this 3D text cube interaction shouldn't be possible in framer...
Summary
TLDRIn this tutorial, the creator demonstrates how to build an interactive 3D cube in Framer without writing any code. By simply drawing rectangles and adding text layers, users can create a cube with rotating text on each side. The tutorial covers the setup of the cube, including its 3D perspective, adding text layers, and making it interactive with drag functionality. Viewers will learn to bring this design to life, providing a unique way to display text on websites, and even customize the project file for further exploration.
Takeaways
- 😀 Simple 3D Text Cube: The 3D interactive text cube was created using basic rectangles and text layers in Framer without writing any code.
- 😀 No Coding Required: The tutorial demonstrates how to build a 3D cube with interactive text purely with Framer's design tools, no programming languages involved.
- 😀 Inspiration from Twitter: The inspiration for the 3D cube design came from a post by Danielle on Twitter, showcasing a similar 3D effect using CSS transforms.
- 😀 Step-by-Step Creation: The video guides viewers through the process of creating the cube from scratch, using frames, transforms, and positioning techniques in Framer.
- 😀 3D Environment Setup: The cube’s 3D environment is established by enabling the 'preserve 3D' setting in Framer, which is crucial for the correct positioning of the cube’s faces.
- 😀 Face Layering and Depth: Each face of the cube (front, back, top, bottom, left, right) is created using frames and rotated along different axes to form the 3D structure.
- 😀 Responsive Text Layers: Text layers are placed inside the cube faces, and the layout is adjusted to ensure responsiveness, with the text changing dynamically.
- 😀 Adjusting Visibility: To avoid seeing hidden text behind the cube, the 'back face visibility' setting is used to toggle the visibility of text layers on the cube’s back side.
- 😀 Adding Interaction: The tutorial adds interactivity to the cube, allowing users to drag it to view different text layers, providing a fun and engaging experience.
- 😀 Simple Drag Effect: The 3D cube is connected to a drag interaction component in Framer, allowing users to rotate the cube based on mouse movements.
- 😀 Remixed Project Files: Viewers can remix the Framer project file by following a link provided in the description to experiment with the 3D cube effect themselves.
Q & A
What is the primary concept demonstrated in the video?
-The video demonstrates how to create an interactive 3D cube with rotating text layers using Framer, without writing any code. It shows how simple elements, like rectangles and text, can be arranged to create a 3D effect.
What inspired the creation of the 3D cube interaction shown in the video?
-The inspiration came from a post by Danielle on Twitter, which featured a similar 3D cube effect using CSS transforms. The creator replicated and customized it using Framer.
What is the first step to creating the 3D cube in Framer?
-The first step is to create a new frame by pressing 'F' on the keyboard and setting the frame's dimensions to a fixed 360px by 360px, ensuring it has no fill color.
Why is the 'preserve 3D' setting important in this process?
-'Preserve 3D' ensures that the 3D environment is correctly set up, allowing layers to be positioned and rotated in 3D space, making the cube appear as though it has depth and multiple sides.
How do you move elements along the Z-axis to create the depth effect?
-To move elements along the Z-axis, you adjust the 'depth' property in the transform panel. Positive values bring the element closer, while negative values push it further away.
What is the purpose of rotating the cube and its individual faces?
-The rotation of the cube and its faces is necessary to arrange each side of the 3D cube at the correct angles, creating the visual effect of a three-dimensional object.
How do you ensure that the text layers fit within the cube's sides?
-Each side is set to a layout with a vertical direction and left alignment. This ensures that the text within each side is responsive, adjusting its size according to the available space on the cube's face.
What is the significance of setting the back face visibility to hidden?
-Setting the back face to hidden ensures that when the cube rotates and shows its backside, the text on the back faces is not visible, creating a cleaner and more dynamic 3D interaction.
How do you make the cube interactive so that users can drag it?
-To make the cube interactive, a 3D look component is used in Framer, which allows the cube to follow the cursor and enables drag interaction. Additionally, the 'user select' property is set to 'none' to prevent interference with the text layers during dragging.
Why is the perspective property important for the 3D cube effect?
-The perspective property controls the amount of 3D distortion applied to the object. Adjusting the perspective value allows for a more natural 3D effect by defining how exaggerated or subtle the 3D space should appear when interacting with the cube.
Outlines

This section is available to paid users only. Please upgrade to access this part.
Upgrade NowMindmap

This section is available to paid users only. Please upgrade to access this part.
Upgrade NowKeywords

This section is available to paid users only. Please upgrade to access this part.
Upgrade NowHighlights

This section is available to paid users only. Please upgrade to access this part.
Upgrade NowTranscripts

This section is available to paid users only. Please upgrade to access this part.
Upgrade NowBrowse More Related Video

Framer Tutorial: Creating A Text Cycle Animation Loop

EASIEST WAY To Launch Your APP in Minutes | Claude 4 + Lovable + Cursor + GitHub + Vercel + Framer
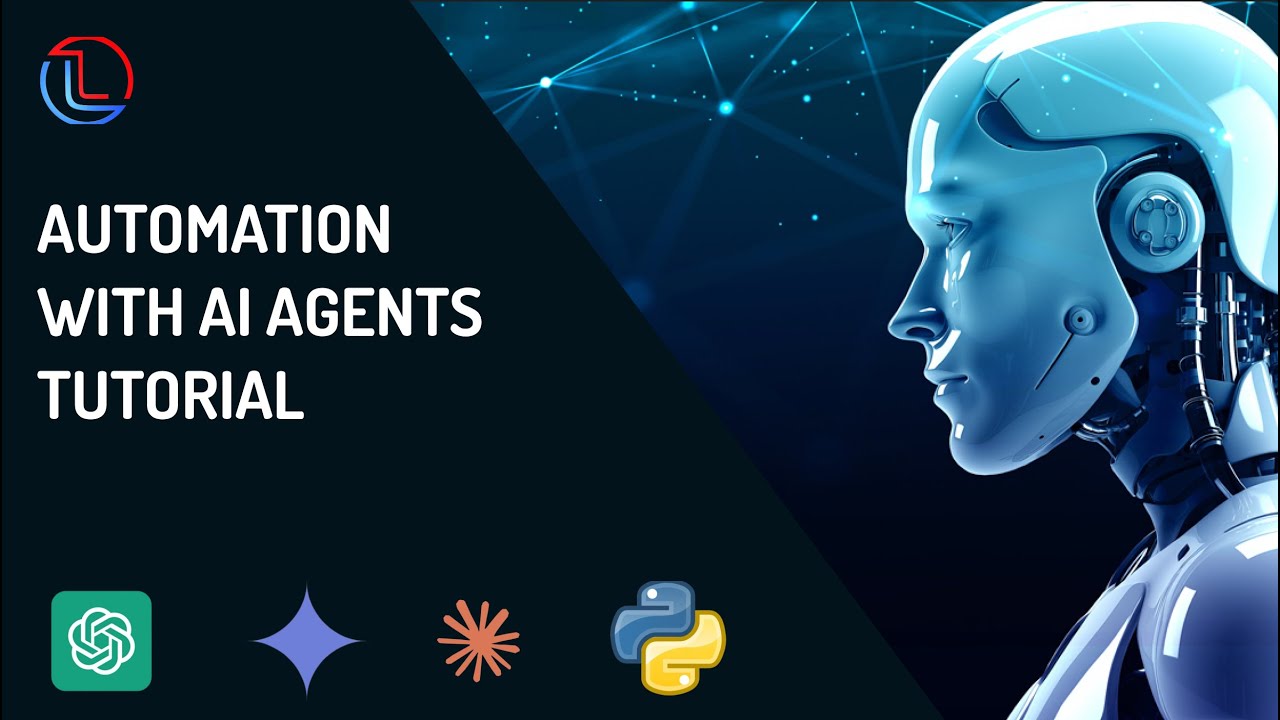
AI Agents Explained: Guide for beginners - Tutorial

Build FULL STACK Apps With Database, Payments & Instant Deploy with this AI Tool
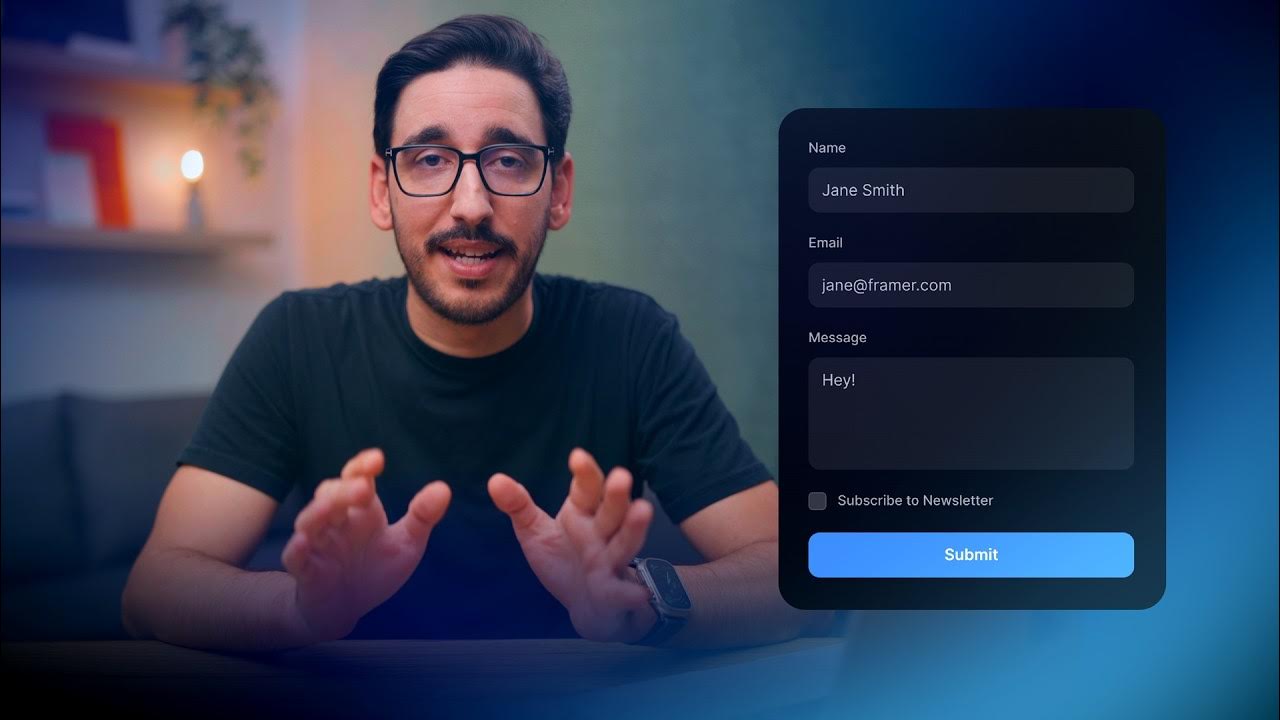
Creating your first form with Framer
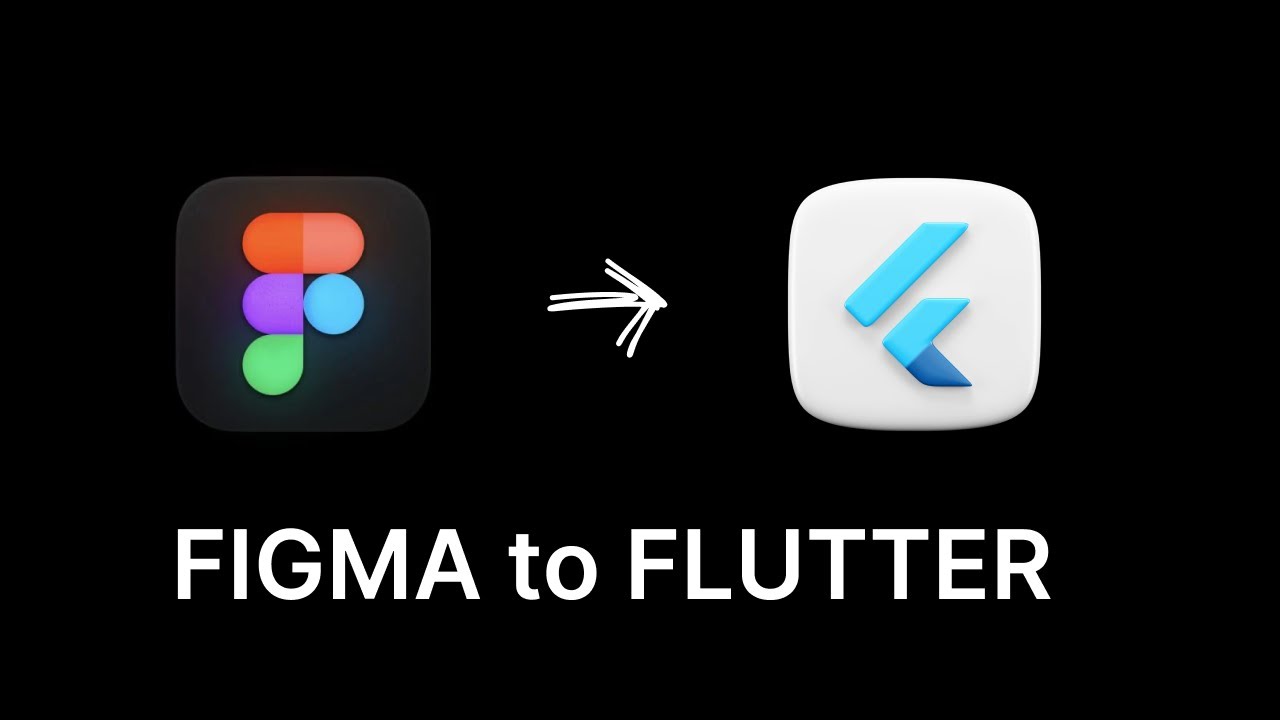
How to convert Figma Design into Flutter Code | DhiWise.com
5.0 / 5 (0 votes)