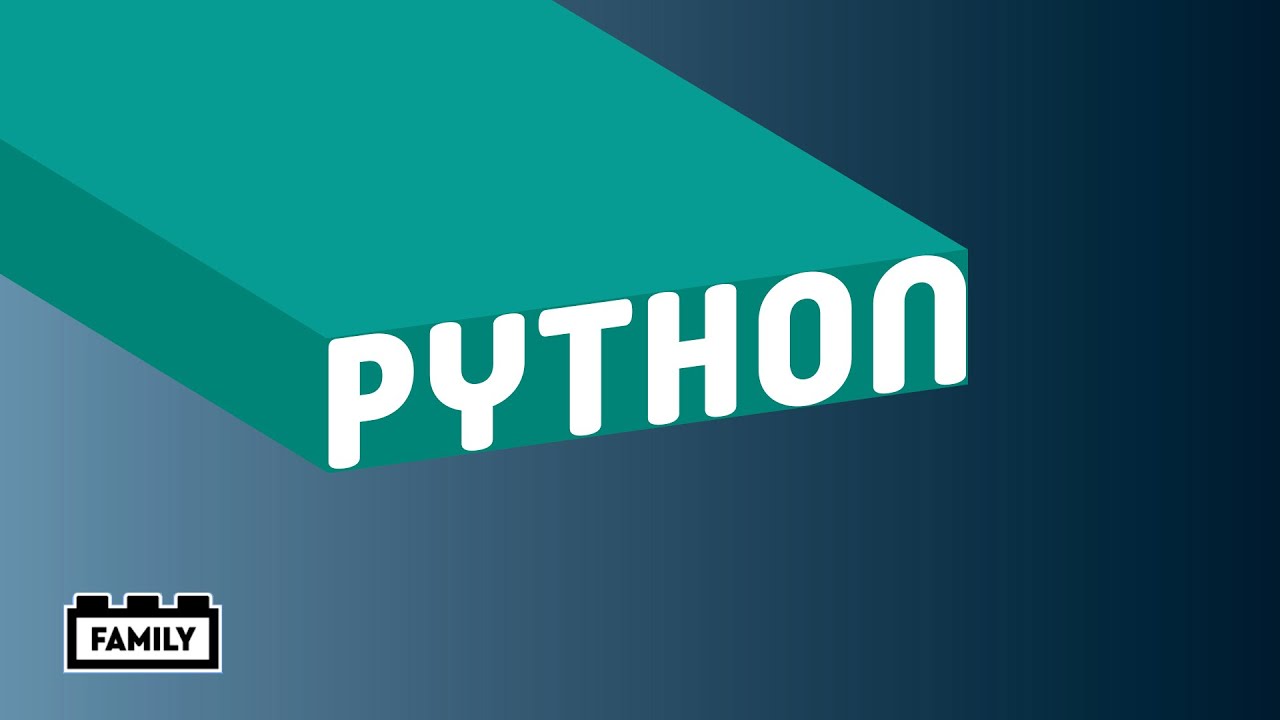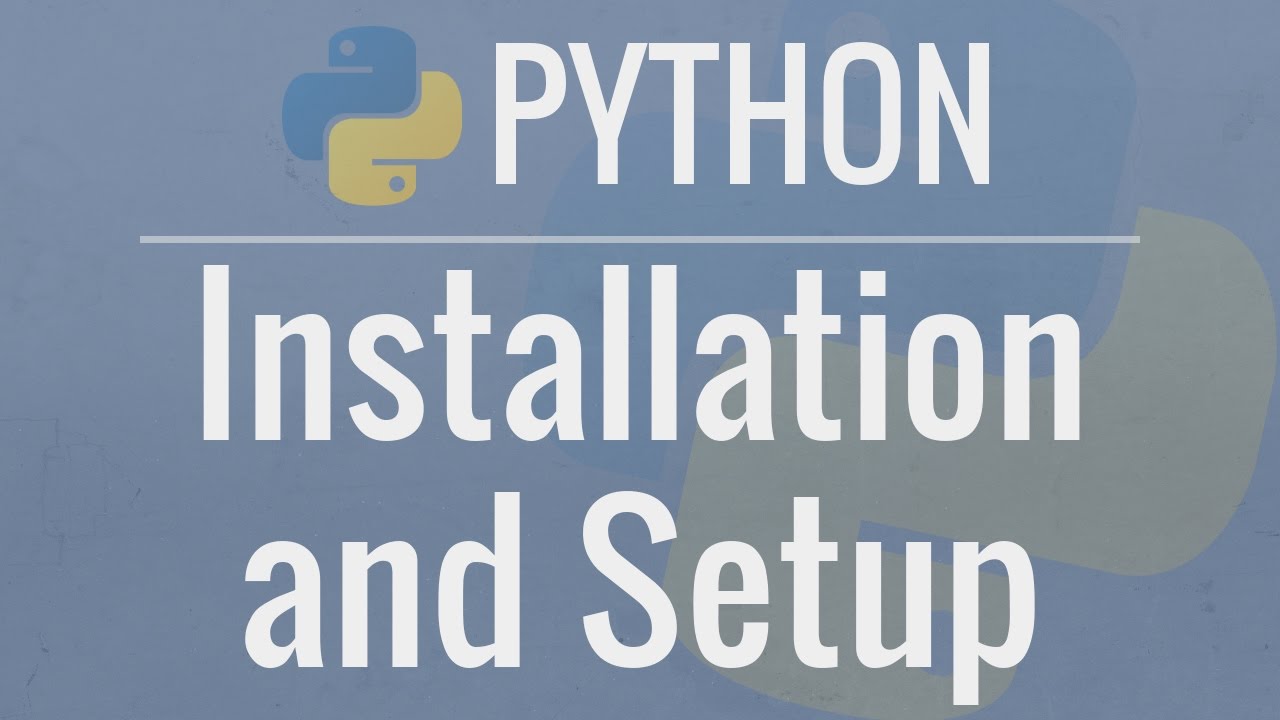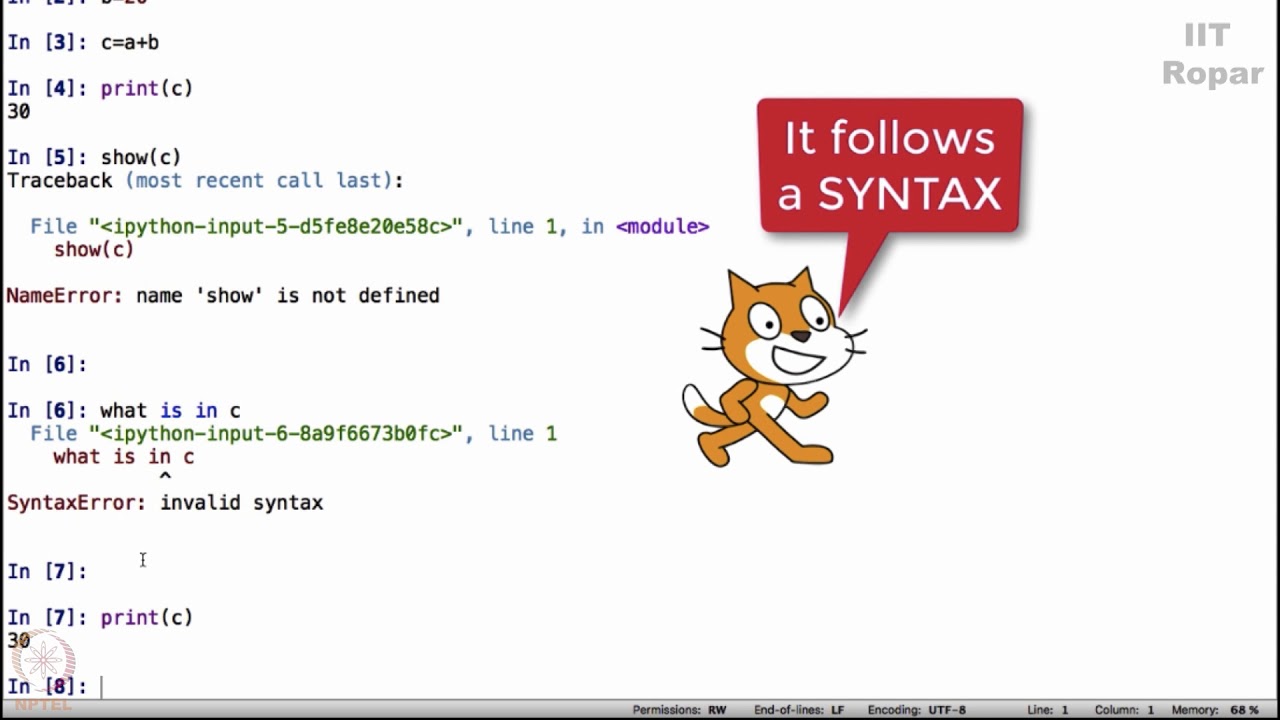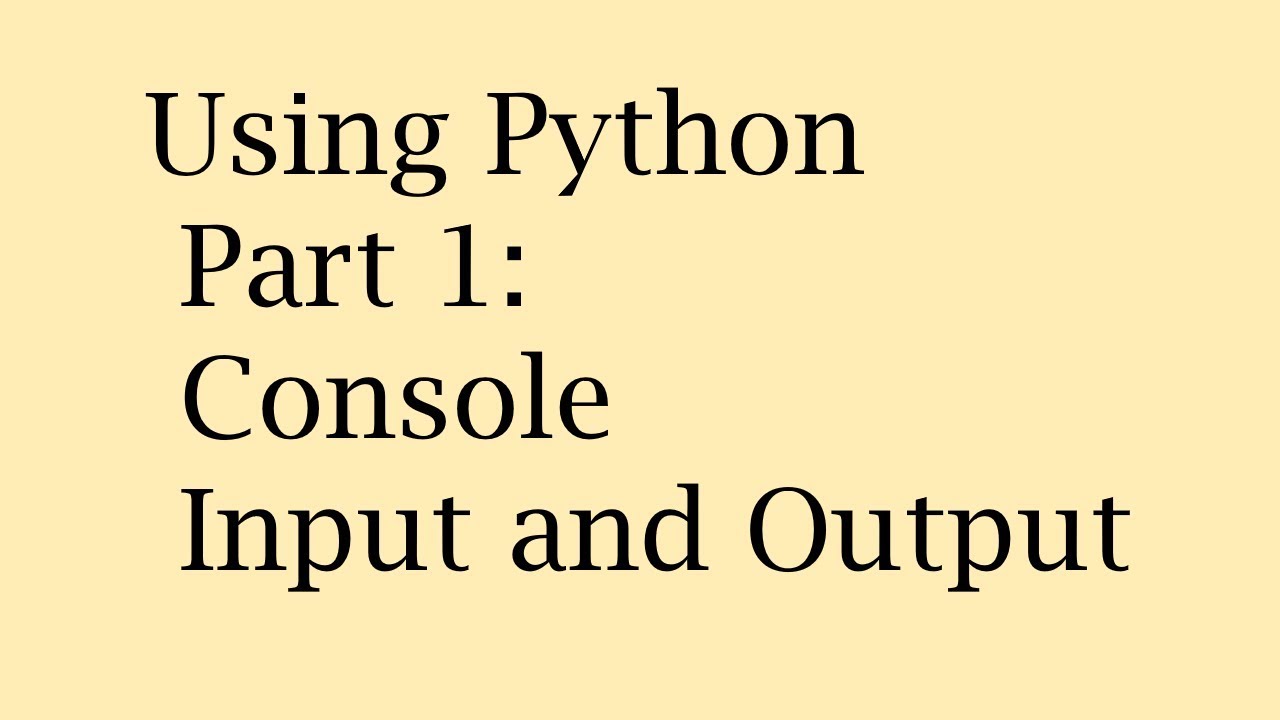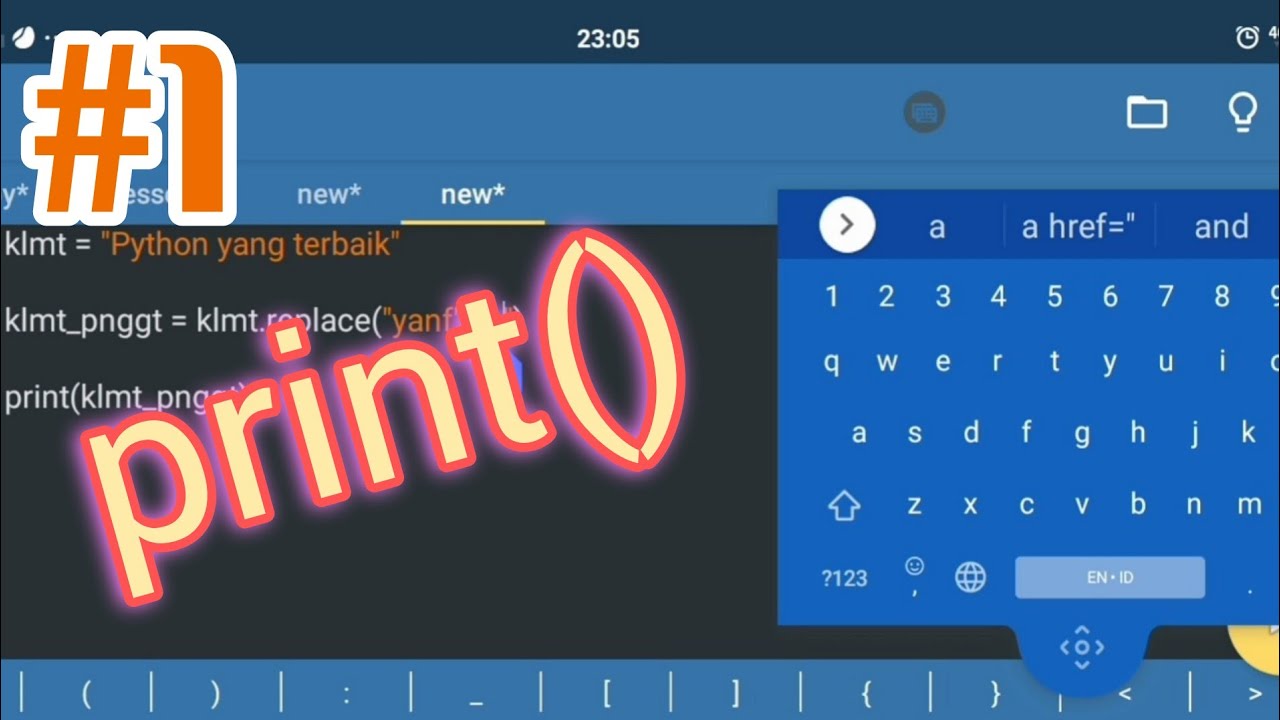Introduction to Spyder - Part 1
Summary
TLDRThis video script offers a detailed tutorial on using the Spider interface for Python programming. It guides viewers through setting up the working directory, creating and saving Python files, and navigating the interface's three main panels: the script explorer, the variable explorer, and the console. The script also explains the significance of variables, how to assign values, and the use of the print statement to output results. The tutorial is designed to help beginners understand the basics of coding in Python using Spider.
Takeaways
- 😀 The tutorial introduces the user to the Spider interface, explaining its features and how to navigate it.
- 🔧 The video explains how to set up the working directory in Spider, which is essential for organizing and managing Python files.
- 📁 It demonstrates how to create a new Python file in Spider and the steps to save it properly.
- 🖥️ The interface is divided into three main sections: the script window, the file explorer, and the variable explorer.
- 🔑 The script window is where all the code and commands are written and executed.
- 📂 The file explorer displays all the files in the current working directory, allowing users to navigate through directories.
- 📊 The variable explorer shows all the objects and variables used in the code, along with their names, types, and sizes.
- 💬 The console is the output window where the results of the executed code and any print statements are displayed.
- 🛠️ The video mentions that while you can type and execute commands in the script window, the console has the limitation that it cannot be saved.
- 🔄 The working directory can be set in three ways: using an icon, using the 'os' library, or by using the 'cd' command.
- 📝 The tutorial concludes by summarizing the key points about navigating the Spider interface, setting the working directory, and creating and saving Python script files.
Q & A
What is the main topic of the lecture?
-The main topic of the lecture is an introduction to the Spider interface, including how to set up the working directory and create and save Python files.
What version of Python is being used in the lecture?
-The lecture is using Python version 3.6.
How is the interface of Spider divided?
-The interface of Spider is divided into three main sections: the script window, the file explorer, and the variable explorer.
What can be seen in the file explorer?
-In the file explorer, you can see all the files in your current working directory after setting it up.
What is displayed in the variable explorer?
-The variable explorer displays all the variables and objects used in your code, along with their names, types, and sizes.
How can you create a new Python file in Spider?
-You can create a new Python file in Spider by clicking on the 'New Script' icon in the toolbar or by selecting 'New File' from the File menu.
What is the purpose of the console in Spider?
-The console in Spider is used to display the output of your code, including print statements and results, and to perform basic operations.
How can you set the working directory in Spider?
-You can set the working directory in Spider using three methods: by using the icon, by using the 'os' library, or by using the 'cd' command.
What is the significance of saving a Python script in Spider?
-Saving a Python script in Spider allows you to preserve your code and work on it later or run it as a standalone script.
What are the different ways to save a file in Spider?
-There are three ways to save a file in Spider: 'Save' to save the current changes, 'Save All' to save changes in all open files, and 'Save As' to save the file with a new name or location.
What is the extension used for Python script files in Spider?
-The extension used for Python script files in Spider is '.py'.
Outlines

This section is available to paid users only. Please upgrade to access this part.
Upgrade NowMindmap

This section is available to paid users only. Please upgrade to access this part.
Upgrade NowKeywords

This section is available to paid users only. Please upgrade to access this part.
Upgrade NowHighlights

This section is available to paid users only. Please upgrade to access this part.
Upgrade NowTranscripts

This section is available to paid users only. Please upgrade to access this part.
Upgrade NowBrowse More Related Video
5.0 / 5 (0 votes)