Create Your First C# Windows Forms Application using Visual Studio
Summary
TLDRThis video tutorial guides viewers on creating a Windows Form application using C# in Visual Studio. It begins with creating a new project, selecting the appropriate template, and naming the project. The video then demonstrates how to use the designer to customize the form's appearance, add components like buttons and labels, and adjust their properties. The tutorial concludes with a simple coding example that shows how to display user input from a text box in a message box when a button is clicked, providing a basic foundation for Windows Form application development.
Takeaways
- 💻 Start by opening Visual Studio and creating a new Windows Form application project in C# for the desktop platform.
- 🔍 You can find the Windows Form application template by searching or selecting it from the list under C# and Desktop.
- 📝 Name your project carefully, avoiding spaces for better compatibility with file systems and tools.
- 🎯 Choose the latest .NET version available, such as .NET 6.0, to ensure you're using up-to-date features and optimizations.
- 🖼️ The designer view allows you to visually manipulate the form's layout and properties, including resizing and setting titles.
- 🔧 Use the toolbox to drag and drop UI components like buttons, labels, and text boxes onto your form.
- 📑 The properties window is key for adjusting the appearance and behavior of components, such as changing text, font size, and anchoring.
- 🔄 Anchoring components ensures they resize or move appropriately when the form's size changes, maintaining a responsive layout.
- 💬 Write event handlers for components, like a button click, to define what happens when an action is performed, such as displaying a message box.
- ✅ After coding, save your work and run the application to see the results, ensuring that the UI behaves as expected and that your code executes correctly.
Q & A
What is the main topic of the video?
-The main topic of the video is creating a Windows Form application using C# in Visual Studio.
How does one start creating a new Windows Form application in Visual Studio?
-To start creating a new Windows Form application, one should open Visual Studio, click on 'Create a new project', and then select 'Windows Form Application' under C# and Desktop platform.
What are the project type options available for Windows Forms in the video?
-In the video, the project type options available for Windows Forms are 'Windows Forms App (.NET Core)' and 'Windows Forms App (.NET Framework)'.
What is the significance of not using spaces in the project name as mentioned in the video?
-Not using spaces in the project name is significant because it avoids potential issues with file paths and command-line operations related to the project.
How can one access the designer view for the form in a Windows Form application?
-To access the designer view for the form, one can double-click on the 'Form1.cs' file in the Solution Explorer, or expand the 'Form1.cs' node and double-click on 'Form1.Designer.cs'.
What is the default name given to the first form in a newly created Windows Forms application?
-The default name given to the first form in a newly created Windows Forms application is 'Form1'.
How can one change the title of the form window in the designer?
-To change the title of the form window, one can simply click on the title bar of the form in the designer and type the new title.
What is the purpose of the 'Toolbox' in a Windows Forms application?
-The 'Toolbox' in a Windows Forms application is used to drag and drop components such as buttons, labels, and text boxes onto the form.
How can one anchor a control to a specific side or corner of the form?
-To anchor a control, one can select the control, go to the 'Properties' window, find the 'Anchor' property, and choose the desired side or corner from the drop-down options.
What is the code that needs to be written to display a message box with the text entered in a text box when a button is clicked?
-The code to display a message box with the text from a text box involves creating a string variable to store the text from the text box, and then using the 'MessageBox.Show' method to display the text when the button is clicked.
How does one run the Windows Form application after writing the code?
-After writing the code, one can run the Windows Form application by clicking on the 'Start' button or the green play icon in Visual Studio.
Outlines

This section is available to paid users only. Please upgrade to access this part.
Upgrade NowMindmap

This section is available to paid users only. Please upgrade to access this part.
Upgrade NowKeywords

This section is available to paid users only. Please upgrade to access this part.
Upgrade NowHighlights

This section is available to paid users only. Please upgrade to access this part.
Upgrade NowTranscripts

This section is available to paid users only. Please upgrade to access this part.
Upgrade NowBrowse More Related Video
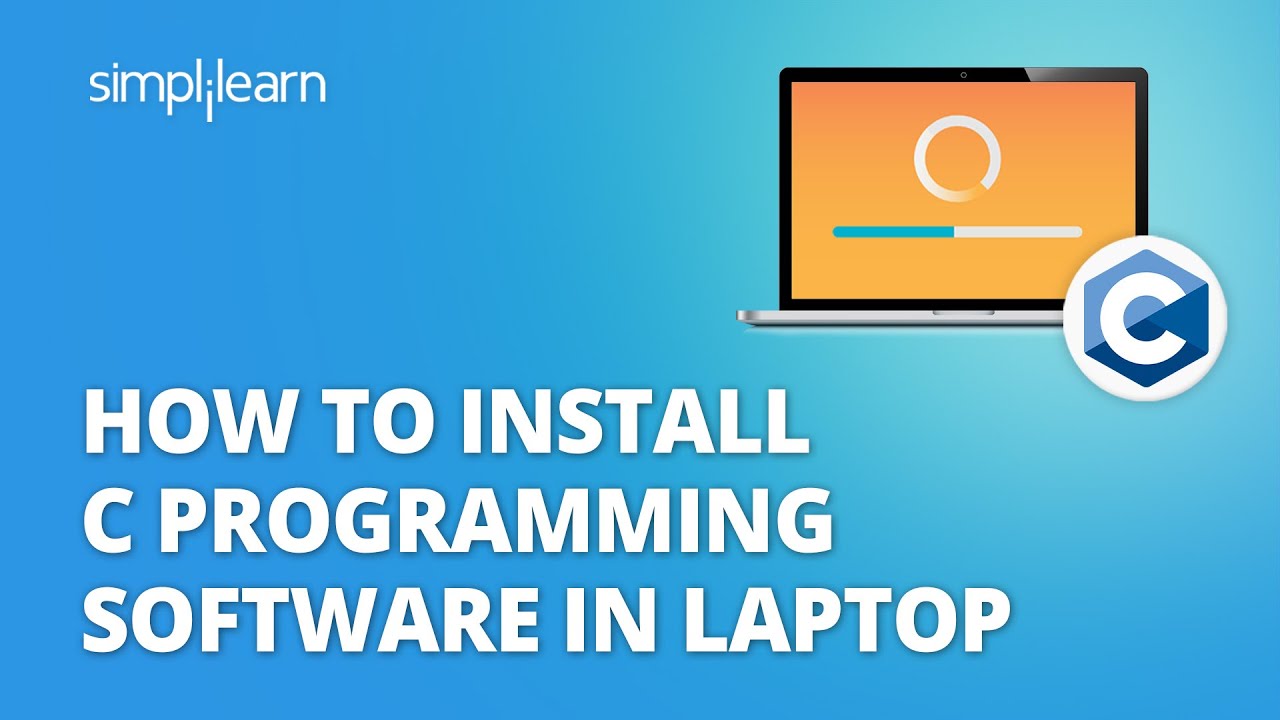
How To Install C Programming Software In Laptop | C Installation Tutorial For Beginners |Simplilearn
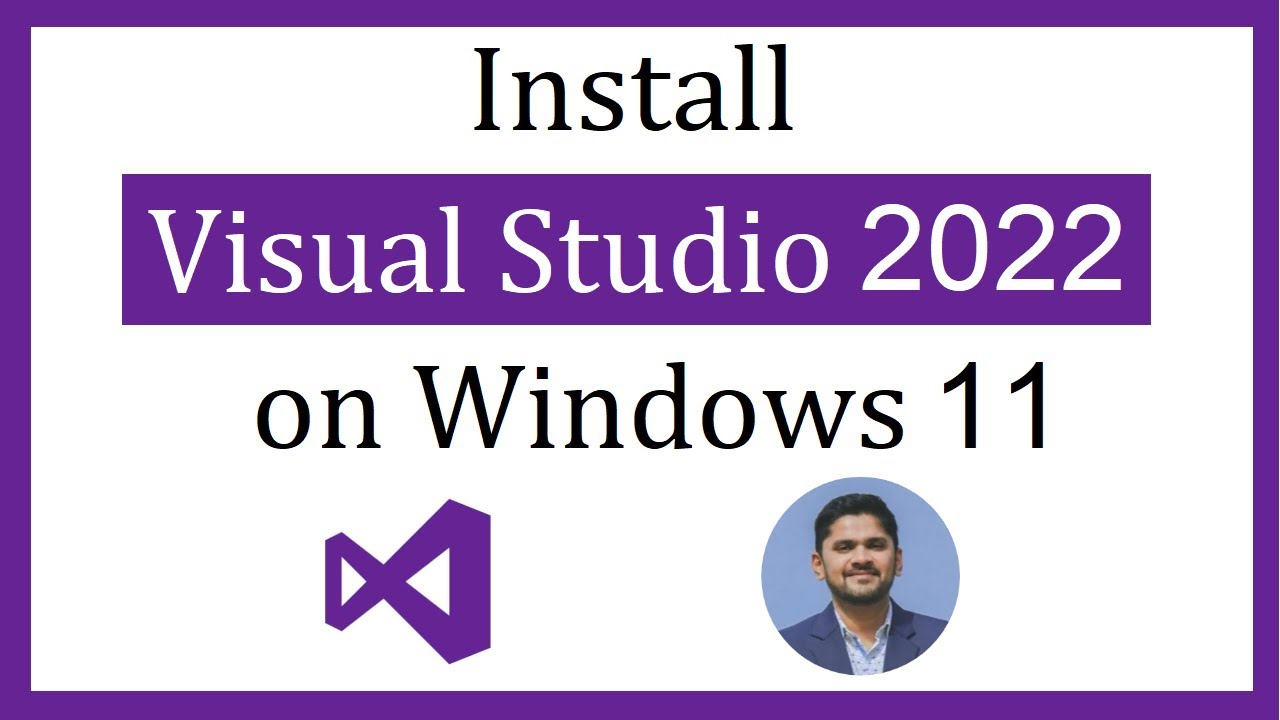
How to install Visual Studio 2022 on Windows 11

CARA DOWNLOAD VISUAL STUDIO CODE WINDOWS 11 DAN INSTALL EXTENSION BAHASA C DAN C++ BESERTA COMPILER

#1 THIẾT KẾ FORM LOGIN | CHƯƠNG TRÌNH QUẢN LÝ KHÁCH SẠN
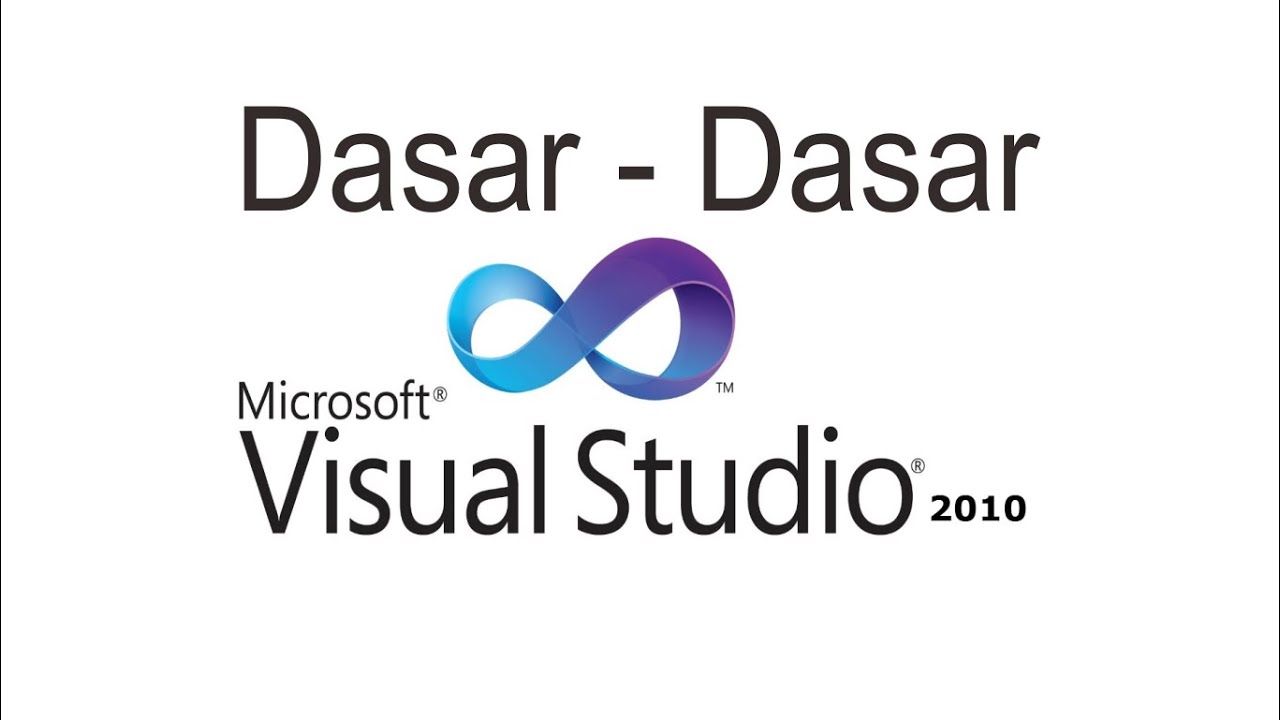
Belajar VB.NET - Dasar Visual Studio 2010

Up and running with OpenGL on Windows // OpenGL Beginners Series
5.0 / 5 (0 votes)