2. Animar con photoshop: shortcuts, onion skin, eliminar y añadir frames
Summary
TLDREn este tutorial de Photoshop, aprenderás cómo animar utilizando la línea de tiempo. A diferencia de otros programas, Photoshop no tiene atajos dedicados para avanzar o retroceder frames, por lo que se enseñará a crear estos atajos. Además, se explicará el uso de la opción Onion Skin, que permite ver los frames anteriores y posteriores para facilitar la animación. También se abordarán herramientas para insertar, borrar y duplicar frames, permitiendo gestionar el tiempo de tus animaciones de manera eficiente.
Takeaways
- 🔧 Photoshop no tiene atajos dedicados para avanzar o retroceder frames en la línea de tiempo.
- 🎹 Es necesario crear atajos de teclado personalizados para facilitar la animación.
- 🖱️ Para crear atajos, ir a 'Edit' > 'Keyboard Shortcuts'.
- ➡️ Asignar 'Control+Right Arrow' para avanzar al siguiente frame y 'Control+Left Arrow' para retroceder.
- 👀 La opción 'Onion Skin' permite ver frames anteriores y posteriores con menor opacidad.
- 🔧 'Onion Skin' se puede habilitar y ajustar el número de frames visibles antes y después del actual.
- 📄 Insertar frames vacíos desde 'Layers' > 'Video Layers' para agregar fotogramas en blanco.
- 🗑️ Es posible borrar fotogramas seleccionados desde el menú 'Layers'.
- 📑 Duplicar fotogramas es útil para ampliar el tiempo de las animaciones.
- 📽️ Este tutorial cubre las opciones básicas de gestión de frames en Photoshop.
Q & A
¿Cuál es la principal diferencia de Photoshop respecto a otros programas de animación en términos de control de la línea del tiempo?
-Photoshop no cuenta con un atajo dedicado para avanzar o retroceder la línea del tiempo o frames.
¿Cómo se pueden crear atajos personalizados en Photoshop para avanzar y retroceder frames?
-Se deben crear atajos personalizados yendo a 'Edit > Keyboard Shortcuts', buscar 'Timeline > Video' y asignar teclas para 'Next Frame' y 'Previous Frame'.
¿Qué atajos se sugieren en el tutorial para avanzar y retroceder frames?
-Para avanzar frames se sugiere usar 'Control + Ç' y para retroceder frames la tecla a la izquierda de esta.
¿Qué es 'Onion Skin' en Photoshop y cómo se utiliza?
-'Onion Skin' es una opción que permite ver los frames anteriores y posteriores al actual con menor opacidad, facilitando la animación.
¿Cómo se habilita la función 'Onion Skin' en Photoshop?
-Se habilita desde el menú de la línea del tiempo y permite configurar la cantidad de frames visibles antes y después del frame actual.
¿Qué opciones se pueden modificar en la función 'Onion Skin'?
-Se puede decidir cuántos frames se ven antes y después del actual, y también si se quieren ver todos o saltar algunos.
¿Cómo se inserta un frame vacío en la línea del tiempo de Photoshop?
-Se inserta un frame vacío desde 'Layers > Video Layers > New Blank Video Layer', y se coloca justo después del frame en el que estemos.
¿Qué se debe hacer para eliminar un frame en Photoshop?
-Se debe seleccionar el frame que se quiere eliminar, ir a 'Layers > Video Layers > Delete Frame'.
¿Cómo se puede duplicar un frame en Photoshop?
-Se selecciona el frame que se desea duplicar y se usa la opción de duplicar en el menú 'Layers'.
¿Cuál es el objetivo de este tutorial de Photoshop?
-El objetivo es enseñar a animar en Photoshop utilizando la línea del tiempo y otras herramientas básicas como 'Onion Skin' y la gestión de frames.
Outlines

This section is available to paid users only. Please upgrade to access this part.
Upgrade NowMindmap

This section is available to paid users only. Please upgrade to access this part.
Upgrade NowKeywords

This section is available to paid users only. Please upgrade to access this part.
Upgrade NowHighlights

This section is available to paid users only. Please upgrade to access this part.
Upgrade NowTranscripts

This section is available to paid users only. Please upgrade to access this part.
Upgrade NowBrowse More Related Video

Cómo ANIMAR un PERSONAJE en 3D - TUTORIAL para PRINCIPIANTES - BLENDER + 🎁
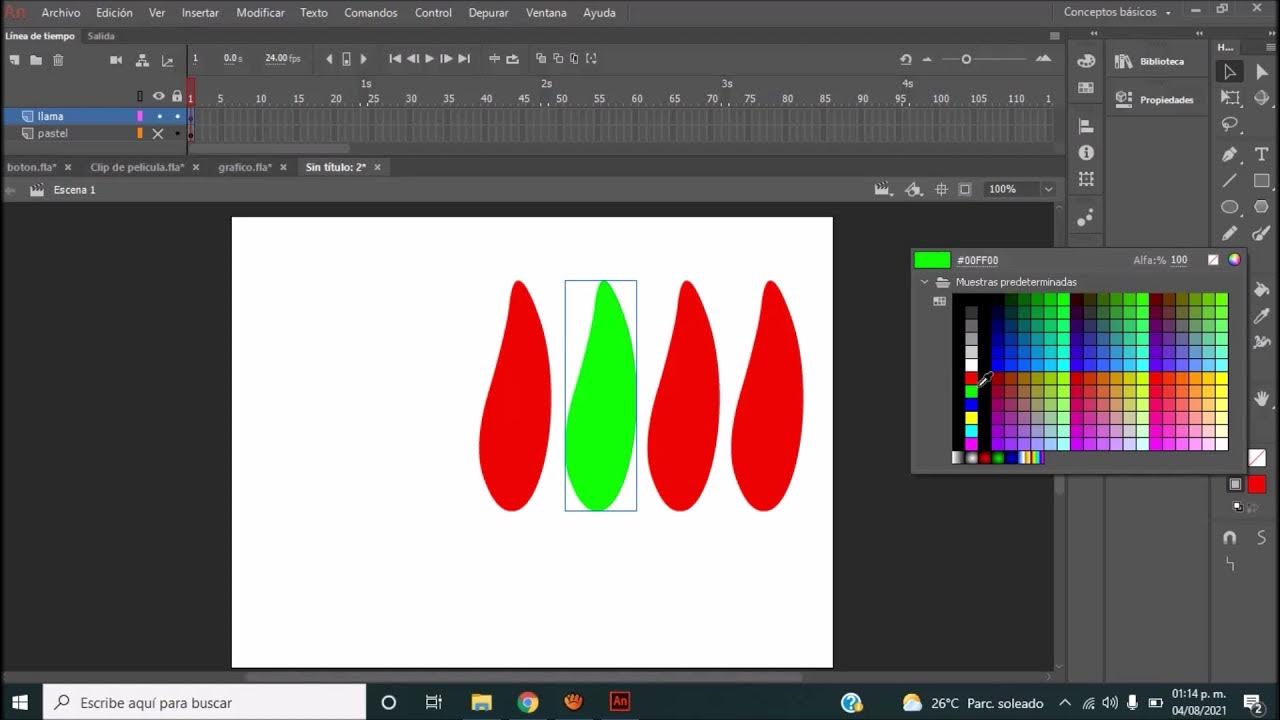
Símbolos y escenas parte 1 BRN

ANIMACIÓN BÁSICA CON LOOP EN 3D MAX

Efecto Abstracto a partir de una fotografía - Tutorial Photoshop

COMO AGREGAR DISEÑOS EN UNA CAMISA EN PHOTOSHOP SUPER FACIL

Interpolación De Movimiento (Muy Fácil) Adobe Animate
5.0 / 5 (0 votes)
