Símbolos y escenas parte 1 BRN
Summary
TLDREn este vídeo tutorial, se enseña a crear símbolos en Adobe Animate, que son objetos con características únicas y pueden incluir movimiento. Se explican tres tipos de símbolos: gráficos, que dependen de la cronología del documento; movie clips, con su propia línea del tiempo; y botones, con cuatro estados de interacción. El vídeo muestra paso a paso cómo crear un símbolo gráfico de una vela con llama, incluyendo el dibujo de un pastel, las velas y la llama animada. Se detallan las técnicas para animar la llama con la herramienta de formación de activos y cómo sincronizar el movimiento del símbolo con la línea del tiempo de la película.
Takeaways
- 😀 El vídeo enseña a crear símbolos en Adobe Animate, que son objetos con características únicas y pueden tener movimiento.
- 🎨 Existen tres tipos de símbolos: gráficos, que dependen de la cronología del documento; movie clips, que tienen su propia línea de tiempo; y botones, que reaccionan a eventos del mouse.
- 🖼️ Se crea un símbolo para representar un pastel, incluyendo un fondo, una mesa y el pastel en sí.
- 🔵 Se utiliza la herramienta rectángulo para dibujar el plato y el pastel, y se ajustan propiedades como el grosor del borde y el color de relleno.
- 🕯️ Las velas se dibujan sin trazo y con un relleno negro, y se utilizan copias para formar el conjunto de velas.
- 🔥 Se crea un símbolo para la llama de las velas, utilizando la herramienta de selección y la transformación para ajustar tamaño y color.
- 🔧 Se agrupan los objetos de la llama y se convierte en un símbolo gráfico para poder animarlo.
- 🎥 Se utiliza la herramienta de formación de activos para dar movimiento al símbolo de la llama, colocando puntos de movimiento y creando fotogramas clave.
- ⏱️ El movimiento del símbolo gráfico depende de la línea de tiempo de la película; si la película tiene solo un fotograma, el movimiento no se visualizará.
- 🔀 Se agregan fotogramas clave a las capas para que el movimiento del símbolo se muestre en la película completa.
Q & A
¿Qué son los símbolos en el contexto del video?
-Los símbolos son objetos que tienen características propias y pueden o no tener movimiento. Existen tres tipos: símbolo gráfico, símbolo de película y símbolo de botón.
¿Qué es un símbolo gráfico y cómo se relaciona con la cronología del documento?
-Un símbolo gráfico tiene un movimiento que depende de la línea del tiempo del documento, es decir, su movimiento se ve afectado por si el documento tiene o no fotogramas en esa línea temporal.
¿Cuál es la diferencia entre un símbolo de película y un símbolo gráfico?
-Un símbolo de película tiene su línea del tiempo independiente y puede tener movimiento incluso si la línea del tiempo del documento no tiene fotogramas.
¿Qué son los símbolos de botón y cómo reaccionan?
-Los símbolos de botón tienen cuatro estados y reaccionan de acuerdo a los movimientos del mouse, como por ejemplo, al pasar el cursor sobre ellos.
¿Cómo se crea un símbolo de brazo en el video?
-Se crea un símbolo de brazo representando un pastel, dibujando primero el plato, luego el pastel y finalmente las velas. Se crea una capa para la llama y se ocultan las capas del pastel y fondo para trabajar en la llama.
¿Cómo se cambian las propiedades del objeto en el video?
-Se cambian las propiedades del objeto seleccionando el objeto, y luego ajustando el color de trazo, el color de relleno y el grosor del borde en el panel de propiedades.
¿Qué herramienta se utiliza para dibujar las velas y cómo se configura?
-Se utiliza la herramienta rectángulo para dibujar las velas, se quita el trazo y se configura el relleno en color negro.
¿Cómo se crea la llama del pastel y qué herramienta se usa?
-La llama se crea utilizando la herramienta óvalo, se cambian las características de relleno a color rojo y se distorsionan para representar la llama.
¿Qué significa convertir un objeto en símbolo gráfico y cómo se hace?
-Convertir un objeto en símbolo gráfico significa darle características propias y movimiento. Se hace seleccionando el objeto y utilizando el menú 'Modificar' > 'Convertir en símbolo' o presionando la tecla F8.
¿Cómo se le da movimiento a un símbolo gráfico en el video?
-Se le da movimiento a un símbolo gráfico utilizando la herramienta de formación de activos, colocando puntos de movimiento y creando fotogramas clave en la línea del tiempo.
¿Por qué no se ven los movimientos del símbolo gráfico en la película si esta tiene solo un fotograma?
-Los movimientos del símbolo gráfico no se ven si la película tiene solo un fotograma porque el símbolo gráfico necesita estar relacionado con la línea del tiempo de la animación para mostrar movimiento.
Outlines

This section is available to paid users only. Please upgrade to access this part.
Upgrade NowMindmap

This section is available to paid users only. Please upgrade to access this part.
Upgrade NowKeywords

This section is available to paid users only. Please upgrade to access this part.
Upgrade NowHighlights

This section is available to paid users only. Please upgrade to access this part.
Upgrade NowTranscripts

This section is available to paid users only. Please upgrade to access this part.
Upgrade NowBrowse More Related Video
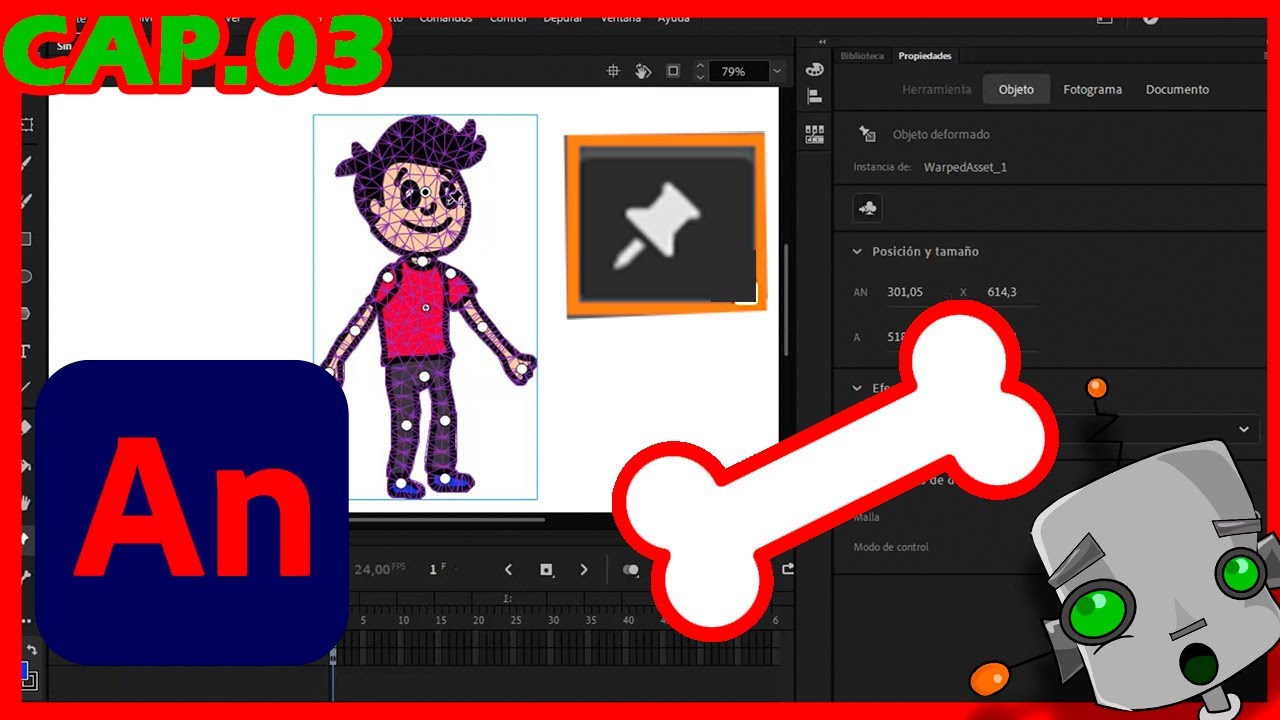
Cómo animar Huesos, Deformación de Activos y Símbolos-Adobe Animate 2020-Capítulo 03

Guía De MOVIMIENTO (Muy Sencillo) Adobe Animate

Conceptos Básicos de Programación - Objetos, Propiedades, Métodos y Eventos
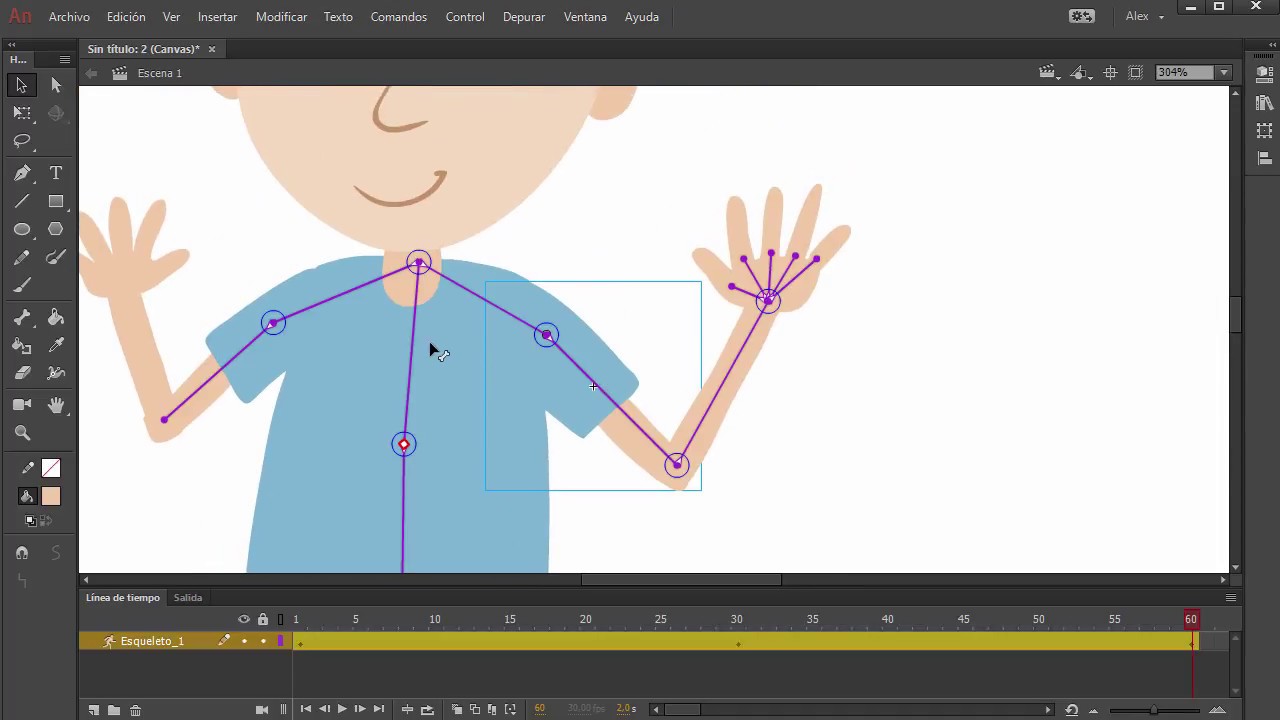
Animación con Huesos en Adobe Animate CC

✅¿Adobe Animate o After Effects?✅ [Cuál ELEGIR para HACER ANIMACIONES]🚀

Animación fotograma a fotograma en Adobe Animate CC
5.0 / 5 (0 votes)
