Pembuatan schematic Flip flop di eagle
Summary
TLDRThis video tutorial walks through the process of creating a schematic using Eagle CAD software. It covers essential steps, such as setting up a new project, adding components like resistors, capacitors, transistors, LEDs, and DC adapters, and adjusting the grid settings for precision. The tutorial emphasizes the importance of saving progress regularly to avoid data loss. After designing the schematic, it explains how to add component values, adjust their positioning, and finalize the design for printing. The video concludes with instructions on converting the schematic into a PDF for printing and preparation for the layout phase.
Takeaways
- 😀 Save your project early to prevent data loss in case of unexpected power outages.
- 😀 In Eagle, when creating a schematic, start by setting the grid to millimeters for easier alignment.
- 😀 Always start a new project by creating a folder and naming it appropriately for better organization.
- 😀 Add parts to your schematic by using the 'Add Part' feature and searching for components such as resistors, capacitors, and transistors.
- 😀 Choose the correct symbols for components based on your region's standard (e.g., Europe vs. USA).
- 😀 When adding components, ensure that you understand their specifications, such as footprint size and polarity, especially for capacitors and resistors.
- 😀 Make use of the mirror and rotate functions to adjust component orientation in the schematic.
- 😀 Be mindful of connecting components correctly to avoid mistakes in the final layout.
- 😀 After placing components, add their values (e.g., resistance, capacitance) to define the circuit specifications.
- 😀 Label your schematic with text, including project names or course identifiers, to maintain clarity and traceability.
- 😀 Once the schematic is completed, you can export the project as a PDF file for printing or sharing, making sure to choose the correct orientation.
Q & A
What is the first step when starting a new project in Eagle?
-The first step is to create a new folder for your project. For example, create a folder called 'gamteag kita semester 2'.
How do you create a new project in Eagle?
-After creating a folder, right-click in the folder and choose 'New Project'.
What are the two main components you need to create in an Eagle project?
-The two main components are the schematic and the board. You start by creating the schematic.
Why is it important to save your work early in Eagle?
-Saving early is important to avoid losing your progress, especially in case of power loss. Eagle has an auto-save feature, but it's good practice to manually save.
What is the significance of the grid in Eagle?
-The grid helps you align components on the schematic. It is important to turn the grid on and set the unit to millimeters to ensure proper alignment.
How do you add parts to your schematic in Eagle?
-To add parts, click the 'Add Part' button, search for the desired component (e.g., 'frame' or 'resistor'), and select it.
What should you consider when selecting a resistor in Eagle?
-Consider the resistor's symbol and its size. There are options for European and American symbols. Ensure the resistor's specifications (like size and pad spacing) fit your design.
How can you modify a component's orientation in Eagle?
-To modify a component's orientation, right-click and choose the rotate or mirror options until the component is oriented correctly.
What is the purpose of adding a value to a component in Eagle?
-Adding a value to a component, such as the resistance or capacitance, helps define the component's specifications for your design and ensures accurate simulation and analysis.
How can you export your schematic as a PDF in Eagle?
-To export your schematic as a PDF, go to 'File', select 'Print', choose the 'Print to PDF' option, set the orientation and file name, and save the PDF.
Outlines

This section is available to paid users only. Please upgrade to access this part.
Upgrade NowMindmap

This section is available to paid users only. Please upgrade to access this part.
Upgrade NowKeywords

This section is available to paid users only. Please upgrade to access this part.
Upgrade NowHighlights

This section is available to paid users only. Please upgrade to access this part.
Upgrade NowTranscripts

This section is available to paid users only. Please upgrade to access this part.
Upgrade NowBrowse More Related Video

Computer Mouse Surface Modelling in Creo 3.0 | Creo Beginner Tutorial 2021

How to make 2D Nuts into 3D in AutoCAD

12 Menit Tutorial Desain PCB Eagle 7.6.0

AC to DC Power Supply Design #E04 | Vaibhav Sugandhi
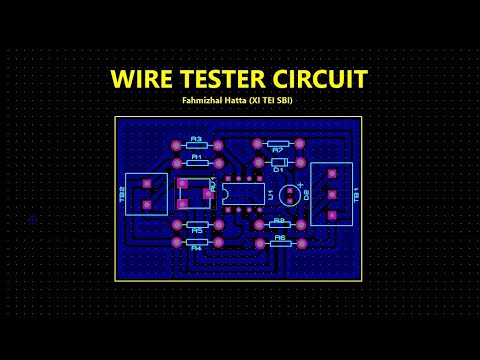
TUTORIAL DESIGN PCB WIRE TESTER USE PROTEUS 8.12 (AUTO PLACER & AUTO ROUTER)
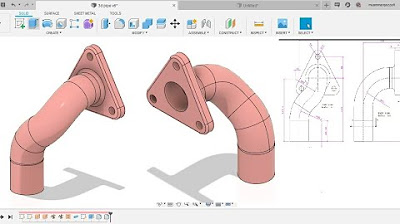
Fusion 360 beginner's Exercise #8 - Fusion 360 tutorial
5.0 / 5 (0 votes)