Google Drive for Desktop Teacher Guide 2022
Summary
TLDREste script de video ofrece una guía paso a paso para solucionar problemas comunes que los profesores enfrentan al acceder a archivos en Google Drive. Se explica que no es necesario descargar y luego cargar archivos; en cambio, se puede utilizar Google Drive para escritorio, que permite trabajar en archivos en línea o sin conexión como si fueran una unidad flash conectada al PC. Se menciona la evolución de las aplicaciones de Google, desde Google Drive Backup y Sync hasta Google Drive File Stream, culminando en Google Drive para escritorio. El video enseña cómo descargar, instalar y configurar la aplicación, así como cómo sincronizar y respaldar archivos específicos, lo que mejora la eficiencia y la organización del trabajo académico.
Takeaways
- 😀 El objetivo del video es resolver la confusión sobre cómo acceder a archivos de Google Drive sin necesidad de descargarlos y luego subirlos de nuevo.
- 🔄 Google ha evolucionado su aplicación para sincronizar Google Drive con el ordenador, cambiando los nombres de las aplicaciones a lo largo de los años.
- 💻 La aplicación actual se llama Google Drive para escritorio y permite que Google Drive parezca una unidad flash conectada directamente al PC.
- 🖥️ El proceso es compatible con sistemas operativos tanto Mac como PC, y es fácil de configurar e instalar.
- ⚙️ La aplicación permite sincronizar archivos con Google Drive, ofreciendo la opción de 'streaming' (en demanda) o 'mirroring' (reflejar los archivos en el ordenador).
- 🔗 El 'mirroring' es útil para acceder a archivos sin conexión a Internet, pero requiere espacio suficiente en el disco duro del ordenador.
- 📁 La aplicación también permite configurar la copia de seguridad de carpetas específicas del ordenador, como el Escritorio.
- 🔗 Para instalar Google Drive para escritorio, se puede descargar desde drive.google.com y seguir los pasos de instalación.
- 🔄 Una vez instalado, es necesario iniciar sesión con la cuenta de Google correspondiente, ya sea personal o de la escuela.
- 📂 Seleccionar la opción de 'mirroring' permite que todos los archivos de Google Drive se descarguen al ordenador y estén disponibles sin conexión.
- 🔧 Una vez configurada la sincronización, los cambios en los archivos se reflejarán automáticamente en Google Drive y viceversa.
Q & A
¿Qué problema se busca resolver en el script proporcionado?
-El script busca resolver la confusión de los profesores sobre cómo acceder a sus archivos de Google Drive sin necesidad de descargarlos, trabajar en ellos y luego subirlos de nuevo.
¿Cuál es la función de Google Drive para escritorio según el script?
-Google Drive para escritorio hace que tu Google Drive parezca un disquete conectado directamente a tu computadora, permitiéndote acceder a los archivos y trabajar sin conexión o en línea de manera fácil.
¿Cómo se llamaron las versiones anteriores de la aplicación de Google Drive para escritorio mencionadas en el script?
-Las versiones anteriores se llamaron Google Drive Backup and Sync, Google Drive File Stream y ahora se ha unificado y se llama Google Drive para escritorio.
¿Por qué los profesores podrían tener la impresión de que solo pueden acceder a sus archivos de Google Drive descargándolos?
-Es porque no están al tanto de las aplicaciones de Google Drive para escritorio que permiten el acceso directo a los archivos de Google Drive desde su computadora.
¿Qué sistemas operativos son compatibles con Google Drive para escritorio según el script?
-Google Drive para escritorio es una solución para sistemas operativos tanto para Mac como para PC, funcionando en computadoras Apple y Windows.
¿Cómo se puede acceder a Google Drive para escritorio si ya está instalado?
-Se puede acceder a través del icono de Google Drive en la barra de tareas o en la barra superior para Mac, y requerirá iniciar sesión con la cuenta de Google de la escuela o personal.
¿Qué diferencia hay entre 'stream' y 'mirror' en el contexto de Google Drive para escritorio?
-Stream significa que los archivos se descargan a petición cuando se hace doble clic sobre ellos, mientras que 'mirror' significa que los archivos ya están en la computadora y se pueden acceder sin conexión a Internet.
¿Qué es lo que permite hacer la opción de 'backup de una carpeta específica' en Google Drive para escritorio?
-Esta opción permite especificar carpetas en la computadora para que Google Drive para escritorio realice copias de seguridad de ellas, lo cual es útil para evitar la pérdida de archivos en caso de fallos del sistema.
¿Cómo se puede descargar e instalar Google Drive para escritorio según el script?
-Se puede descargar e instalar accediendo a drive.google.com, haciendo clic en el engranaje, seleccionando 'Get Drive for desktop', descargando e instalando el archivo y siguiendo los pasos de configuración.
¿Qué se debe hacer si el instalador de Google Drive para escritorio indica que no se tiene acceso para hacerlo?
-Si el instalador indica que no se tiene acceso, se debe contactar al personal de tecnología de la escuela para que realicen la instalación.
¿Cómo se puede verificar si se ha alcanzado el límite de almacenamiento al intentar 'mirror' archivos en Google Drive para escritorio?
-Se puede verificar el espacio de almacenamiento disponible en la computadora a través del Explorador de archivos y compararlo con la cantidad de datos almacenados en Google Drive.
Outlines

This section is available to paid users only. Please upgrade to access this part.
Upgrade NowMindmap

This section is available to paid users only. Please upgrade to access this part.
Upgrade NowKeywords

This section is available to paid users only. Please upgrade to access this part.
Upgrade NowHighlights

This section is available to paid users only. Please upgrade to access this part.
Upgrade NowTranscripts

This section is available to paid users only. Please upgrade to access this part.
Upgrade NowBrowse More Related Video
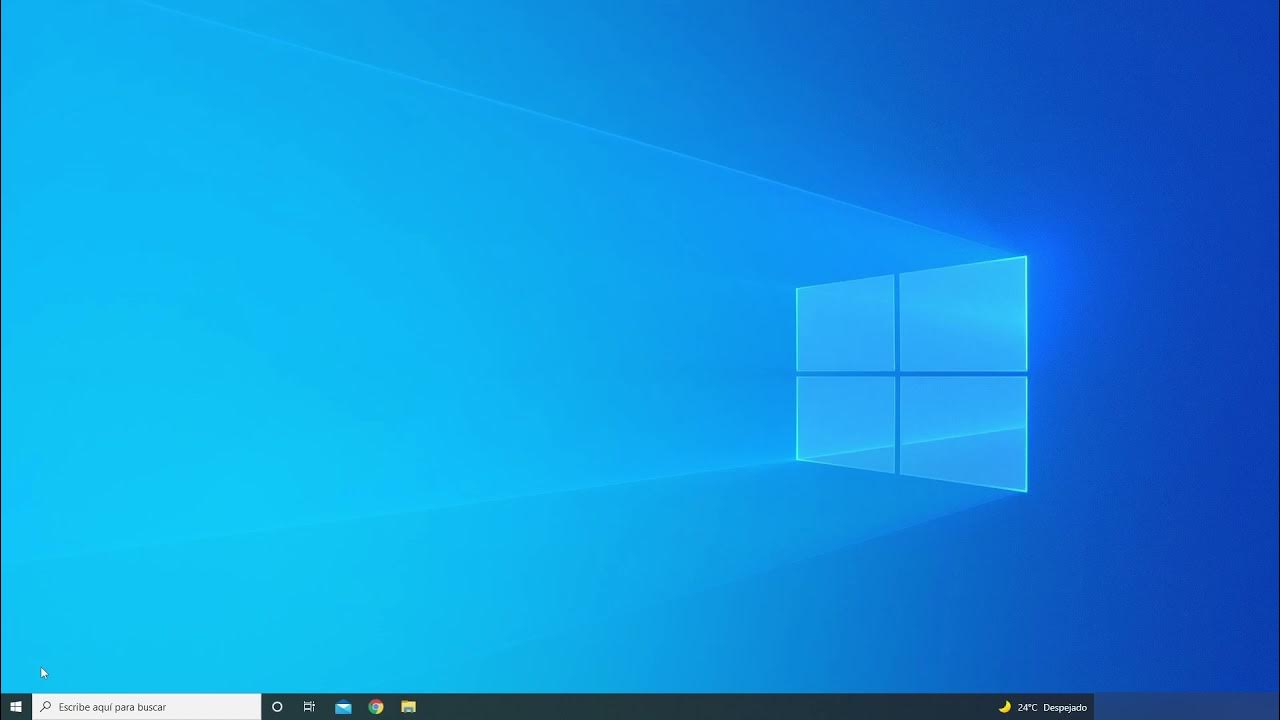
Problemas con el micrófono
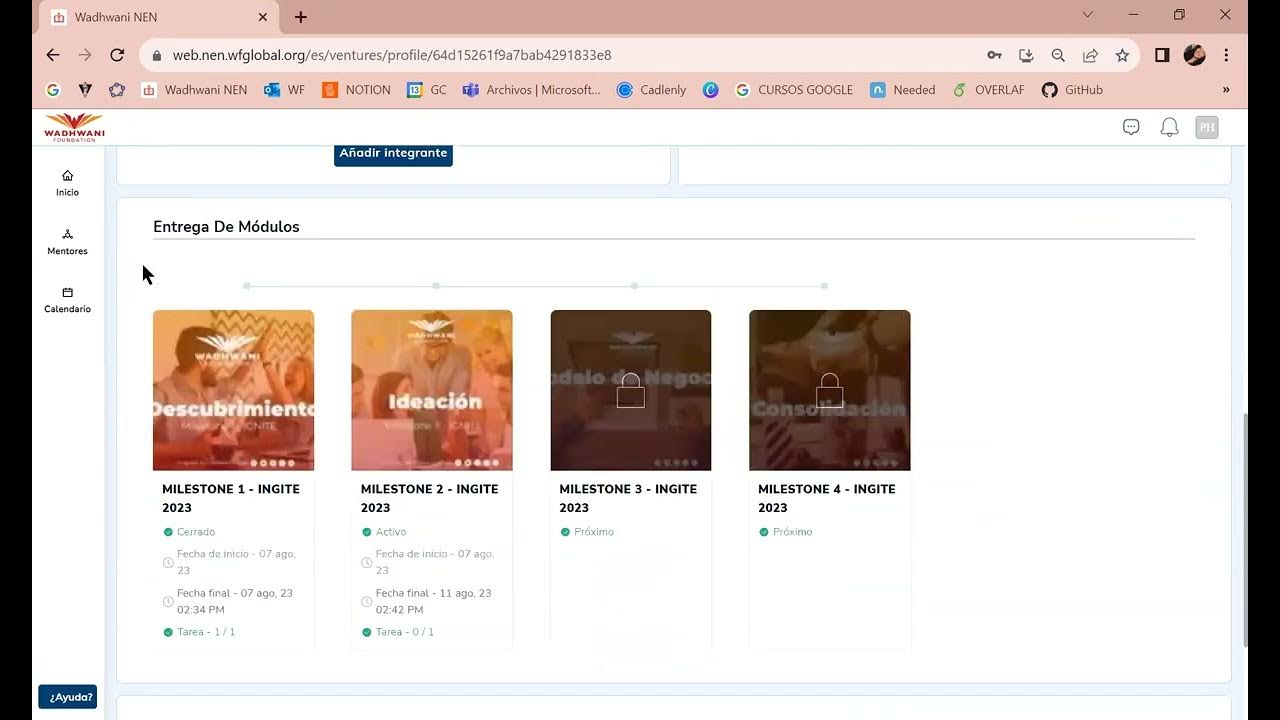
WF | Cómo subir Milestone y dónde ver tus calificaciones en Genie
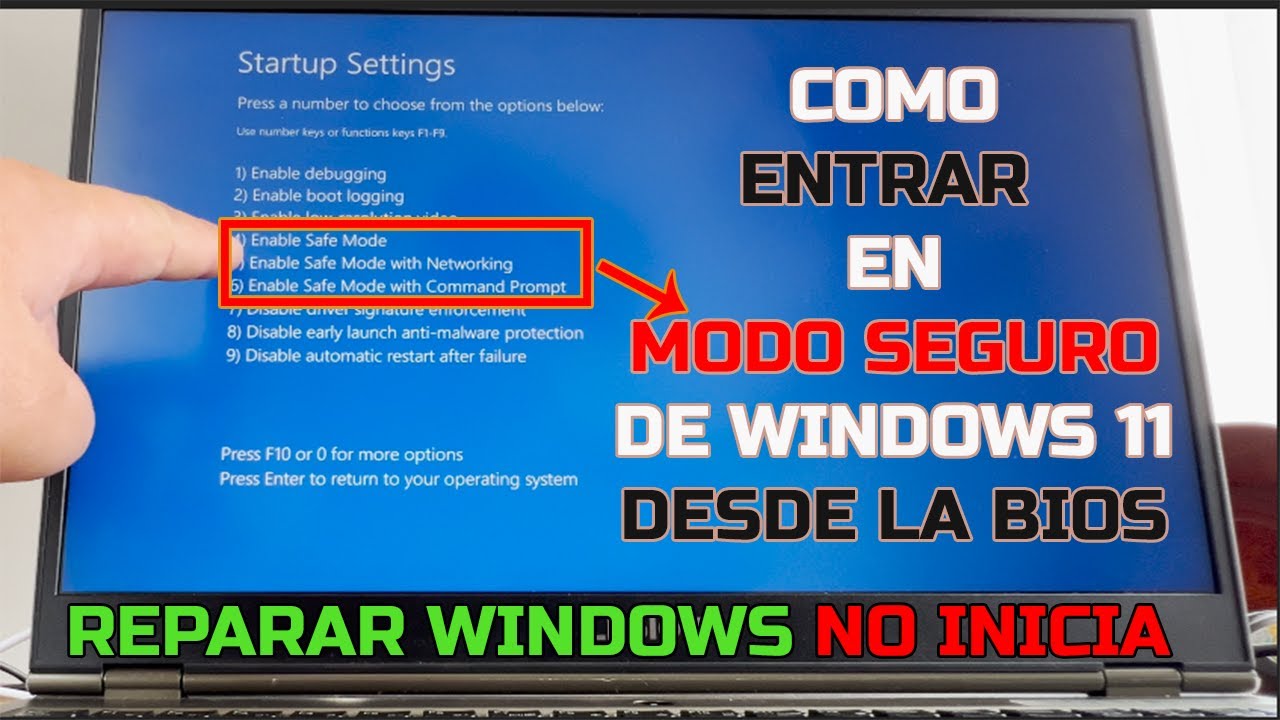
Arrancar en el Modo Seguro de Windows 11 para Reparar los Problemas de Inicio de Windows | SOLUCIÓN

Instalación de Ubuntu en VMWare Pro - ¡Guía Paso a Paso!

Bake Lighting FASTER with GPU Lightmass - Unreal Engine 4.26

Recuperar Archivos Convertidos en Accesos Directos en USB | Eliminar Virus USB o PC | SOLUCIÓN |
5.0 / 5 (0 votes)
