Cisco Meeting Server - Lab 1 - Task 1 & 2
Summary
TLDRIn this video, the presenter walks through the first two tasks of a CMS lab series. Task 1 covers configuring the IP interface for a Cisco Meeting Server (CMS) via vSphere, including logging in, configuring the IP address, and verifying the setup using PuTTY. Task 2 demonstrates how to upgrade CMS from version 2.8 to 2.9. The upgrade process is simple, requiring only an FTP client to upload the new image, followed by a straightforward 'upgrade' command. The video provides clear, step-by-step instructions for configuring and upgrading CMS.
Takeaways
- 😀 Task 1 involves configuring the IP interface for the Cisco Meeting Server (CMS) in a virtual machine using vSphere Client.
- 😀 To begin, log into the vSphere Client, and launch the web console for the virtual machine (VM) you want to configure.
- 😀 The CMS server login requires the use of the default 'admin' credentials for the first login, followed by a forced password reset.
- 😀 In Task 1, the focus is on configuring Interface A, enabling auto-negotiation, and manually configuring the interface settings.
- 😀 To assign an IP address to the server, type the appropriate IPv4 address, CIDR mask, and the default gateway for the server.
- 😀 Once the IP configuration is done, you can access the server via tools like Putty instead of using the vSphere console.
- 😀 Task 2 demonstrates how to upgrade CMS to a newer version (e.g., from 2.8 to 2.9) using a simple upgrade command.
- 😀 Upgrading CMS is straightforward and involves uploading the upgrade image using an FTP client like WinSCP to the server.
- 😀 Once the upgrade image is uploaded to the CMS, the upgrade is initiated by typing the 'upgrade' command in the command line.
- 😀 The CMS upgrade process validates the new image, creates a backup of the old version, and reboots the server automatically.
- 😀 After the upgrade completes, you can confirm the new version by typing the 'version' command in the command line.
Q & A
What is the first task in the lab for configuring Cisco Meeting Server (CMS)?
-The first task is configuring the IP interface for the Cisco Meeting Server (CMS). The user configures interface A with a specific IP address and sets the required configurations for network access.
How does the user access the CMS server for the first time in the vSphere environment?
-The user logs into vSphere with administrator credentials and opens the web console for the CMS server. Since the CMS server doesn't have an IP address initially, the login is done via the console in vSphere.
Why can't the user use the mouse in the CMS console window?
-The CMS console window doesn't support mouse functionality. The user has to use the keyboard and issue a control-alt-delete command to unlock the screen for text input.
What steps are taken to configure the IP address for CMS in Task 1?
-The user enters the console, configures interface A with auto-negotiation, assigns the IP address 198.18.1.42 with a subnet mask of /16, and sets the default gateway to 198.18.1.1.
How does the user verify the network configuration after setting the IP address in Task 1?
-The user verifies the network configuration by using PuTTY to log into the server with the newly assigned IP address and ensuring the settings are correct.
What command does the user run to configure the IP address on interface A?
-The user types 'ipv4 a add 198.18.1.42/16 gateway 198.18.1.1' to configure the IP address on interface A.
What is the primary benefit of the CMS upgrade process described in Task 2?
-The primary benefit is that the CMS upgrade process is consistent regardless of the version being upgraded from or to. The process is the same whether upgrading from 2.8 to 2.9 or skipping versions like 2.8 to 3.0.
What FTP client does the user use to upload the CMS upgrade image?
-The user uses WinSCP as the FTP client to upload the CMS upgrade image to the server.
What command is used to initiate the CMS upgrade, and what does it do?
-The user types the 'upgrade' command to start the CMS upgrade process. This command validates the new image, creates a backup of the existing version, and reboots the server to apply the upgrade.
How does the user confirm that the CMS upgrade was successful?
-The user confirms the upgrade by logging back into the server via PuTTY, running the 'version' command, and verifying that the new CMS version (2.9.1) is displayed.
Outlines

This section is available to paid users only. Please upgrade to access this part.
Upgrade NowMindmap

This section is available to paid users only. Please upgrade to access this part.
Upgrade NowKeywords

This section is available to paid users only. Please upgrade to access this part.
Upgrade NowHighlights

This section is available to paid users only. Please upgrade to access this part.
Upgrade NowTranscripts

This section is available to paid users only. Please upgrade to access this part.
Upgrade NowBrowse More Related Video

Lab Session 01 SAP SuccessFactors Career Development Planning
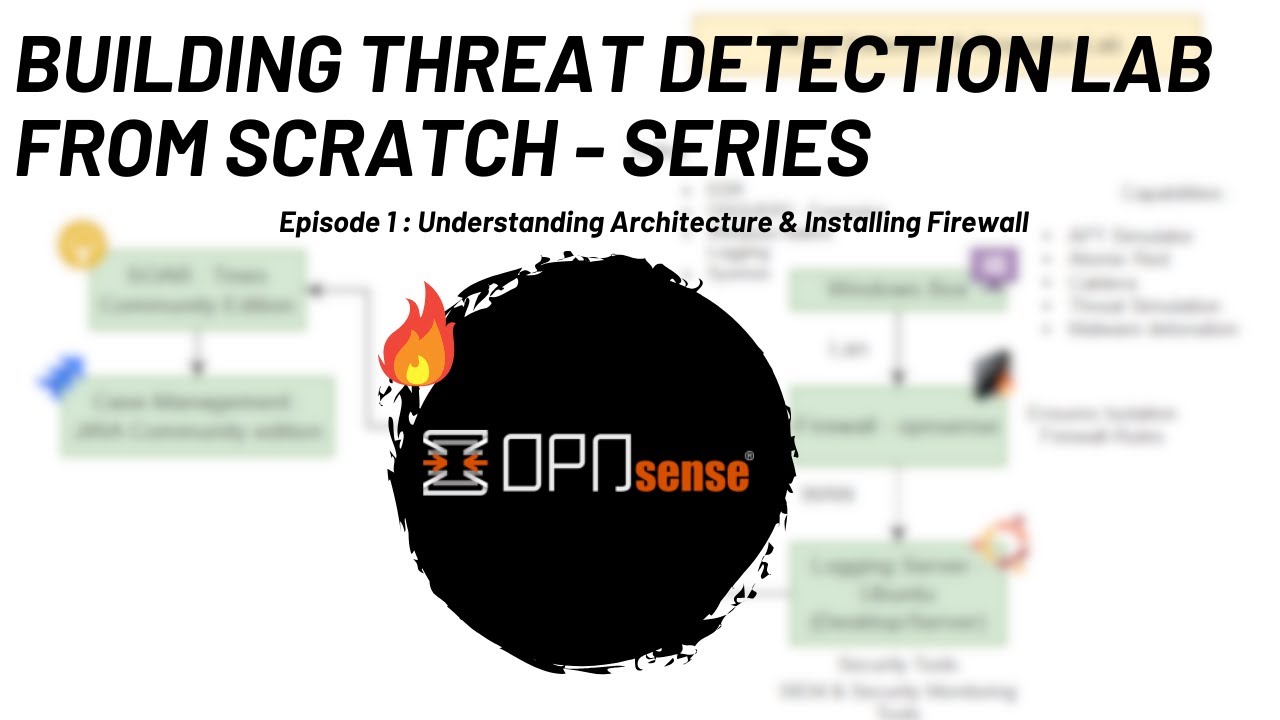
Threat Detection Lab Series | Episode 1 | Lab Architecture and Installing Firewall (OpnSense) on VM
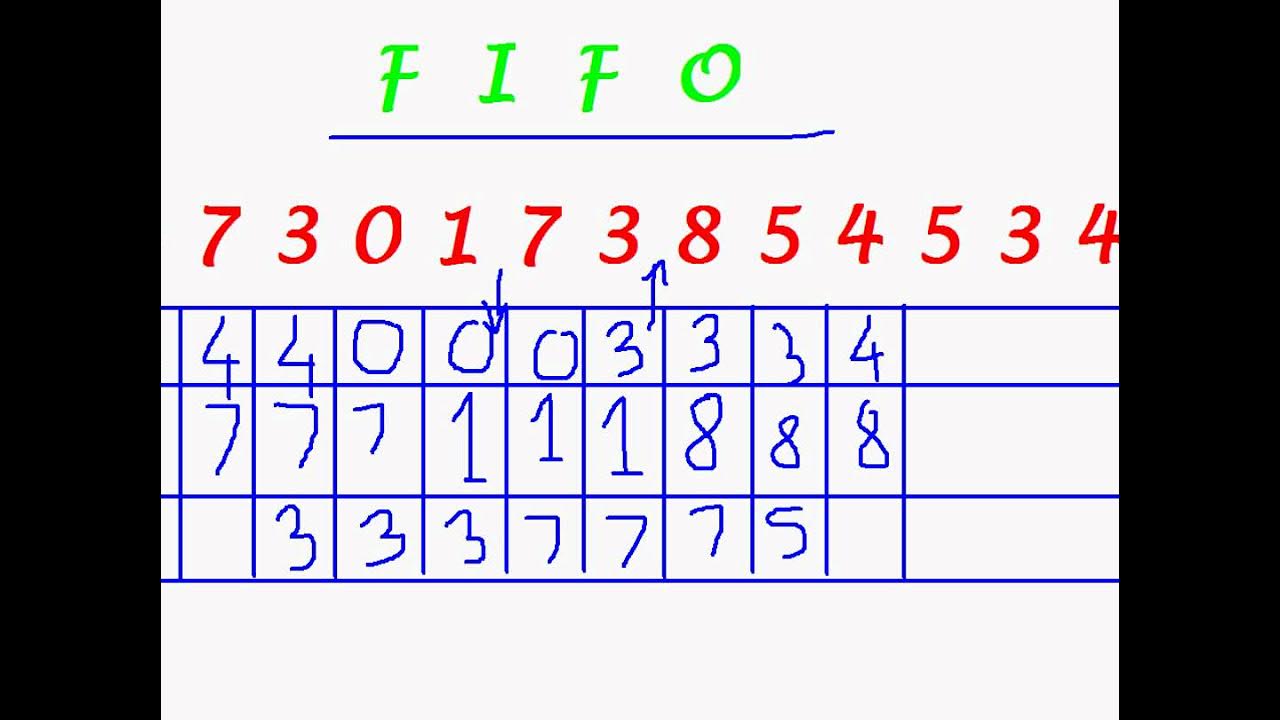
Operating Systems- Page Replacement FIFO

Active Directory Project (Home Lab) | Part 1

Electrical Engineering: Basic Laws (16 of 31) NOTE ERROR! Finding the Equivalent Resistor Ex. 1
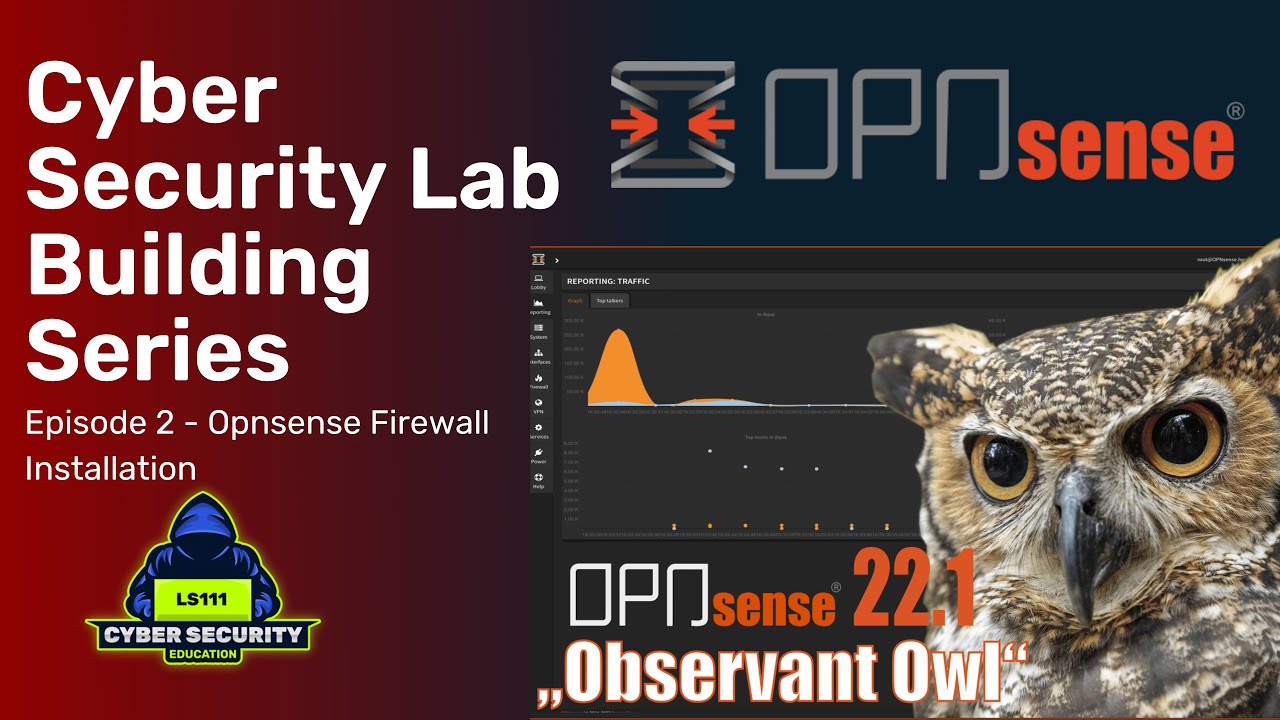
Opnsense Firewall Installation - Virtual Lab Building Series: Ep2
5.0 / 5 (0 votes)