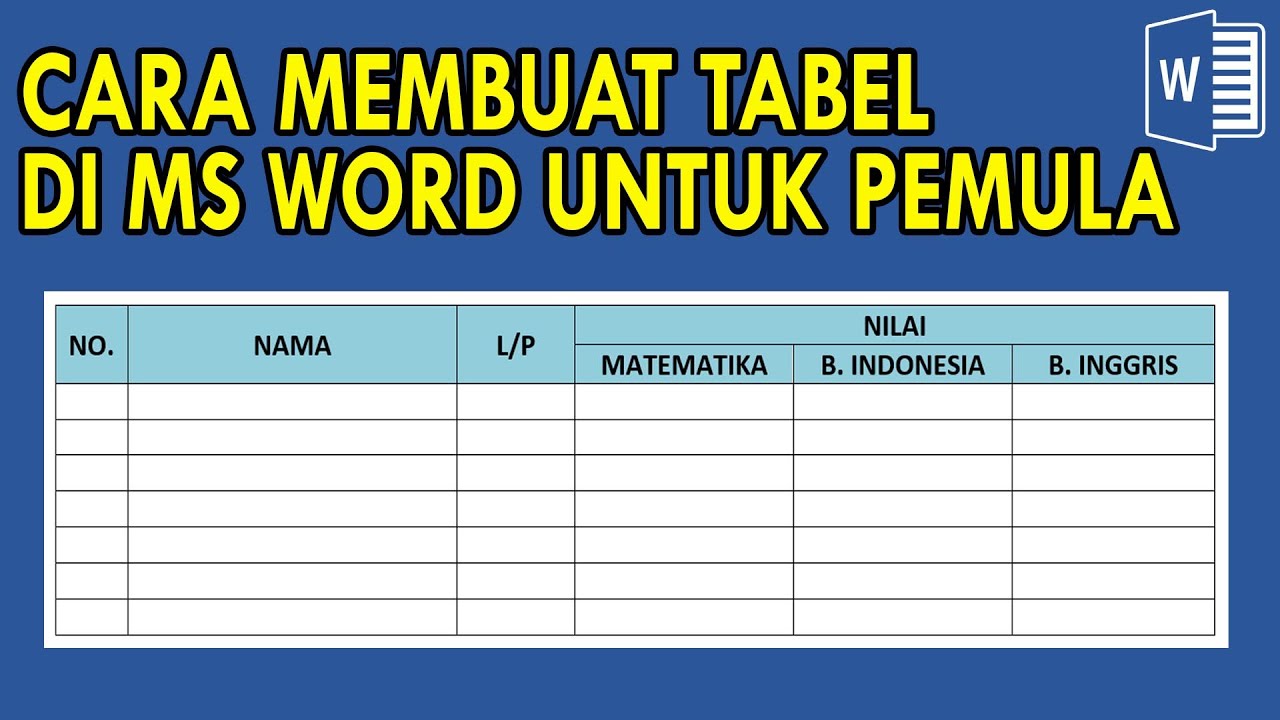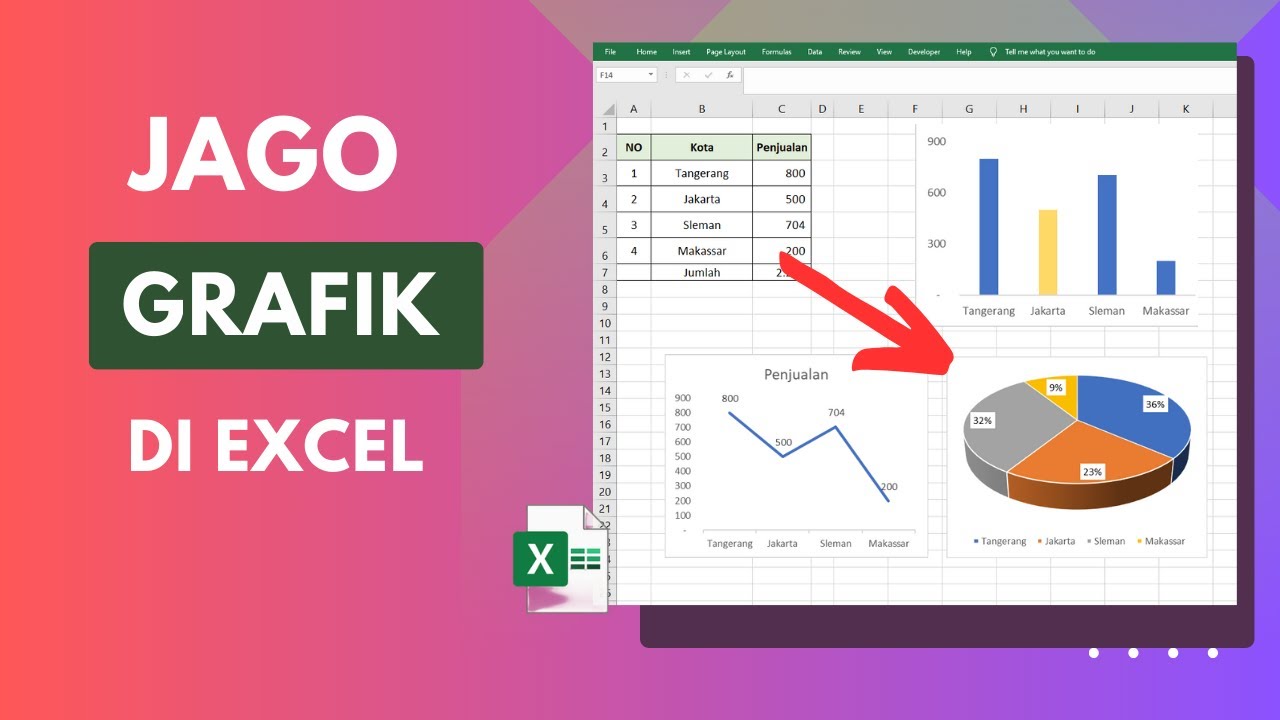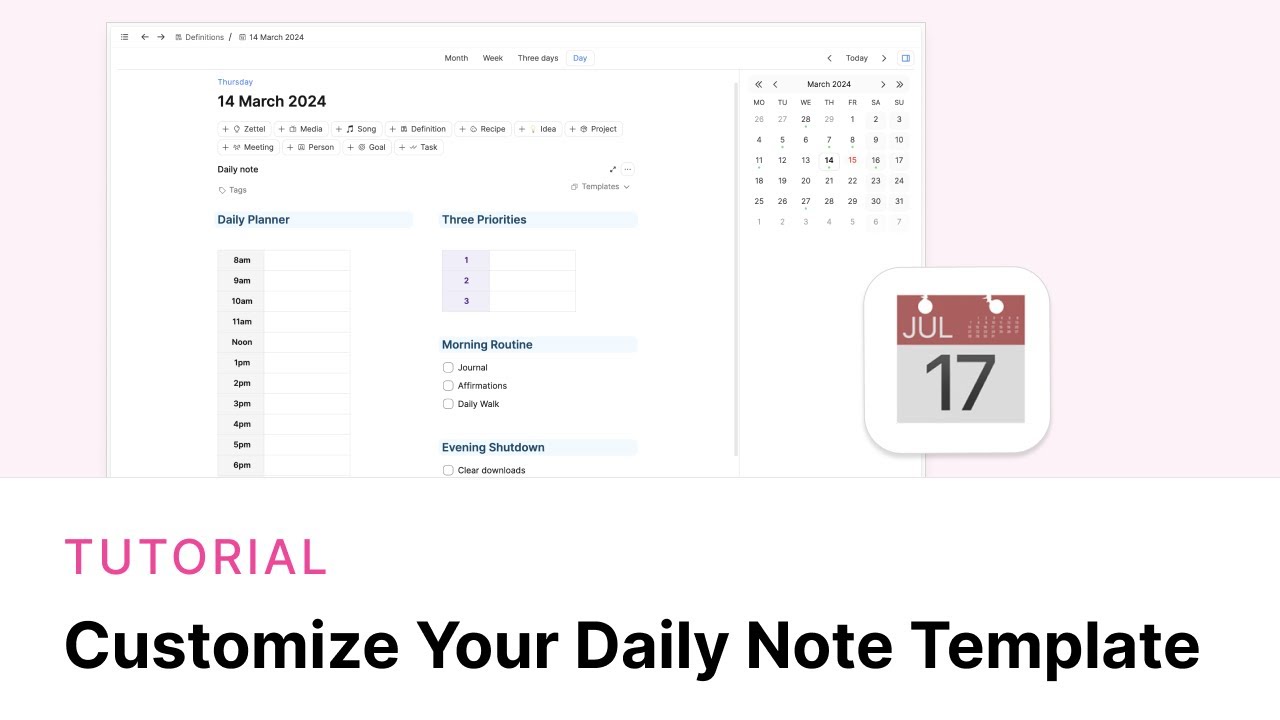Videocourse SCRIBUS - Lesson 08 - Table Tool, Placing the Text, Columns, Lines and Borders
Summary
TLDRIn this tutorial, the video covers how to create and customize tables in Scribus. It demonstrates how to insert a table, adjust row and column sizes, modify borders, and apply color to cells. The tutorial also explains how to merge cells, adjust text properties, and manage fonts within the table. Viewers learn techniques for evenly distributing rows and columns, adding or deleting rows, and creating a personalized schedule using a table format. By the end of the video, users will have a comprehensive understanding of table management and design in Scribus.
Takeaways
- 😀 Learn how to create a table in Scribus using both the icon and keyboard shortcut 'A'.
- 😀 The table properties window allows you to customize the table's appearance, including its style, colors, and borders.
- 😀 You can modify the table borders' width, color, and style, including dotted lines for individual borders.
- 😀 It's possible to change the color and shade of the table, with the option to adjust the intensity of the color.
- 😀 To make rows and columns even, you can use the 'Distribute Rows Evenly' and 'Distribute Columns Evenly' options.
- 😀 You can manually adjust the size of rows and columns, or set specific measurements for row heights and column widths.
- 😀 Inserting and deleting rows and columns is easy, and you can position them at the beginning or end of the table.
- 😀 The 'Merge Cells' option allows you to combine multiple cells into a larger one for specific entries.
- 😀 You can type inside individual cells and customize the text properties, such as font, size, alignment, and more.
- 😀 The table frame's size can be adjusted, which will impact the overall measurements of the rows and columns.
- 😀 A practical example is creating a weekly schedule with rows for days and columns for hours, where you can customize colors, borders, and text within the cells.
Q & A
How do you create a table in the software?
-You can create a table by clicking the table icon or by using the shortcut 'A' on your keyboard. Then, click and drag to create the table, and the software will prompt you to specify the number of rows and columns.
How can you change the style and color of the table?
-You can change the style and color of the table by using the 'Table Properties' window. In this window, you can adjust the table’s fill color, choose a shade, and customize the borders, including changing the border width, color, and style.
Can you modify individual borders of the table?
-Yes, you can modify individual borders by unselecting specific borders in the 'Table Properties' window. This allows you to apply different settings like color or style to individual borders, rather than modifying all of them at once.
What is the purpose of the 'Distribute Rows Evenly' and 'Distribute Columns Evenly' options?
-These options help evenly distribute the rows and columns in a table. By selecting these options, you can make all the rows and columns the same size without manually adjusting each one.
How can you adjust the size of a single row or column?
-You can adjust the size of a single row or column by right-clicking on it and selecting 'Set Row Height' or 'Set Column Width.' This allows you to manually change the size of the selected row or column.
How do you insert additional rows or columns into the table?
-To insert additional rows or columns, right-click within the table and choose the 'Insert Rows' or 'Insert Columns' options. You can specify where to add the new rows or columns, such as at the beginning or the end of the table.
How do you merge cells in a table?
-To merge cells, select the cells you want to combine, then right-click and choose 'Merge Cells.' This allows you to create a larger cell within the table, which is useful for organizing content.
What happens to the table layout if you adjust its frame?
-When you adjust the frame of the table, the overall layout may change, affecting the measurements of the table and its cells. However, the ratio between the rows and columns will remain the same, even though the individual cell sizes might adjust.
Can you format the text inside the table cells?
-Yes, you can format the text inside the table cells by selecting the text and using the 'Text Properties' window. This allows you to change the font, size, color, alignment, line spacing, and apply effects like shadows and borders.
How do you create a table for a weekly schedule?
-To create a table for a weekly schedule, create a table with rows for each day and columns for different time slots. Then, you can enter the days and times, adjust the cell colors, and format the text to reflect your schedule, such as adding events like breakfast or meetings.
Outlines

This section is available to paid users only. Please upgrade to access this part.
Upgrade NowMindmap

This section is available to paid users only. Please upgrade to access this part.
Upgrade NowKeywords

This section is available to paid users only. Please upgrade to access this part.
Upgrade NowHighlights

This section is available to paid users only. Please upgrade to access this part.
Upgrade NowTranscripts

This section is available to paid users only. Please upgrade to access this part.
Upgrade NowBrowse More Related Video
5.0 / 5 (0 votes)