【Googleマップ】最初にすべき大事な設定4選~Googleマップを安全・快適に使う~
Summary
TLDRこのビデオ脚本では、Googleマップの使いやすさを高めるために最初に行うべき4つの重要な設定変更について解説しています。通信料の削減や入力の手間を省くことができるだけでなく、個人情報の保存に関する設定も提案されています。また、Googleマップの基本的な使い方や、ダウンロードマップの利便性、自宅や職場の登録方法、動画の自動再生のオフ設定、そして個人情報の保護に関する設定の変更方法も紹介しています。
Takeaways
- 📍 Googleマップの設定を変更することで、通信料の削減や手間を省くことができます。
- 🔒 個人情報の保護を希望する場合は、位置情報の保存や個人的なコンテンツの表示をオフにすることをおすすめします。
- 🏠 自宅や職場を登録することで、出発地や目的地を簡単に指定できるようになります。
- 🗺️ Googleマップは現在地の把握、移動手段の検索、周辺施設の検索など、多目的に利用できます。
- 🚗 カーナビとして使用することもでき、道順の細かい案内が便利です。
- 🏞️ 観光スポットや旅行先の検索にもGoogleマップが利用でき、さらに宿泊予約やレストラン予約も可能になりました。
- 💾 ダウンロードマップを利用して、通信量を削減し、地図の表示時間を短縮できますが、端末の空き容量に注意が必要です。
- 🔄 自動再生される動画は通信量を消費し、遅延を招く可能性があるため、オフに設定することが望ましい。
- 📱 Googleマップのアイコンやタイムライン、メール通知など、個人設定を変更することで、使い勝手を好みに調整できます。
- 🔄 タイムラインやロケーション履歴をオフに設定することで、過去の訪問履歴がGoogleアカウントに保存されなくなります。
- 👤 プロフィールに投稿を表示する設定をオフにすることで、口コミなどがプロフィールに表示されることを防ぐことができます。
Q & A
Googleマップを快適に使うために最初に行うべき設定は何ですか?
-Googleマップを快適に使うために最初に行うべき設定は、通信料の削減や入力の手間を省くための設定、個人情報の保存に関する設定、タイムラインの表示設定、動画の自動再生設定などがあります。
Googleマップで現在地を把握する方法は何ですか?
-Googleマップで現在地を把握する方法は、スマホでGoogleマップを立ち上げることによって簡単に現在地を知ることができます。
Googleマップで目的地までの移動手段と所要時間を調べるにはどうすればよいですか?
-Googleマップを利用して現在地から目的地までの移動手段、移動経路、所要時間を簡単に調べることができます。
Googleマップでコンビニや飲食店などの情報を調べるにはどうすればよいですか?
-Googleマップでは無料でGPSを使って現在地を把握できるため、現在地周辺のコンビニや飲食店などの情報を簡単に調べることができます。
Googleマップで目的地やお店の評判や営業時間を調べるにはどうすればよいですか?
-Googleマップでは目的地やお店の評判、営業時間、混雑具合などの情報を調べることができます。
Googleマップでカーナビとして使用する場合の利点は何ですか?
-Googleマップでカーナビとして使用する場合の利点は、道順を細かく指示してもらうことです。ただし、歩く方が自由度が高いため、カーナビほどの利用頻度はないかもしれません。
Googleマップで観光スポットや旅行先を調べる際の利点は何ですか?
-Googleマップで観光スポットや旅行先を調べる際の利点は、位置情報、地図、移動手段、お店などの情報を組み合わせて表示してくれるため非常に便利なアプリであることです。
ダウンロードマップを利用することで得られる利点は何ですか?
-ダウンロードマップを利用することで、地図情報を端末内に保存することにより、通信量を削減し、地図を表示するための時間を短縮することができます。
ダウンロードマップの欠点は何ですか?
-ダウンロードマップの欠点は、地図情報をスマホ内にダウンロードする必要があり、そのためスマホの空き容量を使用することになります。
自宅や職場をGoogleマップに登録するメリットは何ですか?
-自宅や職場をGoogleマップに登録することで、入力する手間を省くことができ、住所などを入力せずに簡単に出発地や目的地に指定することができるようになります。
Googleマップで動画の自動再生をオフにするにはどうすればよいですか?
-Googleマップで動画の自動再生をオフにするには、設定画面から動画の設定を開いて自動再生を許可する設定をオフにします。
Googleマップのタイムライン機能とは何ですか?
-Googleマップのタイムライン機能とは、ロケーション履歴や位置情報に基づいて過去に訪問したり利用した可能性のある場所とルートが表示される機能です。
Googleマップで個人情報の保存をオフにするにはどうすればよいですか?
-Googleマップで個人情報の保存をオフにするには、設定画面から個人的なコンテンツの表示とロケーション履歴の保存に関する設定をオフにします。
Googleマップで登録した場所のアイコンを変更するにはどうすればよいですか?
-Googleマップで登録した場所のアイコンを変更するには、ラベル付きの画面でアイコンを変更したい場所のメニューを開き、新しいアイコンを選択して保存します。
Googleマップで登録した自宅や職場がどこに表示されるか教えてください。
-Googleマップで登録した自宅や職場は、トップ画面の検索窓の下にあるおすすめの検索語句の一番左側や検索窓をタップした際の一番上に表示されます。
Outlines

This section is available to paid users only. Please upgrade to access this part.
Upgrade NowMindmap

This section is available to paid users only. Please upgrade to access this part.
Upgrade NowKeywords

This section is available to paid users only. Please upgrade to access this part.
Upgrade NowHighlights

This section is available to paid users only. Please upgrade to access this part.
Upgrade NowTranscripts

This section is available to paid users only. Please upgrade to access this part.
Upgrade NowBrowse More Related Video

今すぐ駆逐を!CPUやメモリを占拠する害虫プログラム!タスクバーの情報をもとにアプリや設定を見直し!無駄なプロセスを減らし重たいパソコンを快適なPCに!

【要注意】今すぐ変更すべきWindows 11の設定!

【こんな書き換えも起こるの?!】Googleのタイトル書き換えで、興味深い事象を発見!
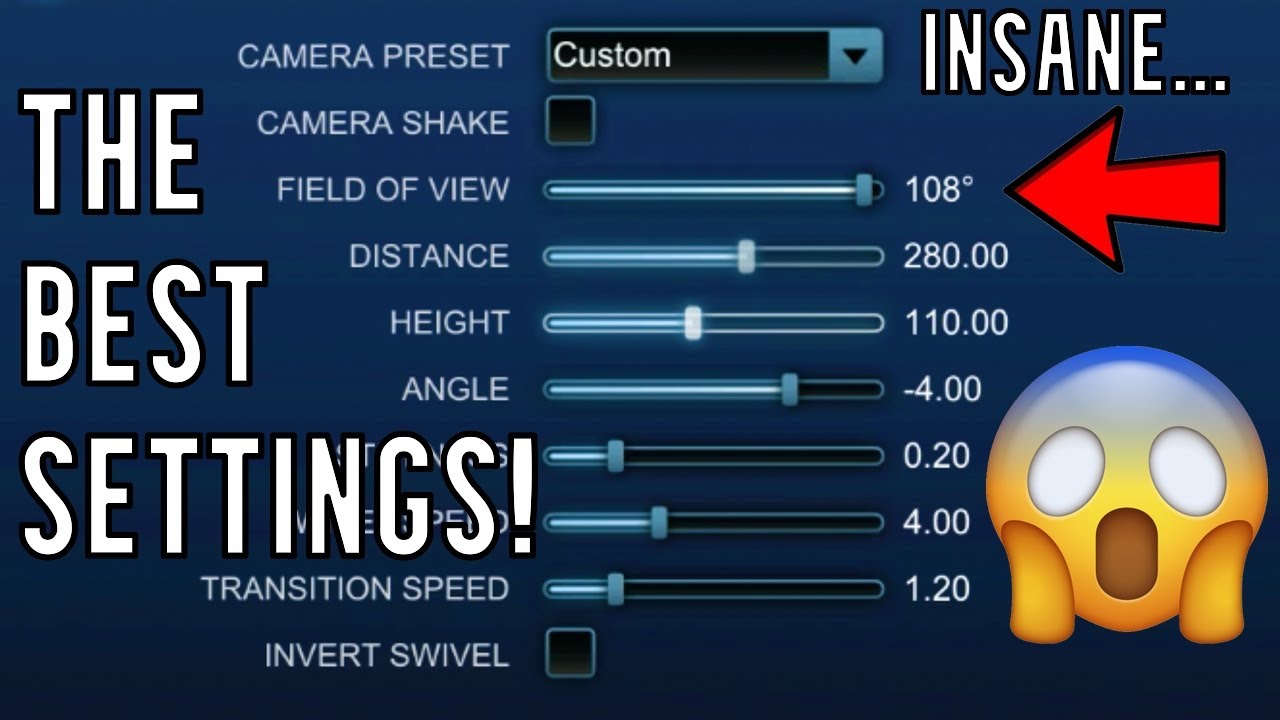
The NEW BEST Rocket League Settings 2023 | Controller, Camera, Sensitivity, & MORE Settings Guide

【2023年版】起業するための最初の行動!この4つを行うと収益化するビジネスが作れます。
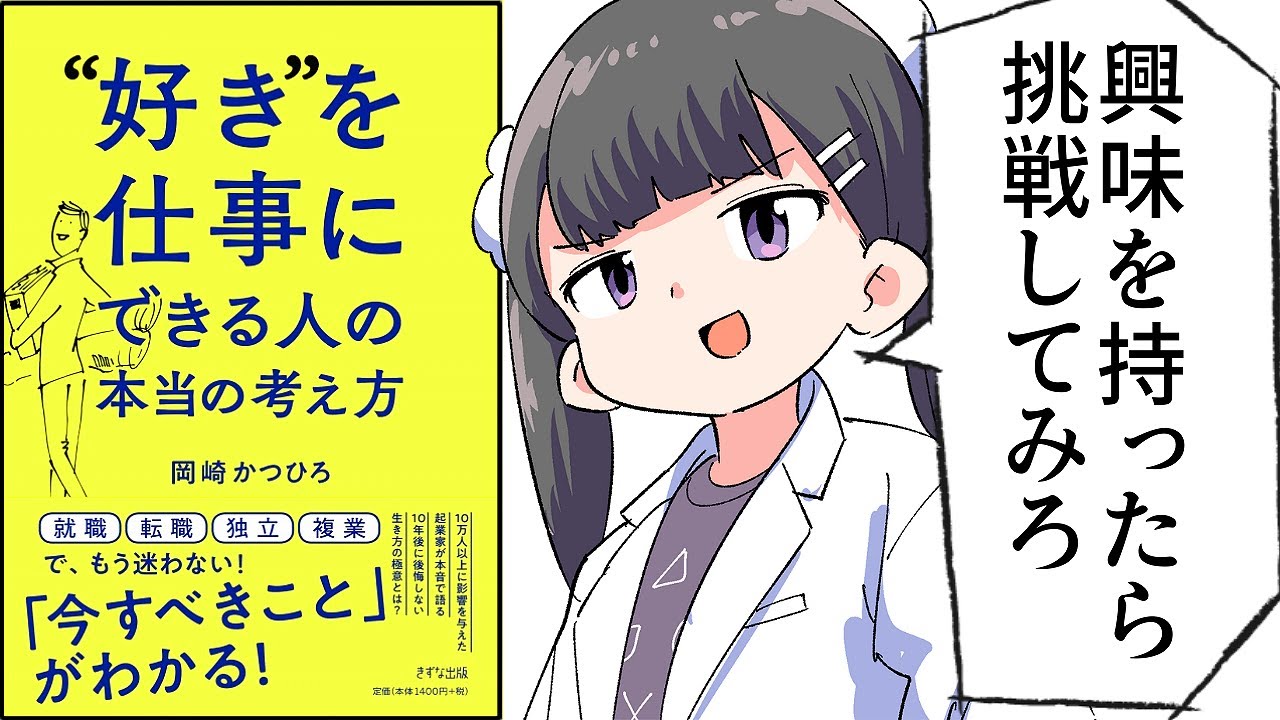
【要約】“好き”を仕事にできる人の本当の考え方【岡崎かつひろ】
5.0 / 5 (0 votes)
