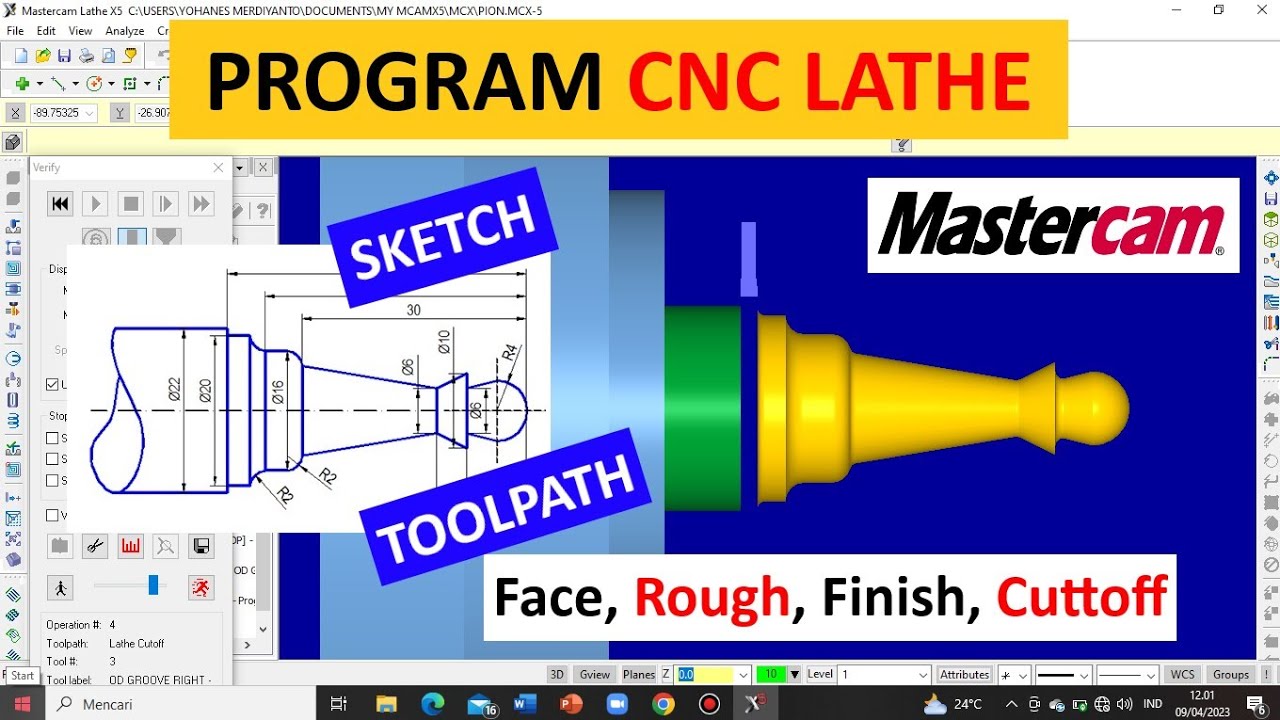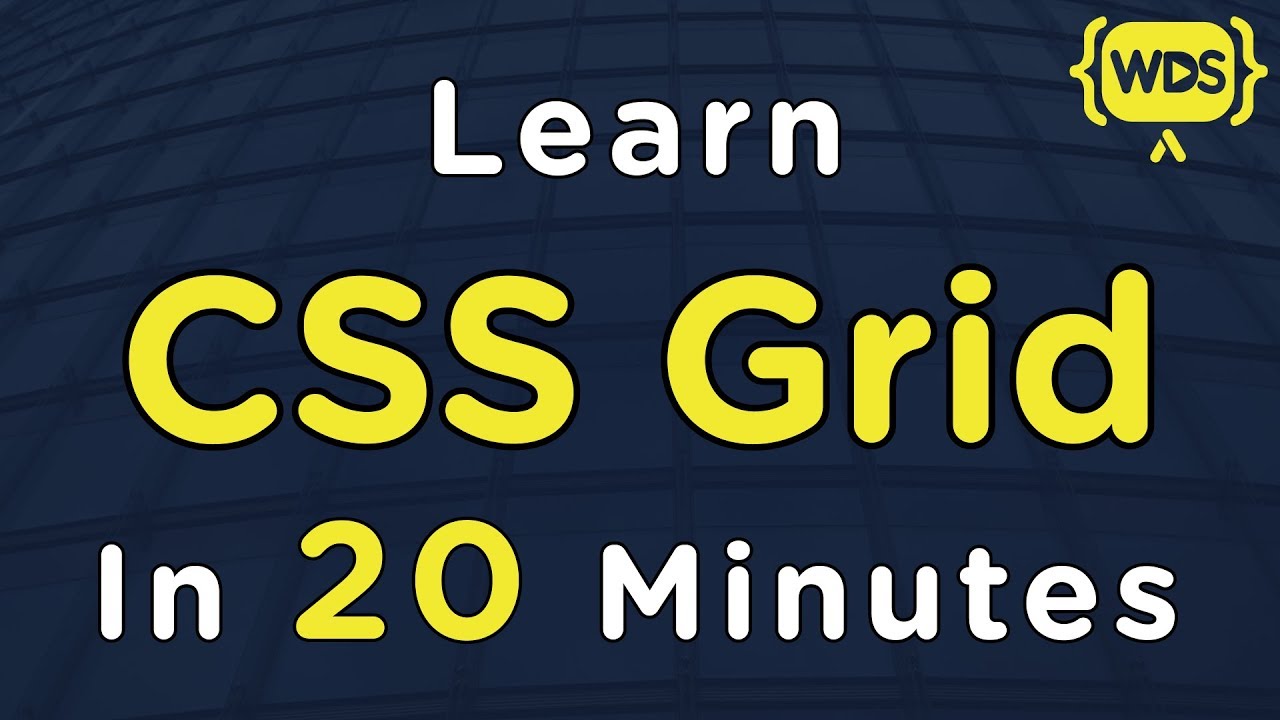#2 - PENGGUNAAN LINE
Summary
TLDRThis tutorial covers the basics of creating straight lines in Master Camp Design X5. The video walks through how to define line length, adjust angles, and zoom in to fit the lines to the screen. It demonstrates the creation of different line shapes, including rectangles, and provides tips for managing line alignment. The tutorial is perfect for beginners looking to master the essential line-drawing tools in the software.
Takeaways
- 😀 To create a straight line, use the 'create line and point' feature.
- 😀 After clicking, input the desired length (e.g., 50) for the line.
- 😀 You can also specify the angle for the line (e.g., a 0-degree angle for horizontal).
- 😀 If you want the line to be placed in the layer, click the corresponding option to confirm.
- 😀 Zoom in on the screen to adjust and align the line properly.
- 😀 To create additional lines, click the 'ta'liq' button and specify the length and angle (e.g., 90 degrees).
- 😀 Use the 'Fit' function to adjust the view of the line on the screen.
- 😀 You can combine multiple lines to form a shape, like a square.
- 😀 To create a 45-degree angle, input the desired length (e.g., 50) and set the angle to 45 degrees.
- 😀 The tutorial concludes by encouraging viewers to practice these techniques to master the basic line usage in the software.
Q & A
What is the first step in creating a straight line in the tutorial?
-The first step is to click 'Create Line Point' to start creating the straight line.
How do you set the length of the line in this tutorial?
-You type the desired length of the line on the screen after clicking the 'Create Line Point' option.
How do you specify the angle of the line?
-After setting the length, you can specify the angle of the line by entering the angle you want to use, such as 90 or 270 degrees.
What happens when you click 'Fit' after drawing a line?
-Clicking 'Fit' ensures the line fits perfectly on the screen, adjusting the view to match the drawn line.
How can you create multiple straight lines in this tutorial?
-To create multiple lines, you repeat the process by clicking 'Create Line Point', entering the desired length and angle, and adjusting the view as needed.
What shape is formed by combining multiple straight lines in this tutorial?
-By combining multiple straight lines, a square shape is formed.
How do you adjust the angle of a line if you want to create a 45-degree angle?
-To create a 45-degree angle, set the angle to 45 and adjust the line length accordingly, as demonstrated in the tutorial.
What is the significance of the 'zoom' feature mentioned in the tutorial?
-The 'zoom' feature is used to adjust the view of the screen, helping to align and visualize the lines better during the creation process.
How do you finalize the creation of the lines in this tutorial?
-Once all lines are drawn, the process is finalized by clicking 'Fit' to adjust the screen view, ensuring everything aligns as intended.
What is the purpose of the tutorial on straight lines in the context of 'Master Camp Design X5'?
-The purpose of the tutorial is to teach users the basic usage of creating straight lines within the Master Camp Design X5 software, which is essential for designing geometric shapes and layouts.
Outlines

This section is available to paid users only. Please upgrade to access this part.
Upgrade NowMindmap

This section is available to paid users only. Please upgrade to access this part.
Upgrade NowKeywords

This section is available to paid users only. Please upgrade to access this part.
Upgrade NowHighlights

This section is available to paid users only. Please upgrade to access this part.
Upgrade NowTranscripts

This section is available to paid users only. Please upgrade to access this part.
Upgrade NowBrowse More Related Video
5.0 / 5 (0 votes)