Introduction to Parse JSON in Power Apps | ParseJSON Arrays as Table; Return Array from flow
Summary
TLDRThis video introduces the new 'Parse JSON' function in PowerApps, which allows users to parse and manipulate JSON data, whether simple, complex, or array-based. The function is especially useful when working with data sent from Power Automate to PowerApps. The tutorial covers how to use dot notation and index functions to traverse JSON objects, typecast data types, and leverage PowerApps' gallery controls for dynamic JSON presentation. It also demonstrates real-world applications such as integrating SharePoint group data and handling dynamic survey feedback stored in JSON format. This powerful feature enhances PowerApps' ability to process structured data.
Takeaways
- 😀 The new 'Parse JSON' function in PowerApps allows users to handle both simple and complex JSON objects, including arrays, by parsing them into untyped objects.
- 😀 PowerApps requires explicit conversion to handle untyped objects, and users must cast the data to appropriate types such as text, number, or boolean.
- 😀 To use the 'Parse JSON' function effectively, users need to be familiar with the schema of the JSON data they are working with, particularly when accessing specific properties.
- 😀 A common use case for 'Parse JSON' in PowerApps is when dealing with data sent from Power Automate, particularly arrays of data.
- 😀 PowerApps utilizes dot notation or the 'index' function to navigate through parsed JSON objects or arrays, but these objects need typecasting to be used in the app.
- 😀 The 'Parse JSON' function helps in scenarios where JSON data, including arrays of objects, needs to be processed and displayed in controls like galleries or labels.
- 😀 In PowerApps, when working with arrays, users must typecast JSON data to tables and use the 'index' function to extract specific array elements.
- 😀 The gallery control in PowerApps can be populated with JSON data by parsing it into a table and then using formulas to extract and display values like name, email, and age.
- 😀 When working with complex JSON structures, PowerApps can filter and traverse arrays to display specific data based on conditions, such as the 'active' status of items.
- 😀 For dynamic scenarios, like retrieving SharePoint group members in PowerApps, the 'Parse JSON' function helps transform data returned from flows into usable objects for further processing in the app.
Q & A
What is the purpose of the Parse JSON function in PowerApps?
-The Parse JSON function in PowerApps allows users to parse JSON data, whether it's simple, complex, or array-based. This function converts a JSON string into untyped objects that can be traversed using dot notation or index functions to extract and manipulate data.
What does JSON stand for and why is it used?
-JSON stands for JavaScript Object Notation. It is a lightweight text format used for storing and transporting data, often between a server and a web application.
How does PowerApps handle untyped objects from JSON?
-When JSON data is parsed in PowerApps, it returns an untyped object. PowerApps doesn't automatically understand the schema, so you need to explicitly typecast the data to the correct data type (such as text, number, or boolean) to work with it effectively.
What do you need to do to use the Parse JSON function in PowerApps?
-To use the Parse JSON function in PowerApps, go to the settings, enable the 'Parse JSON function and untyped objects' feature, and then use the function to parse JSON data. This will allow you to manipulate the data in your app.
How do you retrieve specific values from a JSON object in PowerApps?
-To retrieve specific values from a JSON object in PowerApps, you can use dot notation (e.g., `.name`, `.email`). However, since PowerApps returns untyped objects, you must typecast these fields to their correct data types, such as using the `Text()` function for string values or `Value()` for numbers.
How can you handle arrays in JSON using the Parse JSON function?
-For arrays, you need to use the `index` function to access specific items within the array. Arrays in PowerApps are typecasted to tables, so you can retrieve items at specific indexes and further typecast them to the appropriate data type.
How do you display data from a JSON array in a gallery control?
-To display data from a JSON array in a gallery, bind the gallery's `Items` property to the parsed JSON data, typecast it to a table, and then use dot notation to display specific fields from the array. You may need to typecast individual fields (like text or numbers) for proper display.
What happens when you try to access a non-existing field or out-of-bounds index in a JSON array?
-If you try to access a field that doesn’t exist or an index that is out of bounds in a JSON array, PowerApps will simply not return any value. It’s important to ensure that the field or index you are referencing exists.
How can you filter data from a JSON array based on a specific field in PowerApps?
-You can filter data from a JSON array by using the `Filter()` function along with the specific field you want to filter on (e.g., `active`). For example, you can filter a list of employees to only show those whose `active` status is `true` by filtering the array and typecasting the field to boolean.
What role does the ForAll function play when working with JSON data in PowerApps?
-The `ForAll` function in PowerApps is used to loop through an array or collection of data. You can create new objects from each item in the array, ensuring that data is typecast to the correct type and can be used for further processing or display in controls like galleries.
Outlines

This section is available to paid users only. Please upgrade to access this part.
Upgrade NowMindmap

This section is available to paid users only. Please upgrade to access this part.
Upgrade NowKeywords

This section is available to paid users only. Please upgrade to access this part.
Upgrade NowHighlights

This section is available to paid users only. Please upgrade to access this part.
Upgrade NowTranscripts

This section is available to paid users only. Please upgrade to access this part.
Upgrade NowBrowse More Related Video
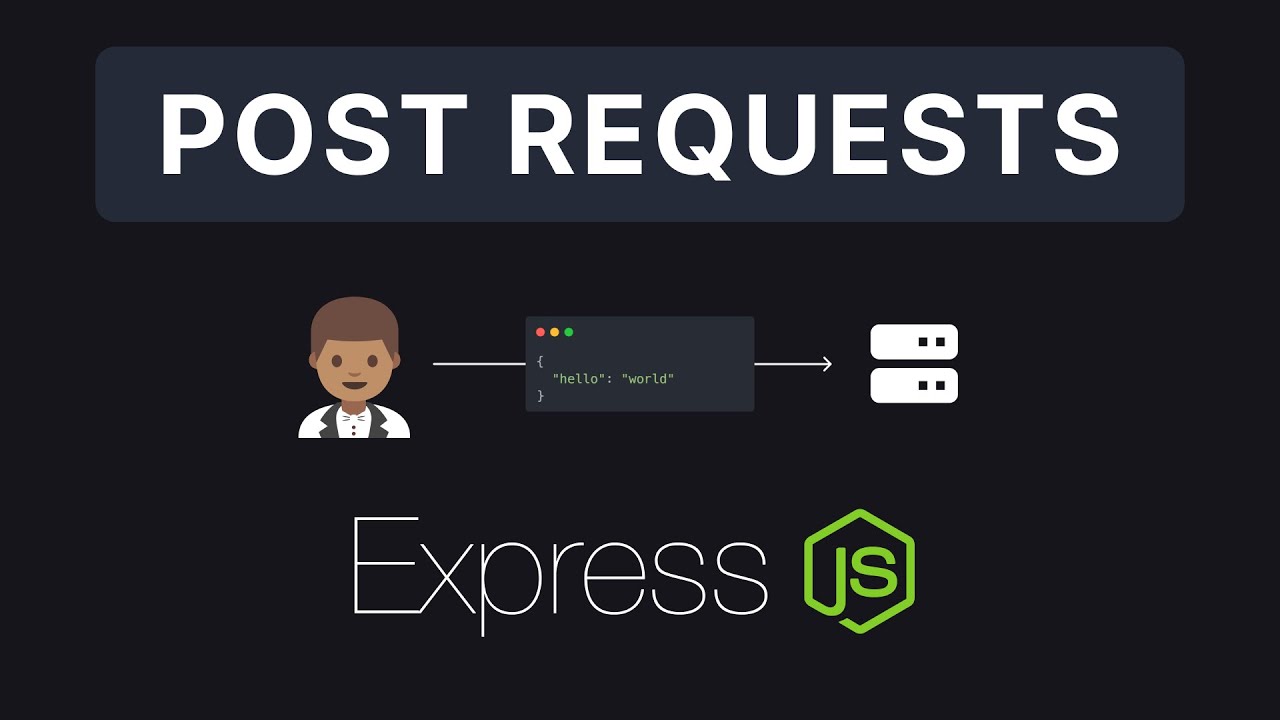
Express JS #5 - Post Requests

Twitter OSiNT (Ethical Hacking)
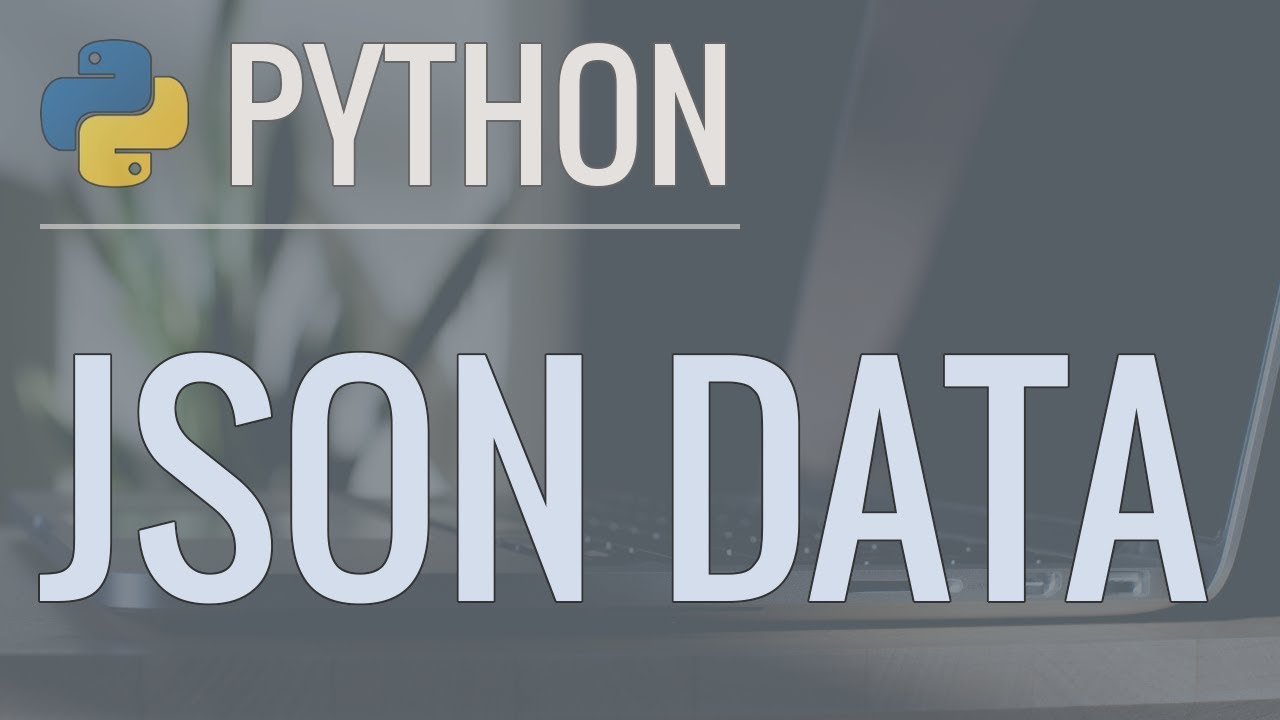
Python Tutorial: Working with JSON Data using the json Module

Build your first full workflow
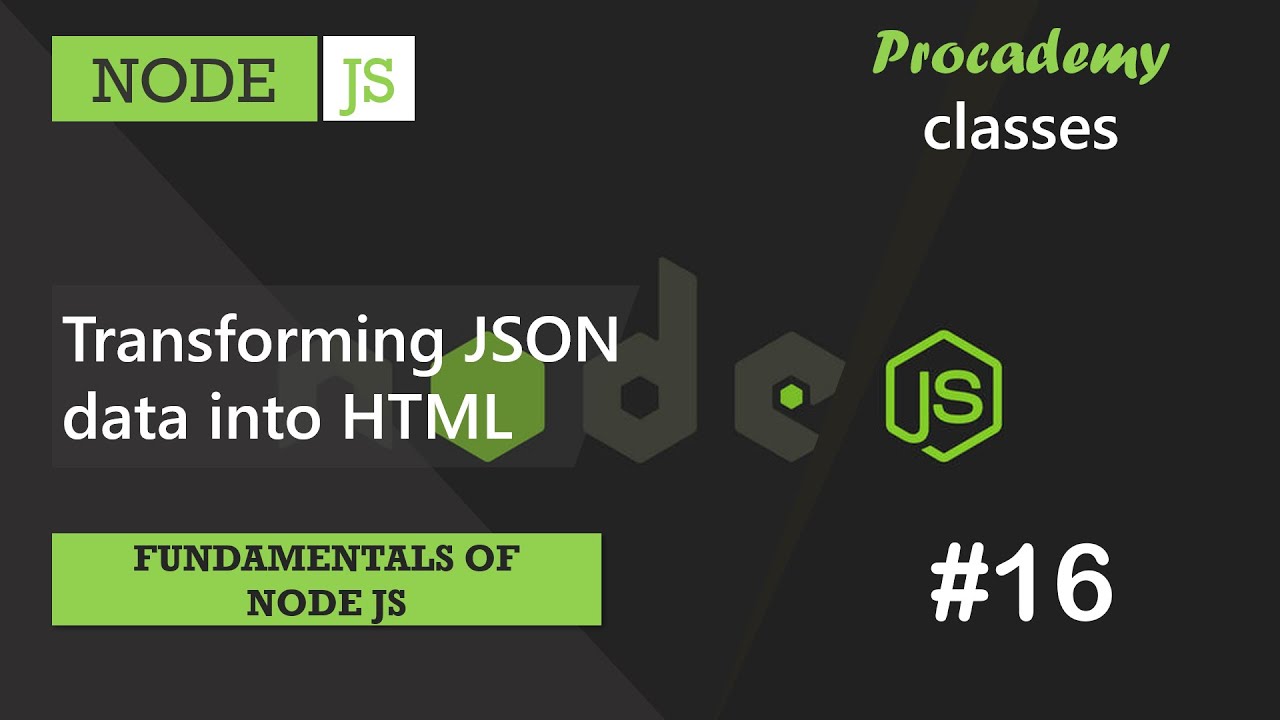
#16 Transforming JSON data into HTML | Fundamentals of NODE JS | A Complete NODE JS Course

#13 Reading Request Body | HTTP Request & Response | ASP.NET Core MVC Course
5.0 / 5 (0 votes)