Come controllare il colore con Darktable
Summary
TLDRIn this instructional video, Simone introduces viewers to the 'Color Zones' tool in Darktable, a free post-production software. He demonstrates how to adjust individual colors in a photograph for brightness, saturation, and hue. Simone also covers the use of masks and selection tools for precise control over specific areas of an image. Additionally, he explores other color modification tools such as 'Filmic RGB' and 'Sigmoid', explaining their functions and effects on contrast and tonal range. The tutorial provides insights into enhancing photographs with simple clicks, aiming to improve clarity, color, and overall image mood.
Takeaways
- 😀 The video is part of a course dedicated to Darktable, a free post-production software.
- 🎨 The speaker, Simone, discusses the 'Color Zones' tool, which allows for adjusting individual colors in a photo in terms of brightness, saturation, and hue.
- 📊 Simone explains how to use the color graph to adjust the tonality and clarity by moving sliders horizontally and vertically.
- 🌟 He demonstrates increasing the brightness of skin tones in a portrait photo as an example of using the 'Color Zones' tool effectively.
- 🖌️ The 'eyedropper' tool is introduced for selecting specific color areas in the photo to modify, offering more precise control.
- 🔍 Simone also talks about using the 'eyedropper plus' for a more guided selection process with predefined points.
- 🌈 The 'Mask' feature is mentioned, which shows the selection area where adjustments will be made, usually represented by yellow dots.
- 🔧 The importance of choosing the right 'Interpolation' method and 'Softness' level for the mask is highlighted to avoid artifacts.
- 📈 The 'Filmic RGB' and 'Local Contrast' tools are briefly mentioned, with Simone expressing his preference for other methods to adjust contrast.
- 📊 The 'Sigmoid' tool is discussed for remapping the tonal range of an image, with options to adjust contrast and compression.
- 🌡️ The 'Color Processing' tool allows for applying curves to each RGB channel separately, influencing luminance, chroma, and optionally preserving hue.
Q & A
What is the main topic of the video course mentioned in the script?
-The main topic of the video course is post-production tools in Darktable, a free software for photo editing.
What does the 'Zones Color' tool allow users to do in Darktable?
-The 'Zones Color' tool allows users to control and modify individual colors in a photograph in terms of brightness, saturation, and hue.
How does the speaker usually approach the 'Zones Color' tool in terms of tonality?
-The speaker usually approaches the 'Zones Color' tool by using the tonality on the x-axis to adjust the brightness and other color properties.
What is the purpose of adjusting the brightness of specific color zones in a photograph?
-Adjusting the brightness of specific color zones can help to enhance the lighting and bring out details in areas such as skin tones or flowers in a portrait.
How can saturation be adjusted using the 'Zones Color' tool?
-Saturation can be adjusted by selecting the specific color, such as rose, and increasing its saturation level to make the color more vibrant.
What effect does changing the hue have on the skin tone in a photograph?
-Changing the hue can alter the skin tone significantly; for example, moving the rose color towards green would result in a skin tone that tends towards green.
What is the purpose of the 'eyedropper' tool mentioned in the script?
-The 'eyedropper' tool is used to select a specific zone in the image to modify its brightness, saturation, or hue based on predefined points or by freely selecting an area.
How does the 'Mask' feature work in the context of the 'Zones Color' tool?
-The 'Mask' feature shows the selection area where adjustments will be made, represented by yellow dots, and allows for precise control over tonality and brightness.
What does the 'Filmic RGB' tool do in Darktable?
-The 'Filmic RGB' tool is used to increase local contrast and detail in an image, enhancing the overall visual appeal without altering the mid-tones.
What is the significance of the 'Sigmoid' tool in adjusting the tonal range of an image?
-The 'Sigmoid' tool remaps the tonal range of an image, allowing the user to compress or expand the range to increase contrast, making dark areas darker and light areas lighter.
How can the 'RGB Curves' tool be used to modify the color and contrast of an image?
-The 'RGB Curves' tool allows for independent or collective adjustment of the red, green, and blue channels, which can be used to add contrast or create specific color moods in the image.
Outlines

This section is available to paid users only. Please upgrade to access this part.
Upgrade NowMindmap

This section is available to paid users only. Please upgrade to access this part.
Upgrade NowKeywords

This section is available to paid users only. Please upgrade to access this part.
Upgrade NowHighlights

This section is available to paid users only. Please upgrade to access this part.
Upgrade NowTranscripts

This section is available to paid users only. Please upgrade to access this part.
Upgrade NowBrowse More Related Video

Darktable 4.6 Beginners's Guide: Mastering Photo Editing for Beginners 📸
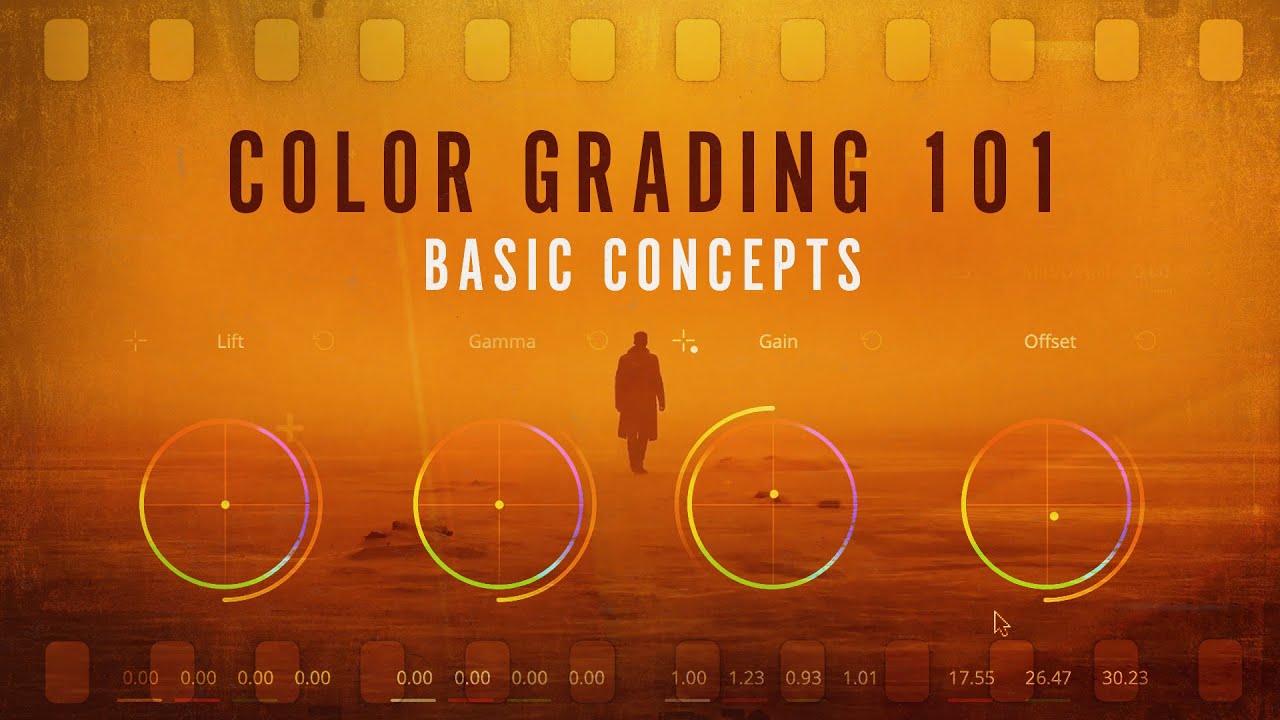
Color Grading 101 - Everything You Need to Know

5 FREE Lightroom Alternatives | Edit your photos for free today!

Crashkurs für Anfänger | CapCut (Desktop) Tutorial Deutsch

The Formlabs Form 3 SLA 3D Printing Workflow | From Design to 3D Print

Film Production Explained — Each Step of the Production Process [Stages of Filmmaking, Ep 3]
5.0 / 5 (0 votes)