1125 - CREAR UNA RED SIMPLE CON PACKET TRACER
Summary
TLDREl guión ofrece una práctica detallada sobre cómo crear una red simple utilizando el software Parker 3er. El proceso comienza con la creación de un documento en blanco y la adición de un título. Seguidamente, se agregan dispositivos como una PC, laptop, servidor, router inalámbrico, cable modem y nube. Se establece la topología de la red, se conectan los dispositivos y se configuran con nombres y direcciones IP apropiadas. Se habilita el servidor DHCP para la asignación automática de IPs y se configura el servidor DNS. Finalmente, se verifica la conectividad entre los dispositivos y se guarda el archivo en la carpeta de documentos con el título del trabajo.
Takeaways
- 😀 El objetivo de la práctica es crear una red simple utilizando el software Park 3er.
- 👨🏫 Se comienza creando un documento en blanco y agregando el título '1125 Crear una red simple'.
- 💻 Se agregan dispositivos como PC, laptop, servidor, router inalámbrico, cable modem y nube a la red.
- 🔄 Los dispositivos se encuentran en diferentes categorías y subcategorías dentro de Park 3er.
- 📍 Se ubican los dispositivos en la interfaz de Park 3er para formar la topología de la red.
- 🔄 Los nombres de los dispositivos se cambian para identificarlos fácilmente, como 'computadora portátil' y 'servidor'.
- 🔗 Se establecen conexiones entre los dispositivos utilizando cables de cobre y cable coaxial.
- 📱 Se configura el router inalámbrico con una red llamada 'home network' y se habilita el servidor DHCP.
- 💻 La configuración de la PC incluye cambiar de una conexión por cable a una inalámbrica y conectarse a la red 'home network'.
- 🖥️ Se configura la nube de Internet con módulos adecuados y se especifica el proveedor como 'cable'.
- 🌐 El servidor Cisco se configura como un servidor DHCP y DNS, con direcciones IP y máscaras de subred específicas.
Q & A
¿Qué práctica están desarrollando en el script?
-Están desarrollando la práctica 1125, que consiste en crear una red simple utilizando el software Park 3er dentro del curso de OT.
¿Qué dispositivos son necesarios para crear la red según el script?
-Se necesitan una PC, una laptop, un servidor, un router inalámbrico, un cable modem y una nube (simulación de Internet).
¿Cómo se agregan los títulos y dispositivos en el documento de Park 3er?
-Se crea un documento en blanco y se agrega un título. Luego, se utilizan herramientas de selección para agregar y ubicar dispositivos como la PC, laptop, servidor, router inalámbrico, cable modem y nube.
¿Cómo se conectan los dispositivos en la red en Park 3er?
-Se utilizan herramientas de conexión en la categoría 'Conexiones' para conectar los dispositivos entre sí usando cables de cobre de conexión directa o coaxial según corresponda.
¿Qué nombre se le da a la red inalámbrica creada en el router inalámbrico?
-Se le da el nombre de 'home network' a la red inalámbrica creada en el router inalámbrico.
¿Cómo se configura el servidor DHCP en el router inalámbrico según el script?
-Se habilita el servidor DHCP y se especifica la IP de inicio como 192.168.0.100, con un rango de 100 a 149 para los dispositivos. Se establece la IP del servidor DNS en 208.67.220.220.
¿Cómo se conecta la laptop a la red inalámbrica creada?
-Se retira el módulo Fast Ethernet y se agrega el módulo WPS 300N para conexión inalámbrica. Luego, se selecciona la red 'home network' y se hace clic en 'connect' para conectarse.
¿Qué configuración de IP se establece para la PC en el script?
-Se establece una configuración de IP automática (DHCP) para la PC, obteniendo la IP 192.168.0.102, con la puerta de enlace predeterminada como la IP del router (192.168.0.1) y el servidor DNS configurado en el router inalámbrico.
¿Cómo se configura la nube de Internet en Park 3er?
-Se agregan los módulos necesarios (pt cloud nm 10 x y cloud nm 1 c efe) y se configura el tipo de proveedor como 'cable'. Se especifican los puertos de origen y destino y se configura el servidor DHCP y DNS.
¿Cómo se verifica la conectividad entre la PC y el servidor Cisco en el script?
-Se utiliza el comando 'ping' en la PC para enviar paquetes al servidor Cisco (cisco.puntocom) y se observa si se reciben respuestas positivas, lo que indica una conectividad satisfactoria.
¿Cómo se guarda el archivo final en Park 3er?
-Se va a la opción 'file' y se elige guardar en una ubicación específica, como la carpeta documentos, con el nombre correspondiente al título de la práctica (1125 crear una red simple con parker 30).
Outlines

This section is available to paid users only. Please upgrade to access this part.
Upgrade NowMindmap

This section is available to paid users only. Please upgrade to access this part.
Upgrade NowKeywords

This section is available to paid users only. Please upgrade to access this part.
Upgrade NowHighlights

This section is available to paid users only. Please upgrade to access this part.
Upgrade NowTranscripts

This section is available to paid users only. Please upgrade to access this part.
Upgrade NowBrowse More Related Video

Curso de Android con Java: Control Spinner con una lista de String
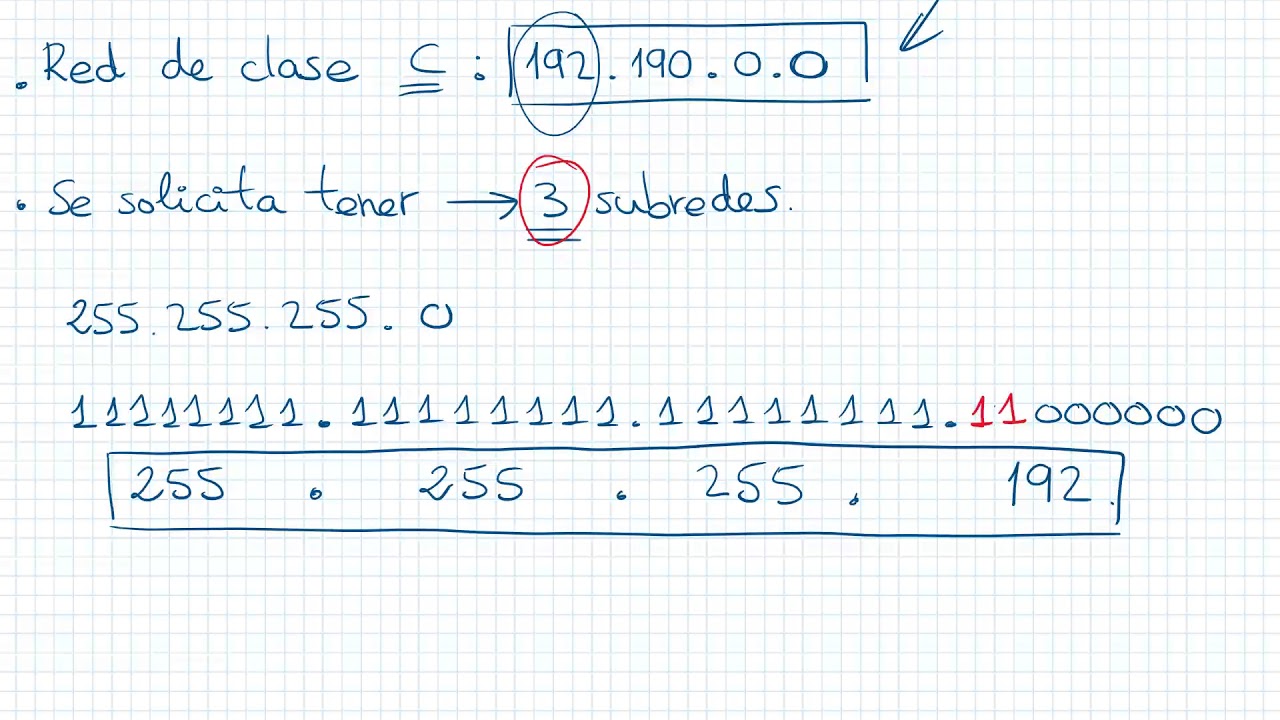
Ejemplo de cálculo de Subredes
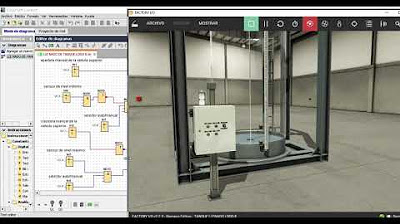
💡 ⚡LLENADO DE TANQUE-MANUAL/AUTOMATICO-LOGO 8-FACTORY I/O ⚡💡

PAST SIMPLE vs PAST CONTINUOUS Tense (Past Progressive) [English grammar tutorial]
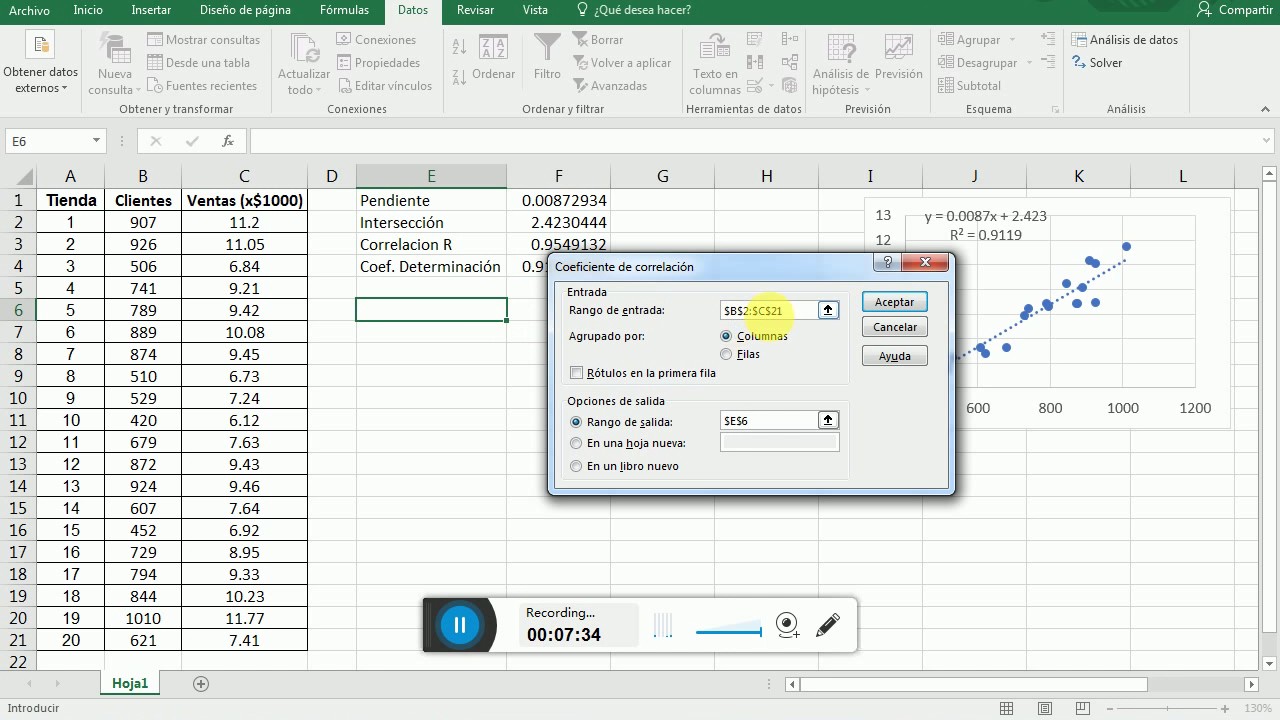
Sección 2.12 Ejercicio 01. Regresión y correlación en Excel

TUTORIAL TITAN AVOLITES Pasos básicos para usarlo.
5.0 / 5 (0 votes)
