J-j.IT _ EXCEL : Que faire et que savoir en rapport avec l'insertion d'un graphique
Summary
TLDRCe tutoriel explique comment insérer et personnaliser un graphique dans Excel. L'utilisateur apprend à sélectionner les données, insérer un graphique adapté (par exemple, un histogramme ou un graphique à barres), puis personnaliser son titre et son apparence à l'aide des options disponibles dans le menu contextuel d'Excel. Le processus inclut également des instructions pour déplacer le graphique et appliquer différents styles visuels. Ce guide est conçu pour aider les utilisateurs à maîtriser l'insertion et la mise en forme de graphiques dans Excel de manière intuitive et pratique.
Takeaways
- 😀 Il est possible d'insérer des graphiques à partir d'un ensemble de données dans Excel en utilisant l'onglet Insertion.
- 😀 Excel offre une variété de types de graphiques, y compris des histogrammes, des graphiques en courbes, en secteurs, en anneaux, et bien d'autres.
- 😀 L'outil 'Graphiques Sparkline' est utilisé pour créer des mini-graphes dans les cellules, bien que ces graphiques soient plus complexes et ne soient pas couverts en détail dans ce script.
- 😀 Lorsque vous survolez un bouton de graphique, une description ou un aperçu du graphique apparaît, facilitant la prise de décision.
- 😀 Il est important de sélectionner correctement le type de graphique en fonction des données que vous souhaitez visualiser.
- 😀 Après avoir inséré un graphique, vous pouvez le déplacer en cliquant et en maintenant le bouton gauche de la souris pour le positionner à l'endroit désiré.
- 😀 Les graphiques insérés peuvent être personnalisés avec différents styles et options, comme montré avec l'exemple d'un graphique de style 8.
- 😀 Excel fournit des menus contextuels pour faciliter la personnalisation des objets sélectionnés, y compris des graphiques.
- 😀 Le titre du graphique peut être modifié pour mieux refléter les données qu'il représente, comme dans l'exemple avec les années 2002 et 2004.
- 😀 Excel permet de personnaliser les éléments d'un graphique à travers un menu contextuel spécifique à chaque type d'objet, comme les graphiques.
- 😀 Il est recommandé d'explorer et de tester différentes options de graphique et de style jusqu'à ce que vous soyez satisfait du résultat.
Q & A
Comment insérer un graphique dans Excel ?
-Pour insérer un graphique dans Excel, il faut d'abord se rendre dans l'onglet 'Insertion', puis cliquer sur le bouton 'Graphique'. Vous aurez alors plusieurs types de graphiques parmi lesquels choisir, comme des histogrammes, des graphiques en secteurs ou en courbes.
Quels sont les types de graphiques proposés dans l'onglet 'Insertion' ?
-Dans l'onglet 'Insertion', Excel propose différents types de graphiques, tels que l'histogramme, le graphique en courbe, le graphique en secteur, le graphique en nuage de points, les graphiques hiérarchiques, statistiques, et bien d'autres encore. Il existe aussi des graphiques 'sparkline' pour des données plus complexes.
Que signifie un 'graphique sparkline' et dans quel contexte l'utiliser ?
-Un graphique sparkline est un petit graphique intégré directement dans une cellule d'Excel. Il permet de visualiser des tendances ou des variations dans un ensemble de données. Il est utile pour des représentations graphiques simplifiées sans prendre trop de place.
Comment choisir un type spécifique de graphique, comme un histogramme ?
-Lorsque vous cliquez sur le bouton 'Graphique' dans l'onglet 'Insertion', vous avez plusieurs choix. Pour un histogramme, il suffit de sélectionner l'option correspondante dans la liste des types de graphiques proposés. Vous pouvez choisir un histogramme 2D ou 3D selon votre préférence.
Comment personnaliser le graphique une fois inséré ?
-Après avoir inséré un graphique, vous pouvez le personnaliser en utilisant le menu contextuel qui apparaît lorsque le graphique est sélectionné. Ce menu permet de changer le style du graphique, d'ajouter des éléments comme des titres ou des légendes, et de modifier les couleurs et autres éléments de formatage.
Que contient le menu contextuel lors de la sélection d'un graphique ?
-Le menu contextuel contient plusieurs options pour personnaliser le graphique, telles que le menu 'Création de graphique' et le menu 'Mise en forme'. Ces options permettent de styliser le graphique, de changer ses couleurs, son apparence et de lui ajouter des éléments visuels comme des titres ou des axes.
Comment déplacer un graphique dans Excel ?
-Pour déplacer un graphique, il suffit de cliquer dessus avec le bouton gauche de la souris, de maintenir le clic et de déplacer le graphique à l'endroit souhaité sur la feuille. Une fois le graphique positionné, relâchez le bouton de la souris pour finaliser le déplacement.
Quels sont les différents styles de graphiques disponibles dans Excel ?
-Excel propose plusieurs styles de graphiques qui peuvent être appliqués via le menu 'Création de graphique'. Ces styles modifient l'apparence du graphique en termes de couleurs, de disposition et d'effets visuels. Par exemple, vous pouvez choisir un style simple ou un style plus élaboré comme le style 8.
Qu'est-ce qu'un graphique hiérarchique dans Excel ?
-Un graphique hiérarchique est utilisé pour représenter des données qui suivent une structure de type arbre, avec des relations entre les éléments. Ce type de graphique permet de visualiser des catégories et sous-catégories de manière claire et organisée.
Que faire si je souhaite insérer un graphique en secteurs ou en anneau ?
-Pour insérer un graphique en secteurs ou en anneau, il faut descendre dans les options de graphiques disponibles après avoir cliqué sur 'Graphique' dans l'onglet 'Insertion'. Ces graphiques sont souvent utilisés pour montrer les proportions relatives entre différentes catégories dans un ensemble de données.
Outlines

This section is available to paid users only. Please upgrade to access this part.
Upgrade NowMindmap

This section is available to paid users only. Please upgrade to access this part.
Upgrade NowKeywords

This section is available to paid users only. Please upgrade to access this part.
Upgrade NowHighlights

This section is available to paid users only. Please upgrade to access this part.
Upgrade NowTranscripts

This section is available to paid users only. Please upgrade to access this part.
Upgrade NowBrowse More Related Video
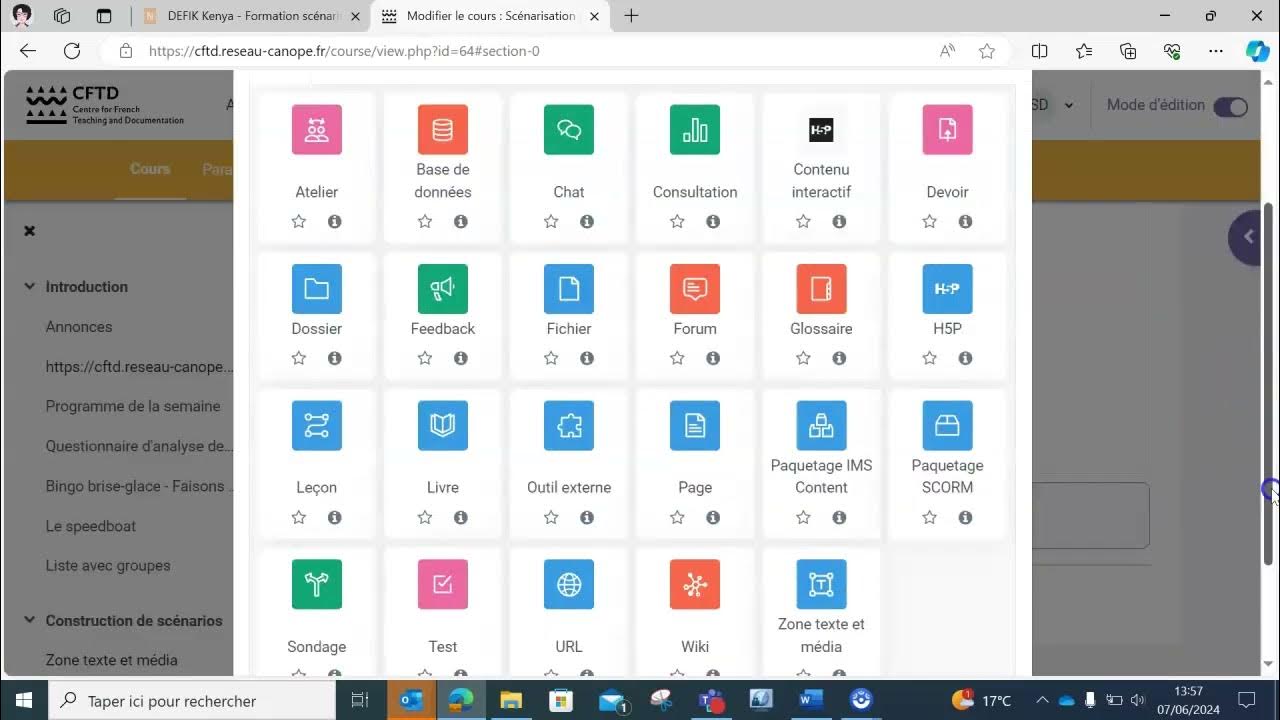
Tuto créer et insérer des activités H5P sur Moodle
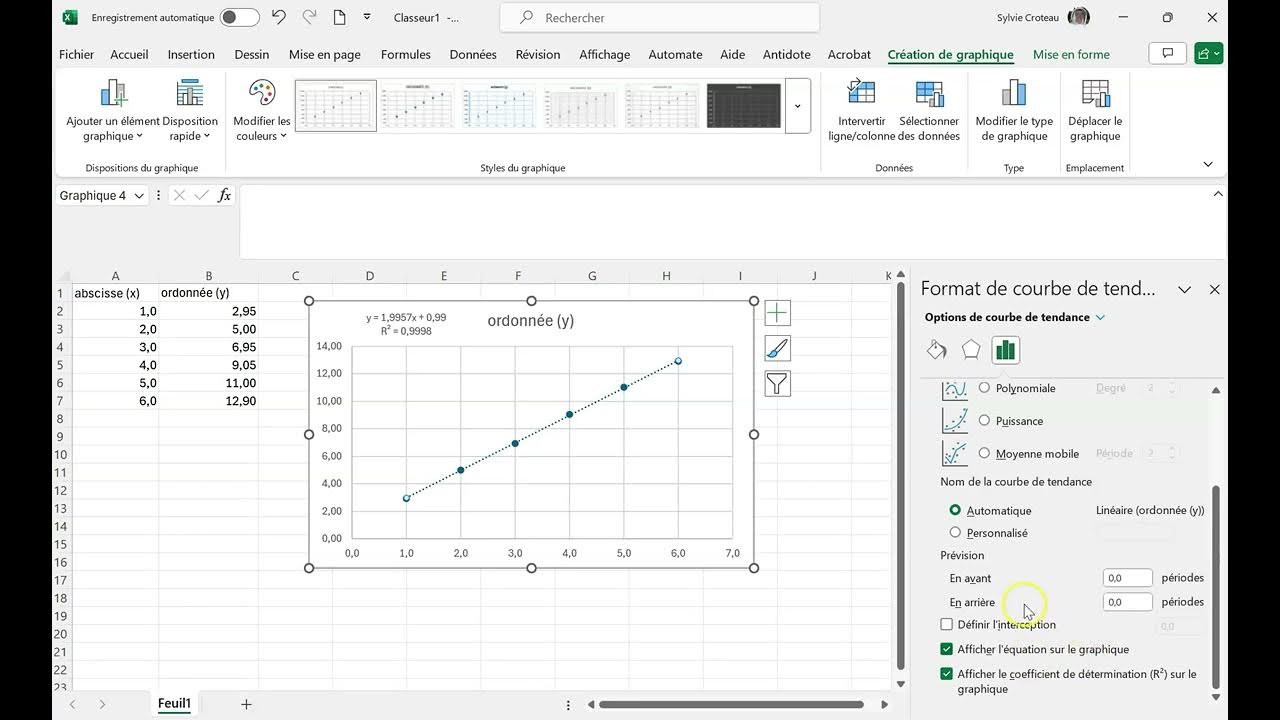
Laboratoire 2 - Spectrophotométrie

[Tuto] Créer un tableau croisé dynamique dans Excel 2019

Créer des parcours apprenants "hybrides" avec CANVA.
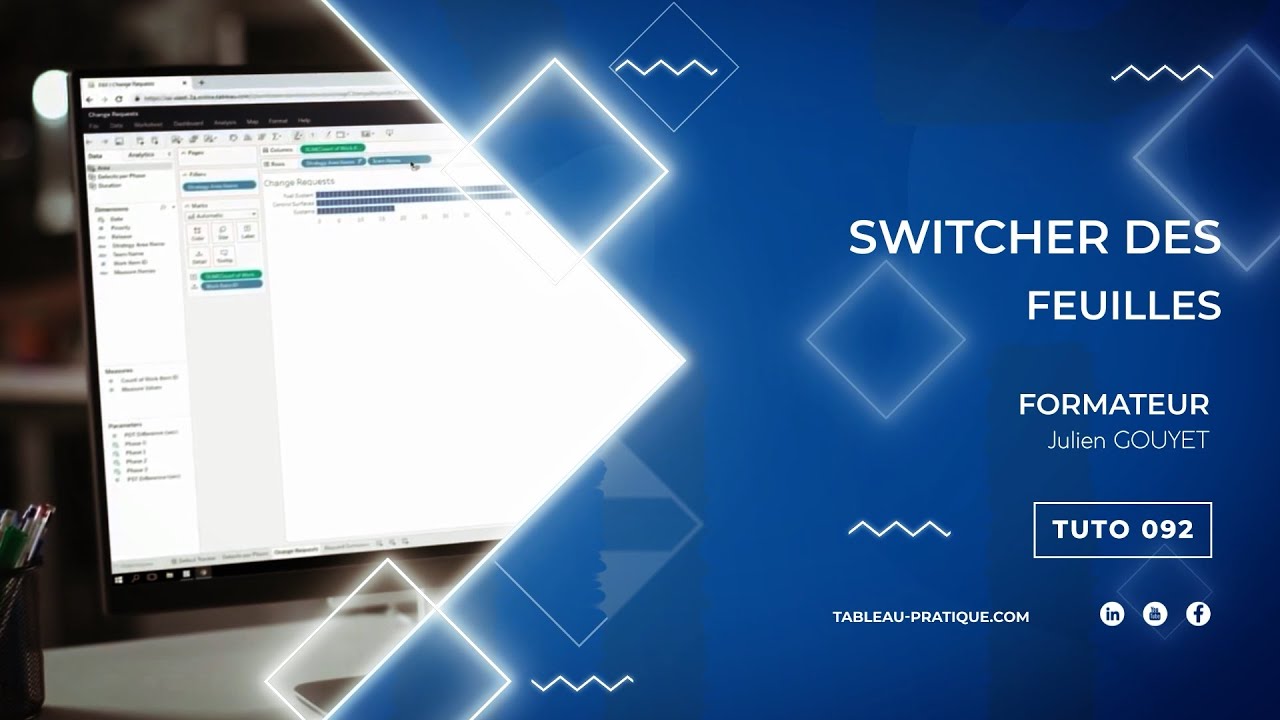
Tableau Desktop : Switcher deux feuilles dans un tableau de bord
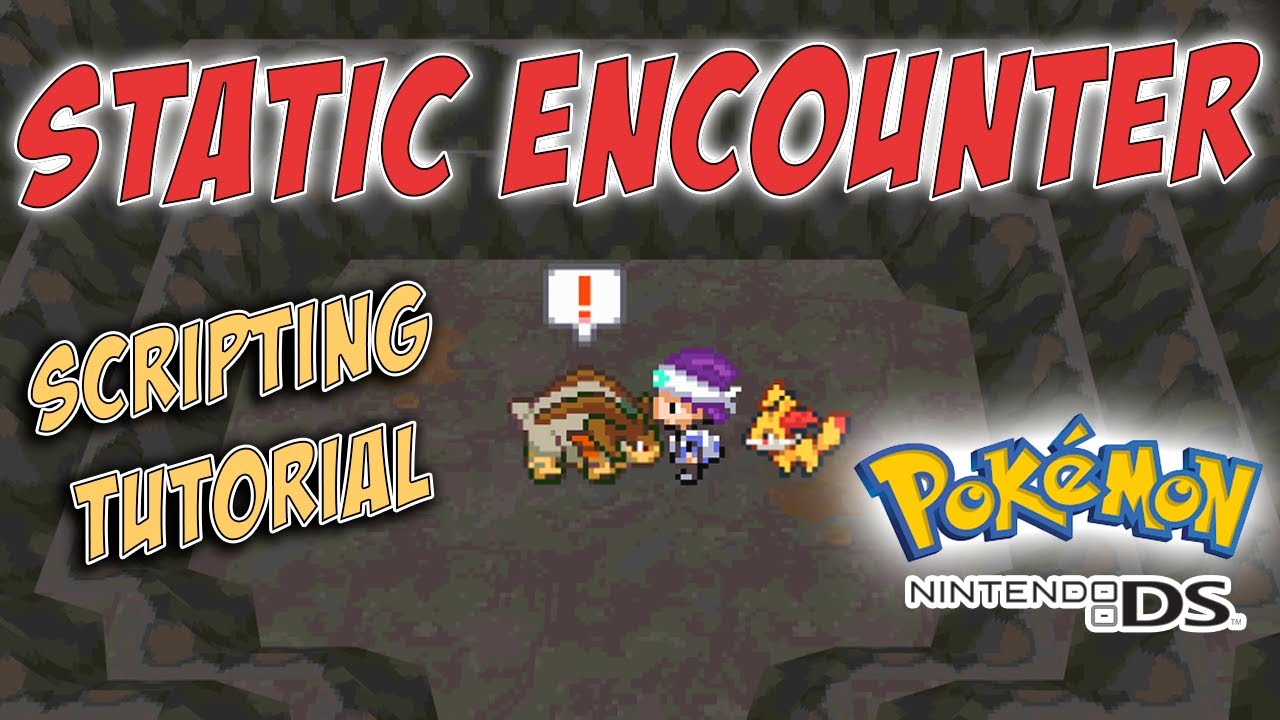
Make Your Own Pokemon ROM Hack! -- Static Encounters in HeartGold/SoulSilver/Platinum
5.0 / 5 (0 votes)
