LibreOffice Impress-03-Formatando uma apresentação
Summary
TLDRThis video tutorial guides viewers through the basics of creating and formatting slides in a presentation software. It covers various methods to add slides, duplicate, delete, and apply layouts, as well as organizing slide content using text, graphics, and other elements. The tutorial also explains how to manipulate slide masters, apply consistent formatting, and work with different content types like images, tables, and charts. It provides practical tips on editing text, adjusting paragraph settings, and customizing bullet points for an effective presentation.
Takeaways
- 😀 Use multiple methods to insert new slides: right-click, keyboard shortcut (Ctrl + M), or the Slide menu.
- 😀 Slides can be deleted quickly by selecting them with Shift and using the right-click context menu or the Slide menu.
- 😀 Duplicating slides is possible through the right-click context menu or the Slide menu.
- 😀 There are various slide layouts available that can be customized, such as title slides, title and content slides, and others.
- 😀 Text boxes, images, tables, and graphs can be added to slides through predefined content boxes, which can be resized and repositioned.
- 😀 The 'Slide Master' feature helps in applying consistent layouts and elements across multiple slides.
- 😀 Sub-levels in text lists can be created using the Tab key, and these can be rearranged by dragging or using the toolbar.
- 😀 Lists on slides can be customized with various bullet point styles, including checklists and other markers.
- 😀 You can paste unformatted text using 'Paste Special' to remove formatting, which can be useful for consistency.
- 😀 Adjust paragraph formatting using options like alignment, spacing, and indentation to improve the layout and readability of the text.
- 😀 The software allows detailed character and paragraph formatting options, such as customizing fonts, sizes, and line spacing for better presentation design.
Q & A
What are the different ways to insert a new slide in a presentation?
-There are several ways to insert a new slide: right-clicking in the slide menu and selecting 'New Slide', using the keyboard shortcut 'Control + M', or using the 'Slide' menu at the top and selecting 'New Slide'.
How can you delete a slide in a presentation?
-You can delete a slide by selecting the slide, right-clicking and choosing 'Delete Slide', or by using the 'Slide' menu and selecting 'Delete Slide'.
How do you duplicate a slide in a presentation?
-To duplicate a slide, right-click on the slide and select 'Duplicate Slide', or go to the 'Slide' menu and choose 'Duplicate Slide'.
What are the options for selecting slide layouts?
-You can choose different slide layouts through the 'Properties' panel, which provides several options such as title slides, blank slides, and title and content layouts. These layouts allow you to organize text and other elements easily.
What is the benefit of using predefined slide layouts?
-Using predefined slide layouts helps ensure that your slides are organized properly, and it also makes applying a slide master easier, allowing for consistent formatting and organization of the slide content.
What type of content can be added to a slide master?
-A slide master can contain various types of content boxes, including text, images, graphics, tables, and videos. You can add content to these boxes by clicking the corresponding icons and selecting the desired element.
How can you adjust the content in a slide after applying a slide master?
-After applying a slide master, you can still move and resize elements within the slide. You can also delete or add content boxes as needed, and adjust the layout according to your needs.
What does the 'Content Box' do in a slide layout?
-A 'Content Box' in a slide layout provides placeholders for different elements like text, images, graphs, and tables. These boxes help organize the content automatically, making it easier to insert and format the elements correctly.
What is the difference between using 'Insert Text Box' and a predefined layout?
-The 'Insert Text Box' option allows you to create a custom-sized text box for freeform text input, while using a predefined layout automatically places text into a predefined area and organizes the content according to the chosen layout.
How can you modify bullet points in a presentation?
-You can modify bullet points by adjusting their indentation using the 'Tab' key for sublevels. Additionally, you can format the bullet style through the properties panel, where you can choose different bullet types, adjust the size, or change the list level.
Outlines

This section is available to paid users only. Please upgrade to access this part.
Upgrade NowMindmap

This section is available to paid users only. Please upgrade to access this part.
Upgrade NowKeywords

This section is available to paid users only. Please upgrade to access this part.
Upgrade NowHighlights

This section is available to paid users only. Please upgrade to access this part.
Upgrade NowTranscripts

This section is available to paid users only. Please upgrade to access this part.
Upgrade NowBrowse More Related Video
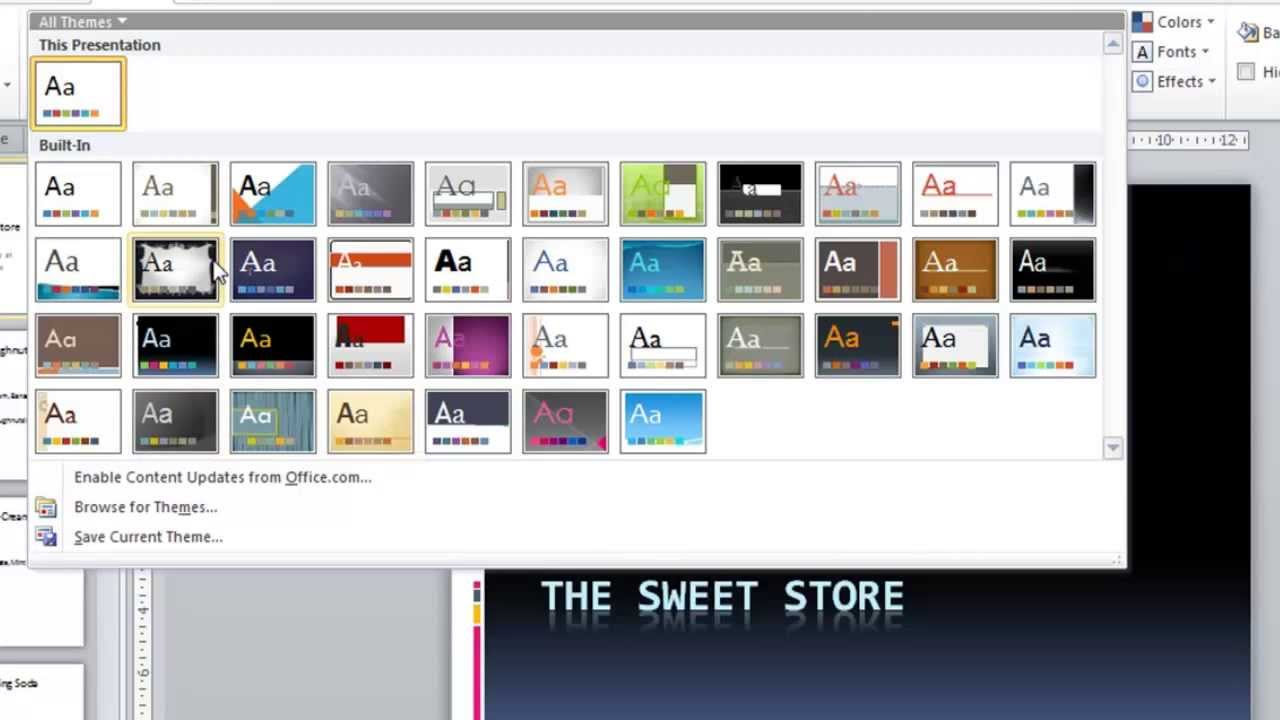
PowerPoint 2010 Tutorial for Beginners #1 Overview (Microsoft PowerPoint)

Microsoft PowerPoint Tutorial - Beginners Level 1

Belajar Dasar Microsoft Office PowerPoint untuk pemula

Belajar Power Point : Intro, Apa itu Power Point? Apa saja yang harus dipelajari?

PowerPoint Tutorial | Presentation Design | Pictures | To be Expert of PowerPoint in 7 Mins!

Tutorial PowerPoint untuk pemula - Belajar membuat PPT
5.0 / 5 (0 votes)