MEMBUKA FILE EXCEL MENGGUNAKAN SPSS
Summary
TLDRThis video provides a step-by-step guide to opening an Excel file in SPSS. It covers the process of launching SPSS, navigating the File menu, selecting Excel as the file type, and successfully loading the data. The video also explains how to view the data in the Data View and manage variables in the Variable View. Aimed at beginners, the tutorial is designed to make working with SPSS and Excel files easier and more intuitive.
Takeaways
- 😀 Open SPSS software to begin the process.
- 😀 Select the 'File' menu and choose 'Open'.
- 😀 Click on 'Data' to open your desired file.
- 😀 Use the dropdown under 'Files of Type' to select Excel files.
- 😀 Choose the Excel file you wish to open and click 'Open'.
- 😀 Wait for a moment as the file opens.
- 😀 The 'Opening Excel Data Source' box will appear; follow the default settings.
- 😀 Click 'Next' and then 'OK' to proceed.
- 😀 The data will open, and you can view it in the 'Data View' sheet.
- 😀 The list of variables is available on the 'Variable View' sheet.
- 😀 The tutorial concludes with encouragement to continue exploring SPSS.
Q & A
What is the first step in opening an Excel file in SPSS?
-The first step is to open SPSS and select the 'File' menu, then choose 'Open' and click on 'Data'.
How can you select the Excel file type in SPSS?
-You can select the Excel file type by opening the dropdown menu in the 'Files of Type' section and choosing the Excel file format.
What happens after selecting the desired Excel file in SPSS?
-After selecting the Excel file, click 'Open', and wait a few moments for the file to load.
What appears after opening an Excel file in SPSS?
-After opening the file, a dialog box labeled 'Opening Excel Data Source' appears, where you should follow the default settings and click 'Next'.
Where can you view the data once it's opened in SPSS?
-Once the file is opened, the data can be viewed in the 'Data View' sheet, and the list of variables is visible in the 'Variable View' sheet.
What should you do after seeing the data in SPSS?
-Once you see the data, you can proceed with any further analysis or modifications based on your needs.
What is the purpose of clicking 'Next' during the Excel data source setup?
-Clicking 'Next' confirms the default settings for importing the data, which allows SPSS to process and display the file correctly.
What should you expect to see on the 'Variable View' sheet?
-On the 'Variable View' sheet, you will see the list of variables used in the dataset along with their properties and attributes.
Is it possible to open a file in SPSS from a location other than the Excel file format?
-Yes, you can choose from other file types in the 'Files of Type' dropdown menu, not just Excel.
What can you do after opening the data in SPSS?
-After opening the data, you can start analyzing the data, performing statistical procedures, or editing the dataset as needed.
Outlines

This section is available to paid users only. Please upgrade to access this part.
Upgrade NowMindmap

This section is available to paid users only. Please upgrade to access this part.
Upgrade NowKeywords

This section is available to paid users only. Please upgrade to access this part.
Upgrade NowHighlights

This section is available to paid users only. Please upgrade to access this part.
Upgrade NowTranscripts

This section is available to paid users only. Please upgrade to access this part.
Upgrade NowBrowse More Related Video
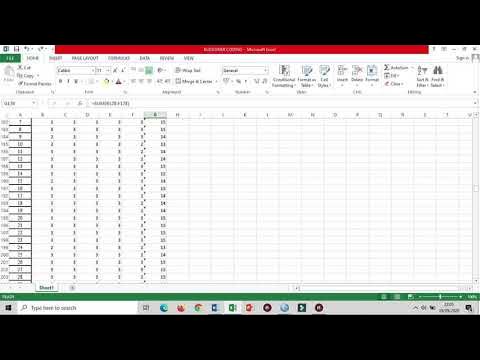
cara mencari mean, median dan mode dari awal kuesioner, tabulasi dan menggunakan spss sampai hasil

How To Compile Source Code in Visual Studio!

Uji Normalitas Shapiro Wilk Dengan SPSS
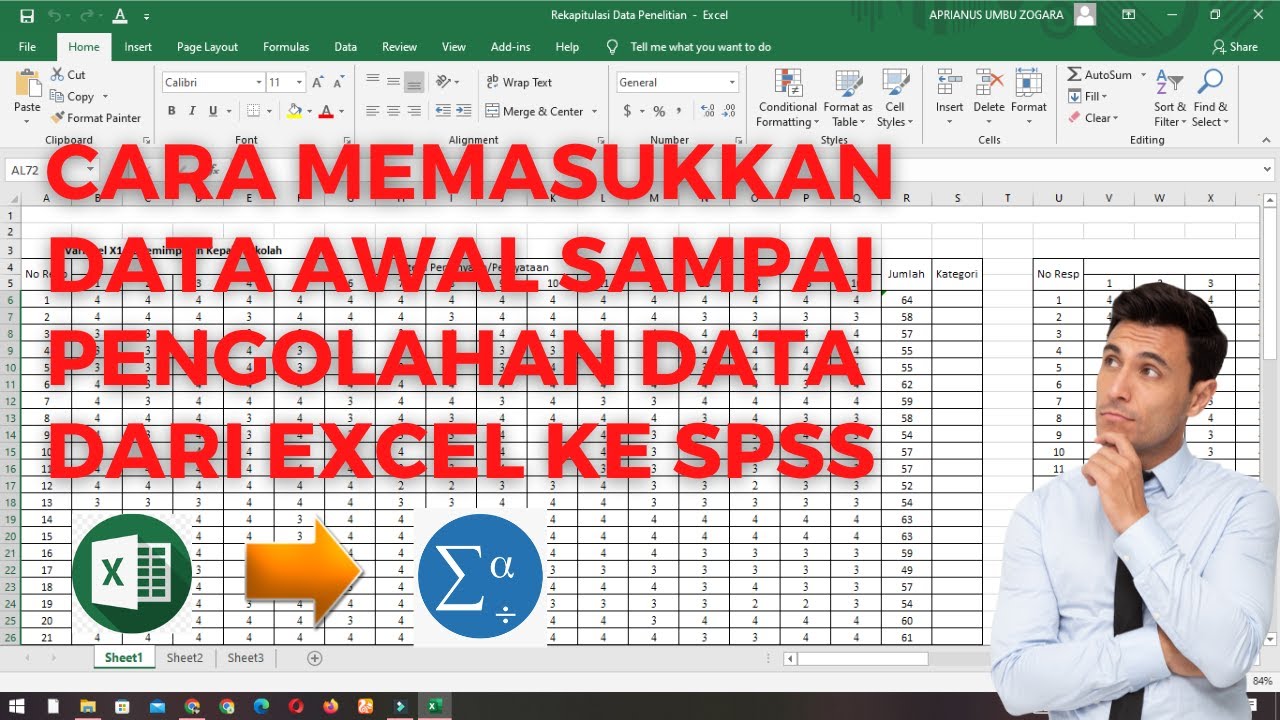
Cara Memasukkan Data Awal Sampai Pengolahan Data dari Excel ke SPSS

Cara Memasukkan Koordinat Format Excel ke Dalam ArcGIS

MyInvois Portal User Guide (Chapter 13) - Batch Upload
5.0 / 5 (0 votes)