Share Your Out-of-Office with Your Team Using Outlook - THE RIGHT WAY!
Summary
TLDRThis tutorial video provides a step-by-step guide on how to share your Out of Office status with your team using Microsoft Outlook. It starts with creating a new meeting request and removing any automatic Team's meeting invite. The presenter then explains how to select the leave dates, mark them as 'All Day' events, and set the response options to not require acceptance. The video emphasizes setting your availability to 'Free' to avoid blocking team members' calendars and turning off reminders. Finally, it suggests titling the meeting with your name and leave reason for clarity and adding teammates as required recipients. The video concludes with sending the Out of Office notification, ensuring your team is informed of your absence without calendar disruptions.
Takeaways
- 😀 To share your Out of Office status with your team in Outlook, you need to create a new meeting request instead of an email.
- 🔄 Use the keyboard shortcut CTRL+SHIFT+Q to quickly create a new meeting request.
- ❌ If a Teams Meeting invite is added automatically, it should be removed by selecting 'Don't Host Online' to avoid hosting an online meeting.
- 📅 Select the dates that you will be on leave to ensure your availability is accurately reflected.
- 🔄 Tick the 'All Day' box to minimize the impact on other people's calendars and make it clear you are Out of Office.
- ❌ Uncheck the 'Request Responses' option so that people do not need to accept or decline your meeting request.
- 📍 Set your availability to 'Free' to prevent your Out of Office status from blocking out your teammates' calendars.
- ⏰ Set the reminder to 'None' to avoid receiving unnecessary reminders on the day you are going on leave.
- 📝 Use a clear title for your Out of Office meeting request, such as your name and the reason for your leave, for easy reference.
- 👤 Add your teammates, including alternate identities if applicable, to the meeting request to inform them of your absence.
- 💌 Once all options are set and the title is in place, send the meeting request to share your Out of Office status with your team.
Please replace the link and try again.
Outlines

This section is available to paid users only. Please upgrade to access this part.
Upgrade NowMindmap

This section is available to paid users only. Please upgrade to access this part.
Upgrade NowKeywords

This section is available to paid users only. Please upgrade to access this part.
Upgrade NowHighlights

This section is available to paid users only. Please upgrade to access this part.
Upgrade NowTranscripts

This section is available to paid users only. Please upgrade to access this part.
Upgrade NowBrowse More Related Video

How to Make a Resume With No Working Experience? | Microsoft Word

Cara Install Windows 10 Dengan Flashdisk Step by Step 2022 LENGKAP!
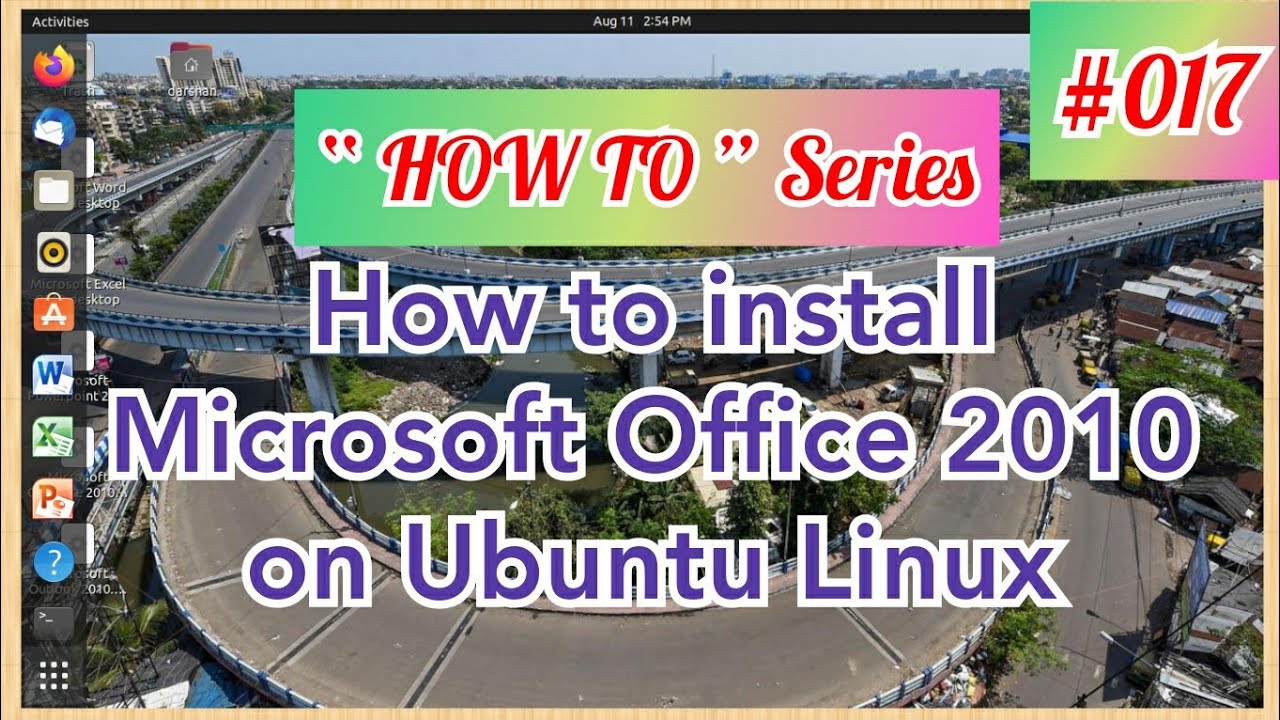
How to install Microsoft Office 2010 on Ubuntu Linux

HOW TO ANIMATE ON YOUR PHONE FOR BEGINNERS
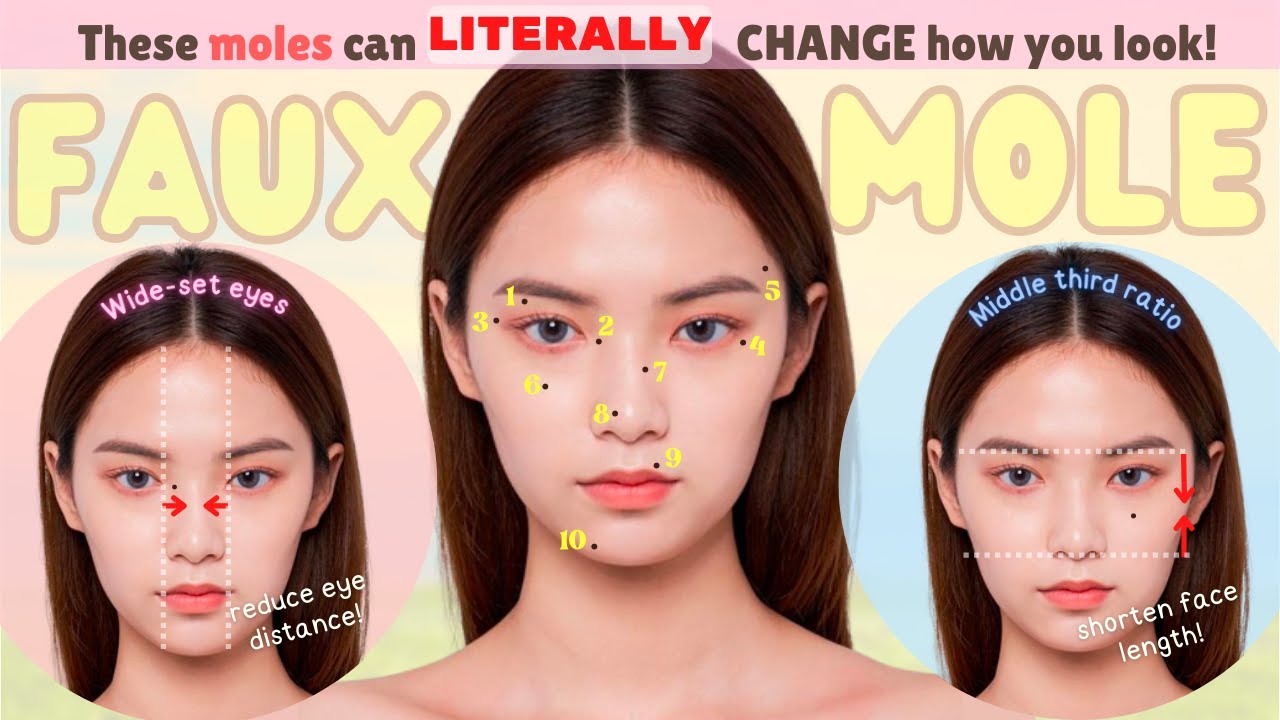
Moles at These Places can LITERALLY Change How You Look! | How to Make a Natural Faux Beauty Mark
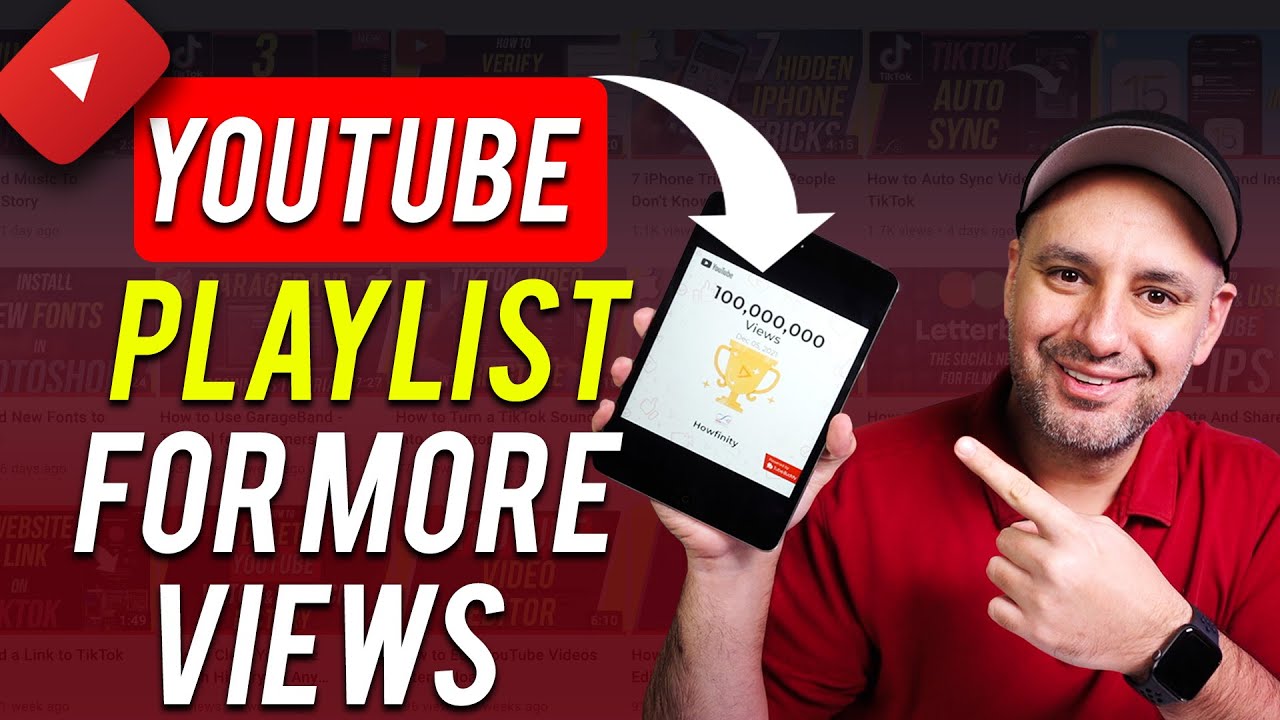
How To Make A Playlist On YouTube
5.0 / 5 (0 votes)