Cara Membuat Tabel Di Microsoft Excel Untuk Pemula
Summary
TLDRIn this tutorial, the presenter guides viewers through the process of creating a table in Microsoft Excel. The video covers everything from setting up the table structure, including headings like 'No.', 'Item Name', 'Quantity', and 'Total', to adjusting cell sizes and applying formatting. Key features like merging cells, using borders, auto-numbering, and adjusting font sizes are demonstrated. The tutorial also explains how to apply color to headers and format the table neatly for better clarity. The tutorial is perfect for beginners looking to master basic table formatting in Excel, with helpful tips for efficient design.
Takeaways
- 😀 Start by opening Microsoft Excel and selecting the 'Blank Workbook' option to begin your project.
- 😀 Set up the table header by typing column titles such as 'No', 'Item Name', 'Quantity', 'Unit Price', and 'Total'.
- 😀 Adjust the width of the columns by dragging the boundary between column letters, or double-click to auto-adjust based on content.
- 😀 Use the 'Merge & Center' feature to combine cells for a title, making it more prominent at the top of the table.
- 😀 To generate serial numbers, type '1' in the first cell and '2' in the second cell, then drag the fill handle down.
- 😀 Apply borders to the table by right-clicking and selecting 'Format Cells', then choose 'Outline' for the outer border and 'All Borders' for internal lines.
- 😀 Adjust cell alignment to center text both horizontally and vertically for a cleaner, well-organized table.
- 😀 Increase the font size or apply bold formatting to the title for better visibility.
- 😀 Change the header row color, such as using blue, to visually differentiate it from the rest of the table.
- 😀 If necessary, adjust row heights and column widths by dragging their boundaries to ensure the content fits properly.
- 😀 Once comfortable with basic table formatting, explore additional features like conditional formatting, adding formulas, and more advanced Excel functions.
Q & A
What is the first step in creating a table in Microsoft Excel?
-The first step is to open Microsoft Excel and select a blank workbook to start a new table.
How do you create a header row in the table?
-To create a header row, type the names of the columns in the first row, such as 'Nomor' (Number), 'Nama Barang' (Item Name), 'Jumlah' (Quantity), 'Harga Satuan' (Unit Price), and 'Total'.
How can you adjust the column widths in Excel to fit the content?
-You can adjust the column widths by placing the cursor between two column letters (e.g., between B and C) and dragging to the desired width. Alternatively, double-click the boundary to auto-fit the content.
What does the 'Merge and Center' function do?
-'Merge and Center' combines multiple cells into one and centers the content, making it useful for creating a title or header that spans across several columns.
How do you number the rows automatically in the 'Nomor' column?
-To automatically number the rows, input '1' in the first cell under 'Nomor', then '2' in the next row. Highlight both cells, and drag the small square in the bottom-right corner to fill the rest of the numbers.
How do you apply borders to a table in Excel?
-To apply borders, highlight the entire table, right-click, select 'Format Cells', go to the 'Border' tab, and choose the border style you want. You can select outer borders or full grid lines.
What is the purpose of adding a double line border under the header?
-A double line border under the header separates the header from the data, making the table more organized and visually clear.
How can you change the font size or style of the header text?
-You can change the font size or style of the header text by selecting the cells containing the header, and then adjusting the font settings in the 'Font' section of the ribbon.
How do you color the header row to make it stand out?
-To color the header row, select the cells containing the header, go to the 'Fill Color' button in the ribbon, and choose a color (e.g., light blue) to apply as the background color.
What should you do if you want to adjust the row height?
-To adjust row height, place the cursor between two row numbers (e.g., between 5 and 6), and drag the boundary up or down to increase or decrease the height.
Outlines

This section is available to paid users only. Please upgrade to access this part.
Upgrade NowMindmap

This section is available to paid users only. Please upgrade to access this part.
Upgrade NowKeywords

This section is available to paid users only. Please upgrade to access this part.
Upgrade NowHighlights

This section is available to paid users only. Please upgrade to access this part.
Upgrade NowTranscripts

This section is available to paid users only. Please upgrade to access this part.
Upgrade NowBrowse More Related Video
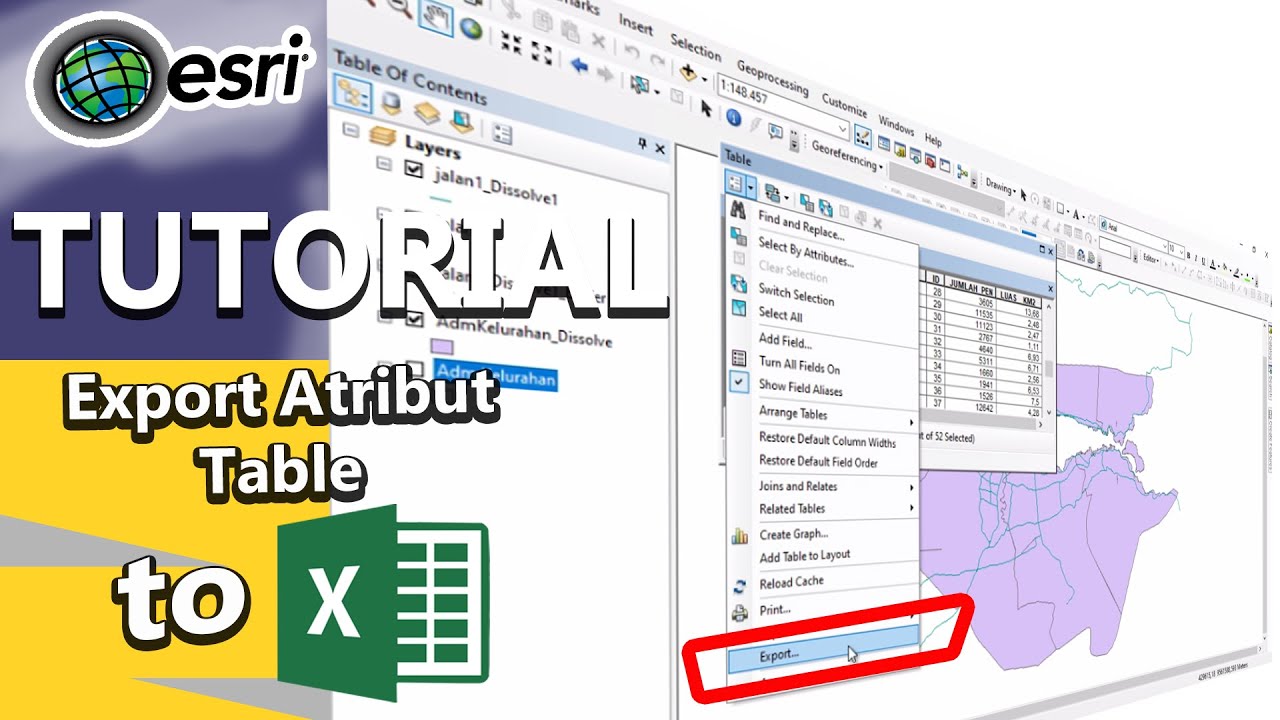
Tutorial export atribut table to excel

Penting! Cara Membuat Laporan Kas Masuk dan Keluar│ Belajar membuat laporan kas sederhana di excel
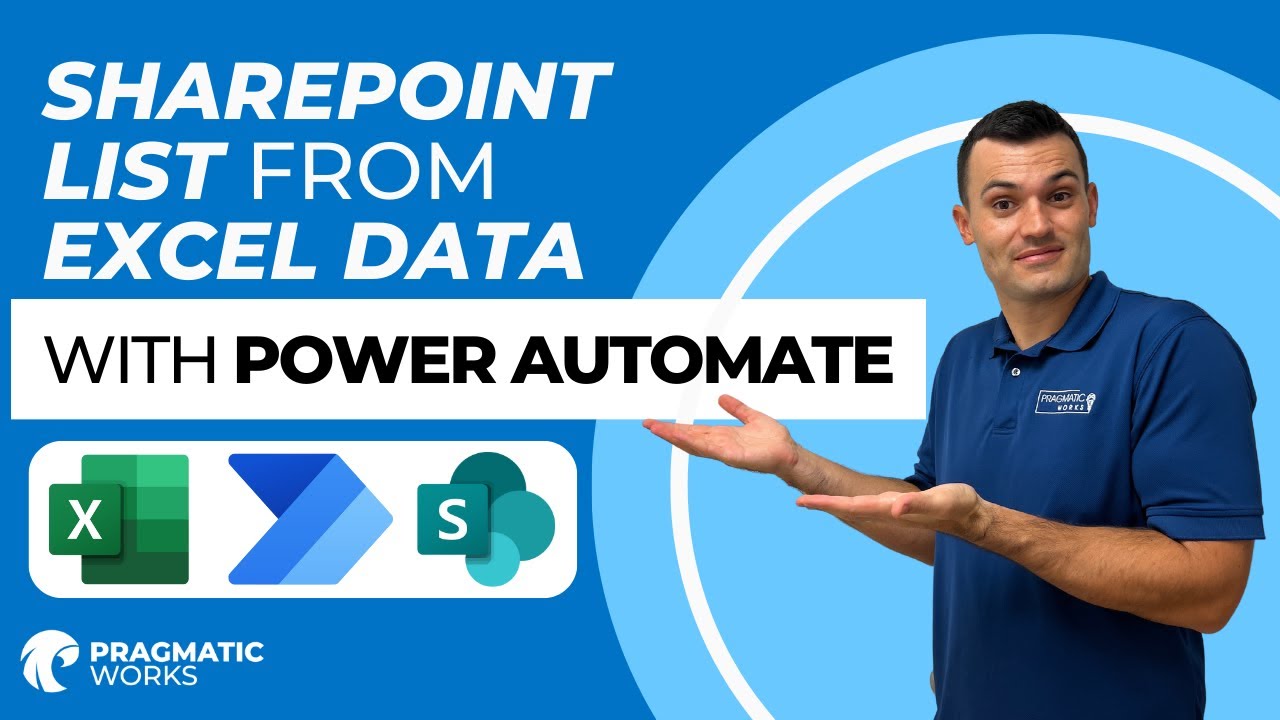
How To Automatically Add Excel Data to a SharePoint List with Power Automate

Integrasi Antar Aplikasi Office : Embedding, Object Linking, dan Mail Merge
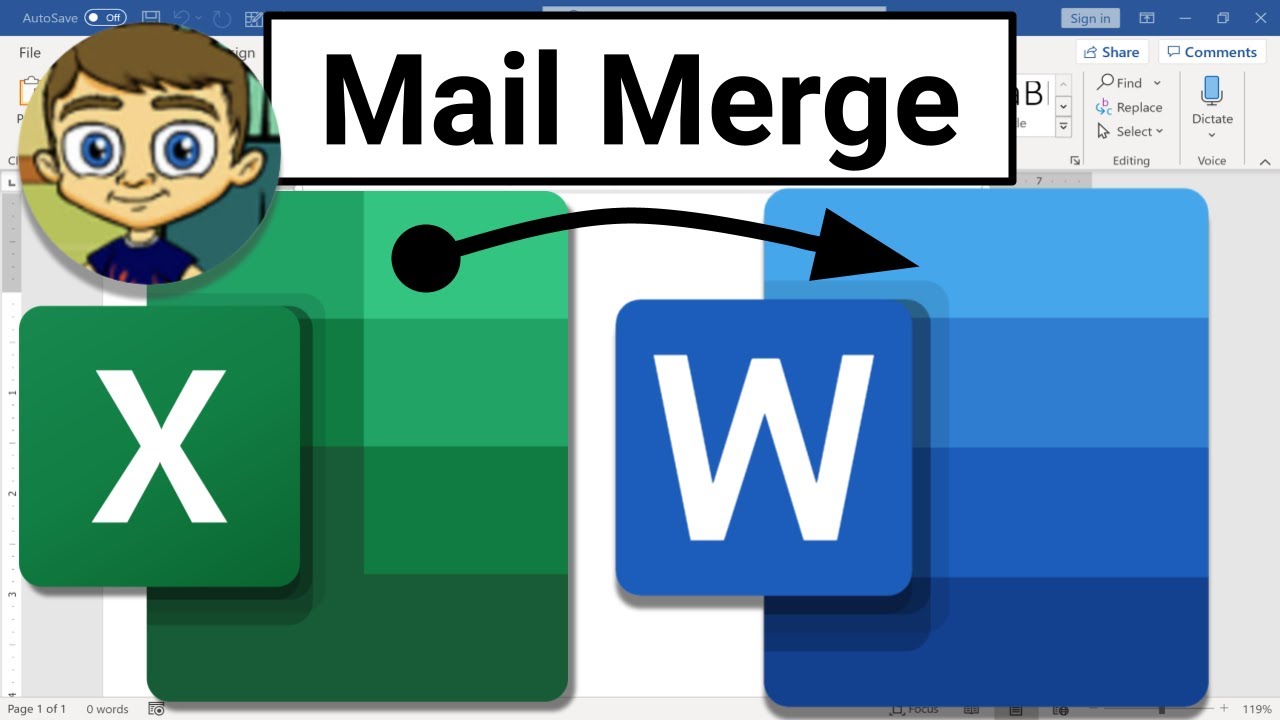
Mail Merge from Excel to Microsoft Word
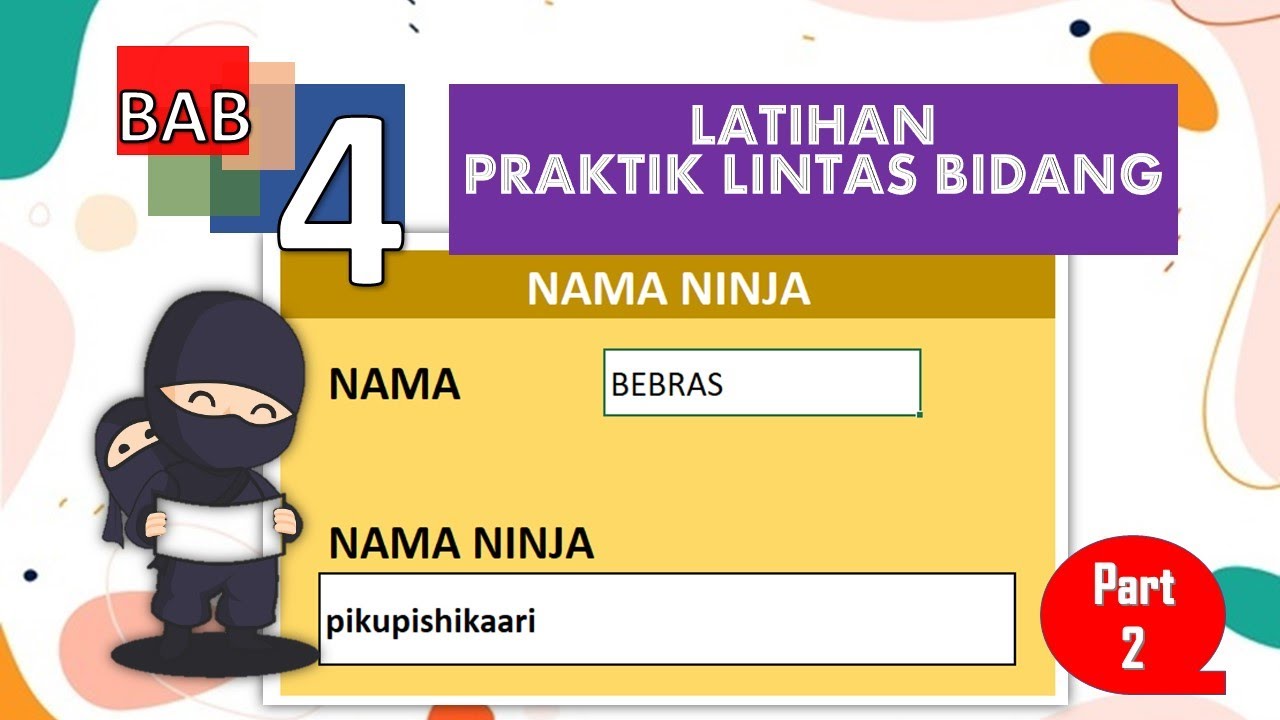
Praktik Lintas Bidang | Informatika SMA Kelas X
5.0 / 5 (0 votes)