Docker Tutorial for Beginners
Summary
TLDRThe Ultimate Docker Course is a comprehensive tutorial designed to teach software developers how to effectively use Docker in their workflow. Starting with basic concepts and advancing to complex scenarios, the course covers everything from Docker's architecture to practical applications. Instructor Ash Hamadani guides learners through building, running, and shipping applications consistently across different environments. The course also includes a simple project to illustrate Docker's basics and the deployment of a full-stack application, emphasizing hands-on learning. With no prior Docker knowledge required, but a foundation in programming and basic Git commands, this course is ideal for those looking to enhance their software engineering skills with Docker proficiency.
Takeaways
- 📦 Docker is a platform for building, running, and shipping applications consistently across different environments.
- 🖥️ Docker eliminates the 'it works on my machine' problem by packaging applications with all their dependencies into containers.
- 🚀 Containers are more lightweight and efficient compared to virtual machines because they share the host OS's kernel.
- 💡 Docker uses a client-server architecture, with a client that communicates with a Docker engine server using a RESTful API.
- 📋 A Dockerfile is a plain text file that contains instructions for Docker to build an image, which includes everything needed to run the application.
- 🌐 Docker images can be stored and shared on Docker Hub, allowing easy distribution and deployment on any machine running Docker.
- 🔄 Docker enables consistent development workflows by allowing developers to build, run, and ship applications in a standardized way.
- 📝 Practical hands-on learning is emphasized, with recommendations to take notes, repeat commands, and actively engage with the lessons.
- 🔍 Understanding basic Linux commands and concepts is important because Docker's foundations are built on Linux.
- ⚙️ Docker allows applications to run in isolated environments called containers, which can use different versions of software and dependencies without conflict.
Q & A
What is the main focus of the Docker course?
-The main focus of the Docker course is to teach everything about Docker, from basic to advanced concepts, so that by the end of the course, participants can use Docker like a pro as part of their software development workflow.
Who is the instructor of the Docker course and what is their background?
-The instructor of the Docker course is Ash Hamadani, who has taught millions of people how to advance their software engineering skills through his YouTube channel and his online school, codewithmash.com.
What prior knowledge is recommended before taking the Docker course?
-Before taking the Docker course, it is recommended to have at least three months of programming experience and to have built at least one application. Familiarity with concepts like front-end, back-end, API, database, and basic Git commands is also suggested.
What practical project will be used in the course to teach Docker?
-The course will start with a simple project to understand the basics of Docker and then use Docker to run and deploy a full-stack application with a front-end, back-end, and a database.
Why is Docker beneficial for application development and deployment?
-Docker is beneficial because it allows applications to run in consistent environments across different machines, ensuring that if an application works on a development machine, it will work the same way on other machines. It packages applications with all their dependencies, which eliminates issues related to missing files, different software versions, or varying configuration settings.
How do Docker containers differ from virtual machines?
-Docker containers differ from virtual machines in that they are more lightweight, do not require a full operating system, and share the host's OS kernel. Containers start up quickly, use fewer resources, and allow running multiple isolated applications side by side more efficiently than virtual machines.
What is the role of the Docker client and server components?
-The Docker client component interacts with the Docker server component (also called the Docker engine) using a RESTful API. The server component builds and runs Docker containers, which are essentially isolated processes.
What is a Docker image and how is it created?
-A Docker image is a package that contains everything needed to run an application, including a cut-down operating system, runtime environment, application files, libraries, and environment variables. It is created by writing a Dockerfile with instructions and then using Docker to build the image from this Dockerfile.
How can Docker images be shared and reused across different machines?
-Docker images can be shared and reused across different machines by pushing them to a Docker registry like Docker Hub. Once an image is stored on Docker Hub, it can be pulled and run on any machine that has Docker installed.
Why is it important to have some knowledge of Linux commands for working with Docker?
-It is important to have some knowledge of Linux commands for working with Docker because Docker is built on top of basic Linux concepts, and understanding these commands makes it easier to be productive and troubleshoot issues. Most tutorials and documentation are also based on Linux commands.
Outlines

This section is available to paid users only. Please upgrade to access this part.
Upgrade NowMindmap

This section is available to paid users only. Please upgrade to access this part.
Upgrade NowKeywords

This section is available to paid users only. Please upgrade to access this part.
Upgrade NowHighlights

This section is available to paid users only. Please upgrade to access this part.
Upgrade NowTranscripts

This section is available to paid users only. Please upgrade to access this part.
Upgrade NowBrowse More Related Video

Master Apache Airflow: 5 Real-World Projects to Get You Started
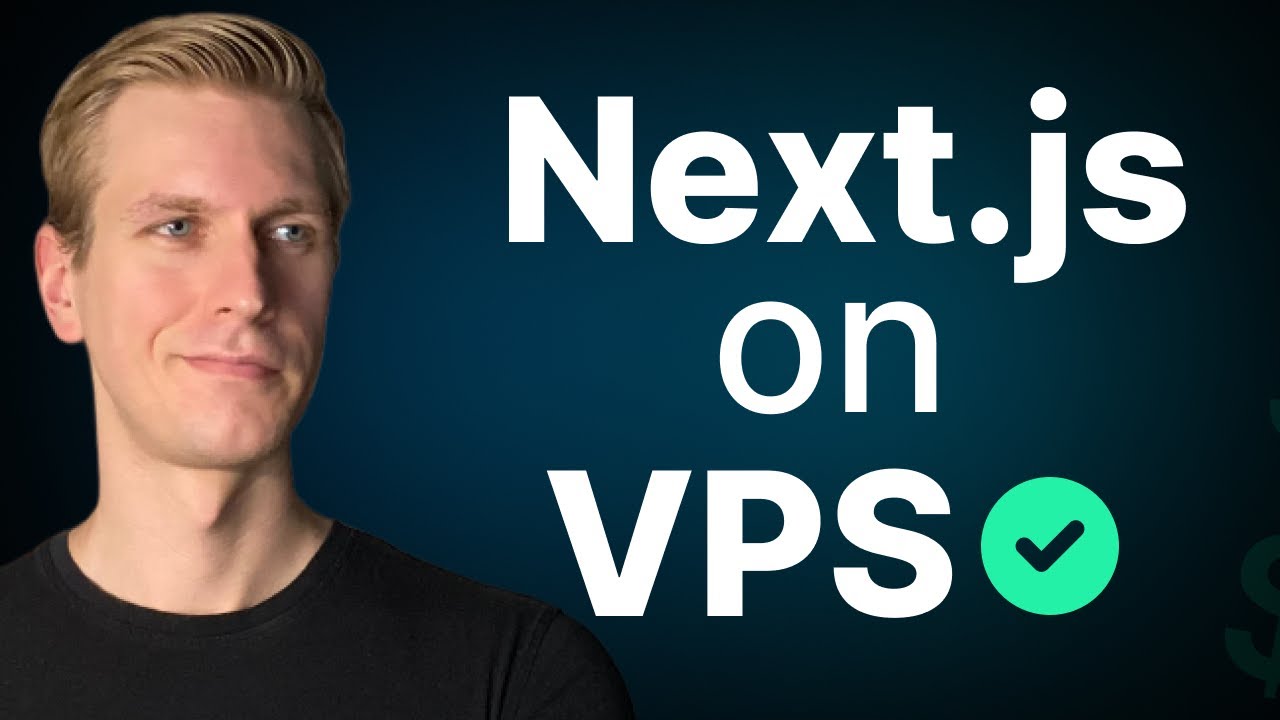
Self-Host Next.js 15 on VPS in 8 Minutes (EASY!)

Docker Explained in 4 Minutes | Docker Tutorial (2025) | Docker for Beginners

What is Docker? Simply Explained by Shradha Ma'am
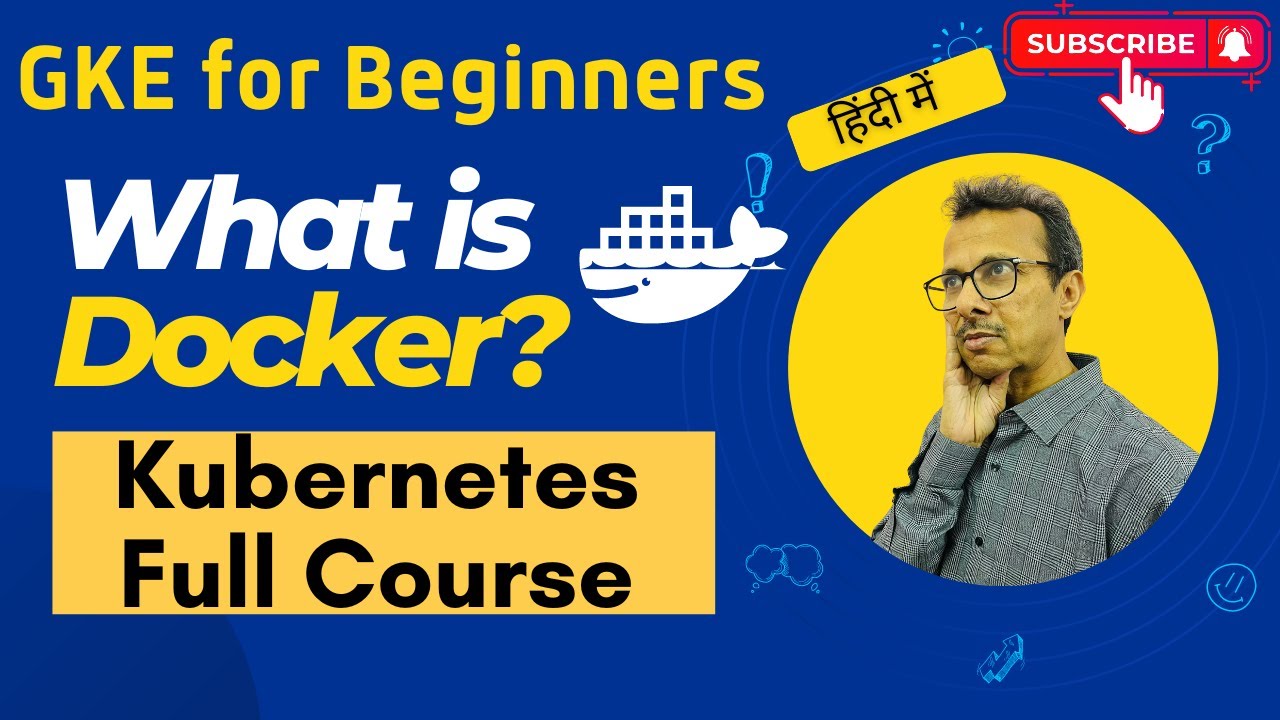
2 What is Docker? | Kubernetes Full Course | GKE for Beginners

Docker Crash Course #1 - What is Docker?
5.0 / 5 (0 votes)