Microsoft Word 2010 - Basic User Guide - Lesson One - An Introduction
Summary
TLDRIn this tutorial, Emily introduces Microsoft Word 2010, guiding viewers through its interface. She explains the ribbon's tabs and buttons, the quick access toolbar for shortcuts, and the backstage view for document management. Emily demonstrates creating, saving, and opening documents, and discusses templates for various projects. She also covers opening documents in different modes and saving files as read-only to prevent edits, providing a comprehensive overview of Word 2010's basic functions.
Takeaways
- 🔑 Microsoft Word 2010 is the latest version of Microsoft's word processing program.
- 📖 The Ribbon is the control center of Word 2010, featuring various tabs and buttons for different functions.
- 🔍 Users can navigate through different tabs such as Insert, Page Layout, and References to access specific features.
- 🛠️ The Quick Access Toolbar at the top provides shortcuts to frequently used commands like Save, Undo, and Redo.
- 📄 The Backstage view is accessed by clicking the File tab and offers document management options like Save, Open, and Print.
- 📝 Creating a new document can be done through the Backstage view, with options for a blank document or using pre-made templates.
- 💾 Saving a document involves specifying a location, naming the file, and choosing the file type, such as Word Document or PDF.
- 🔍 Opening a document can be done through the Recent documents list or by navigating to the file location in the Open tab.
- 🔒 The Read-only option allows users to share documents without allowing others to make changes.
- 📊 The tutorial provides a comprehensive introduction to Word 2010, covering navigation, creation, saving, and opening documents.
Q & A
What is the main focus of the video tutorial series featuring Microsoft Word 2010?
-The main focus of the video tutorial series is to provide an introductory overview of Microsoft Word 2010, including navigation of different tabs, toolbars, and ribbons, as well as creating, saving, and opening documents.
What is the ribbon in Microsoft Word 2010 and what is its purpose?
-The ribbon in Microsoft Word 2010 is a thick toolbar located at the top of the application window. It serves as the control center, housing different tabs such as Insert, Page Layout, and References. Each tab contains specific buttons and controls related to its function, allowing users to access various features and commands.
How can users customize the Quick Access Toolbar in Microsoft Word 2010?
-Users can customize the Quick Access Toolbar by clicking the down arrow at the end of the toolbar. This reveals a list of commands that can be added to the toolbar for quick access. To add a command, users can select it and click 'OK'. If they wish to remove a command, they can uncheck it from the list.
What is the Backstage view in Microsoft Word 2010 and how is it accessed?
-The Backstage view in Microsoft Word 2010 is accessed by clicking the blue 'File' tab. It provides document management options such as saving, opening, printing, and accessing recent documents, as well as creating new documents.
How do you create a new document in Microsoft Word 2010?
-To create a new document in Microsoft Word 2010, users go to the Backstage view by clicking the 'File' tab and then select 'New'. They can choose from a blank document or various templates available locally or from Office.com.
What are the different ways to save a document in Microsoft Word 2010?
-In Microsoft Word 2010, users can save a document by going to the Backstage view and clicking 'Save'. They can choose the location, name, and file type for their document, such as a Word document, PDF, or web page.
How can you open a recent document in Microsoft Word 2010?
-To open a recent document in Microsoft Word 2010, users can go to the Backstage view and click 'Recent'. This will display a list of recently worked-on documents, which can be opened by clicking on them.
What is the purpose of the 'Pin' feature in the recent documents list?
-The 'Pin' feature in the recent documents list allows users to ensure that a specific document always appears in the recent documents list, even if it hasn't been recently accessed. This is useful for frequently used documents that users want to have easy access to.
How do you open a document in different modes in Microsoft Word 2010?
-Users can open a document in different modes by clicking the arrow next to the 'Open' button in the Open dialog box. Options include opening as read-only, opening a copy, opening in protected view, and opening and repairing if the file is corrupted.
What is the purpose of saving a document as a read-only file in Microsoft Word 2010?
-Saving a document as a read-only file in Microsoft Word 2010 ensures that others can view the document but cannot make any changes to it. This is useful when sharing documents with others who should only have access to read the content.
Outlines

This section is available to paid users only. Please upgrade to access this part.
Upgrade NowMindmap

This section is available to paid users only. Please upgrade to access this part.
Upgrade NowKeywords

This section is available to paid users only. Please upgrade to access this part.
Upgrade NowHighlights

This section is available to paid users only. Please upgrade to access this part.
Upgrade NowTranscripts

This section is available to paid users only. Please upgrade to access this part.
Upgrade NowBrowse More Related Video
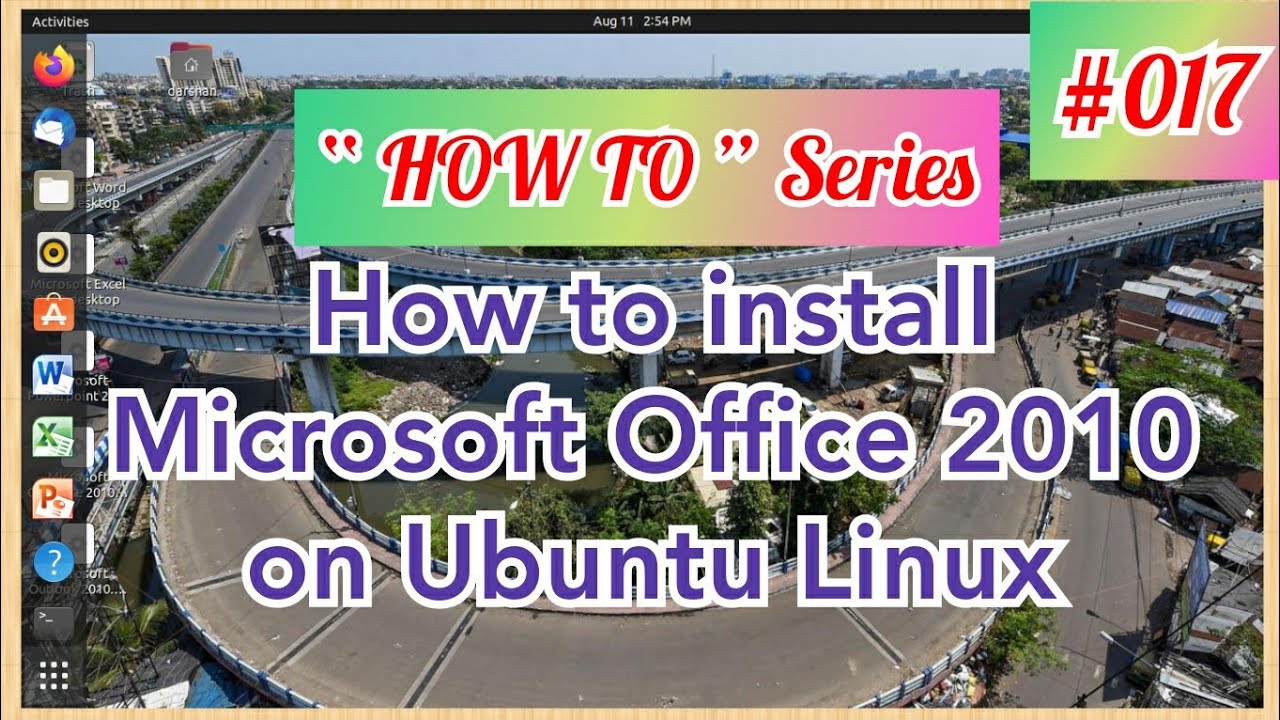
How to install Microsoft Office 2010 on Ubuntu Linux
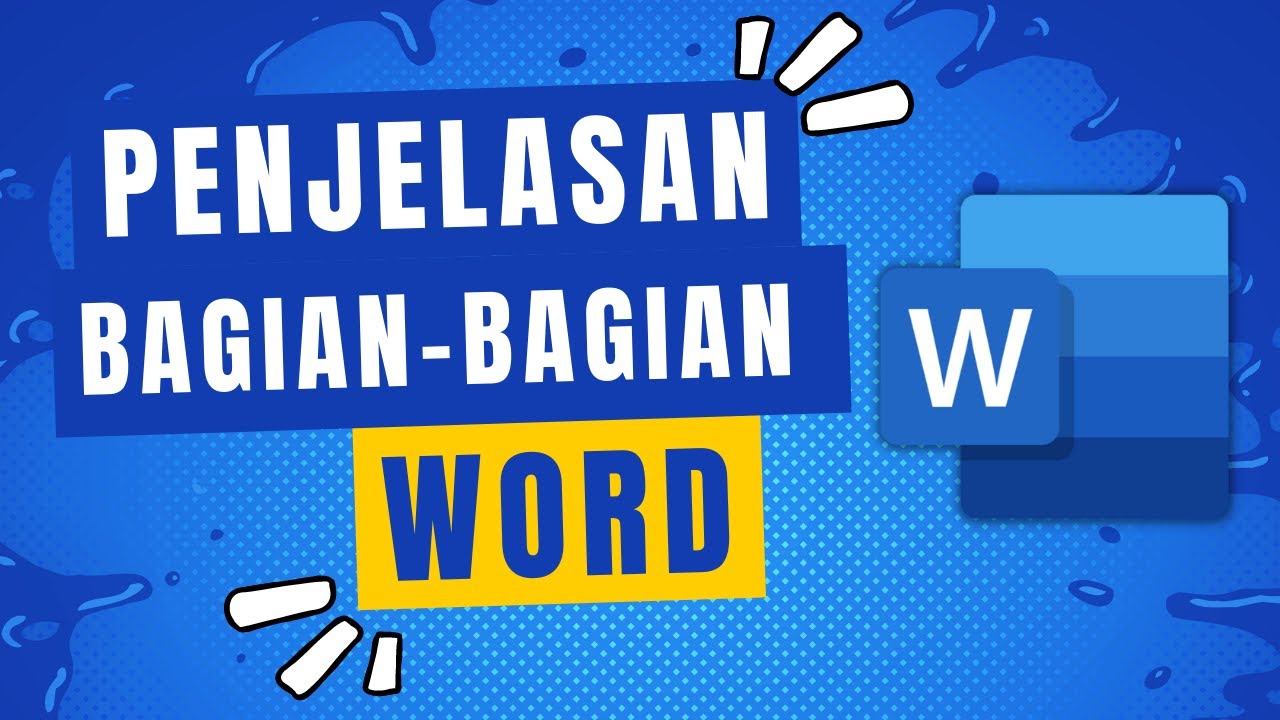
Penjelasan Tampilan dan Bagian-Bagian Microsoft Word
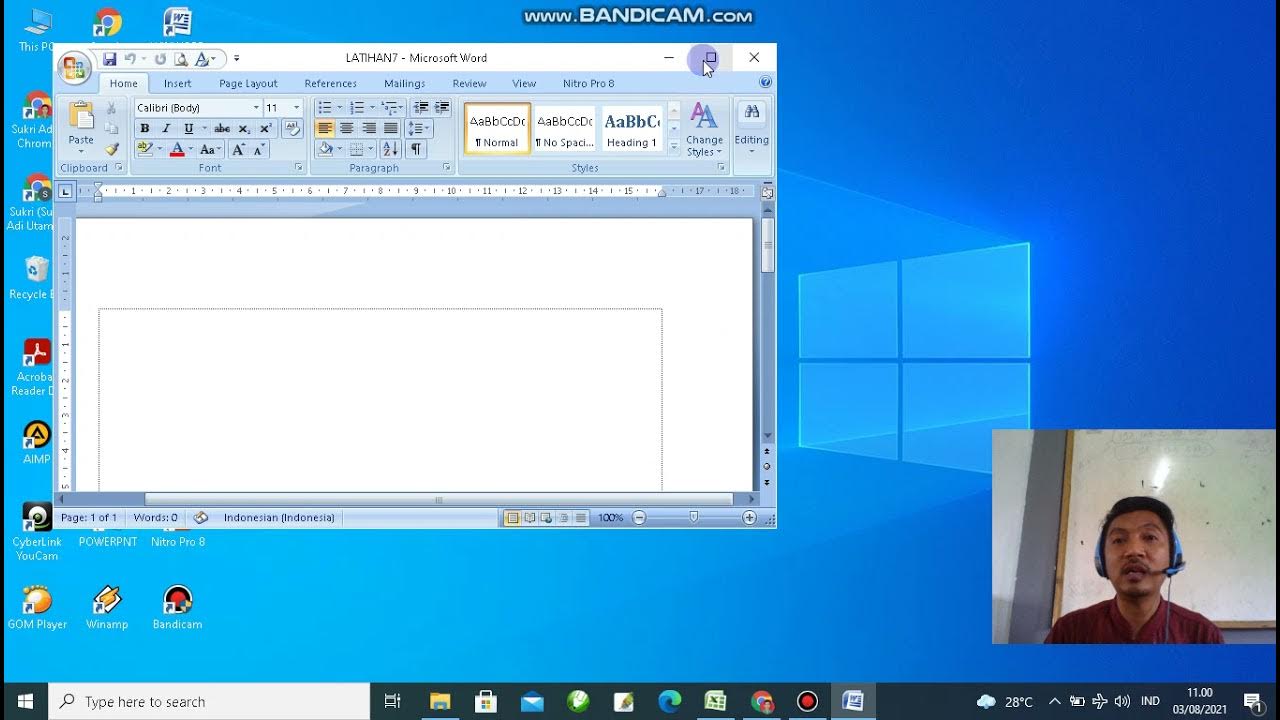
PENGENALAN MICROSOFT WORD

Tutorial Microsoft Word untuk Pemula: Belajar MS Word dari Nol, Clipboard & Group Font @ik-pemula

11. Literasi Digital - Pengenalan Microsoft Word - Informatika Kelas X
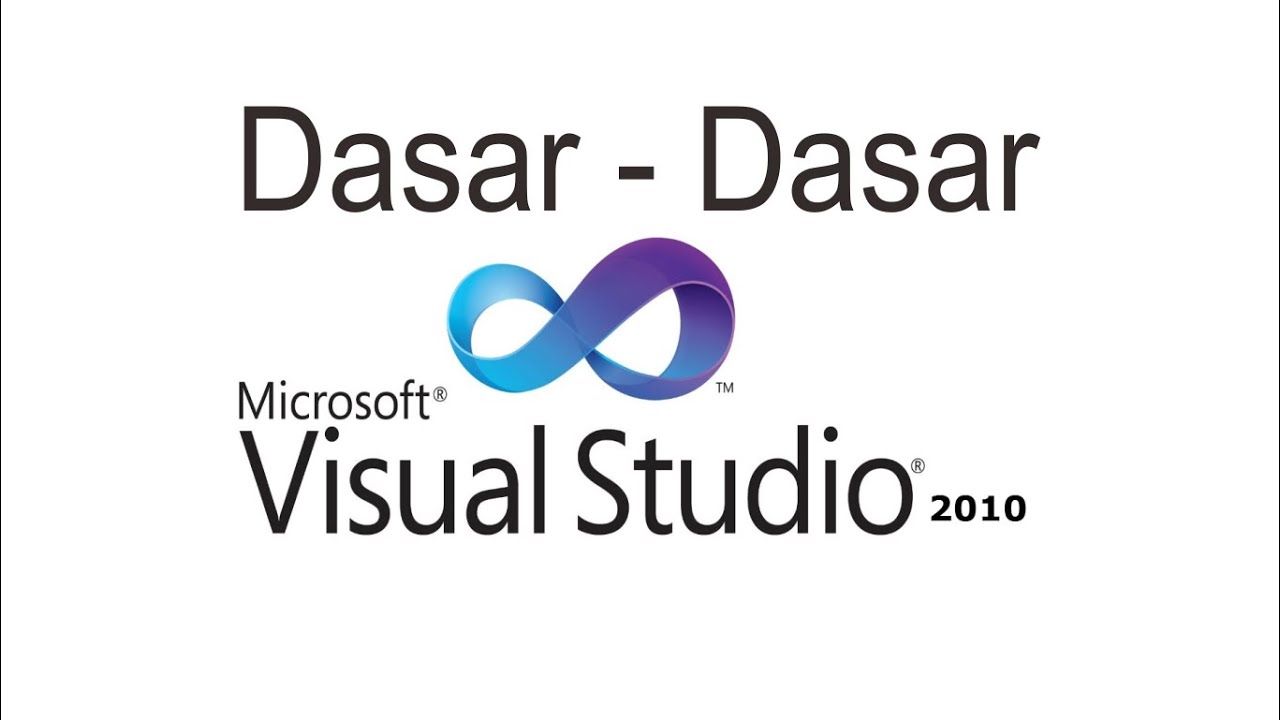
Belajar VB.NET - Dasar Visual Studio 2010
5.0 / 5 (0 votes)