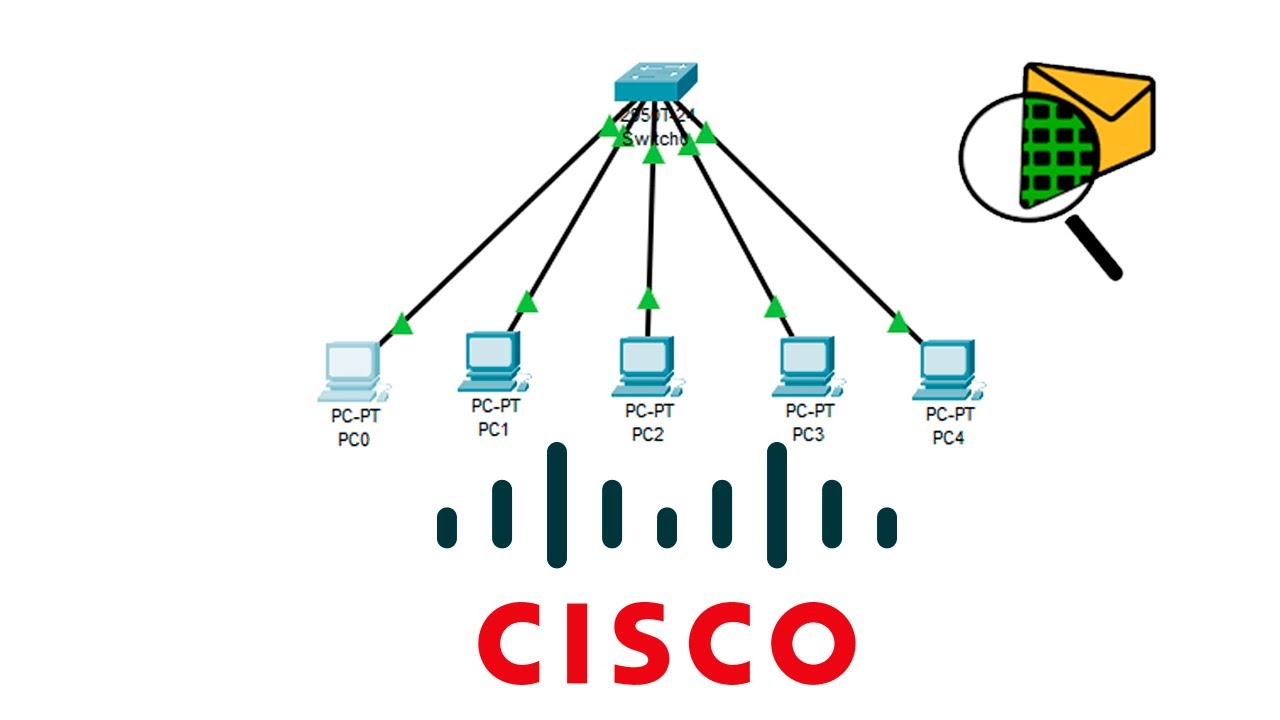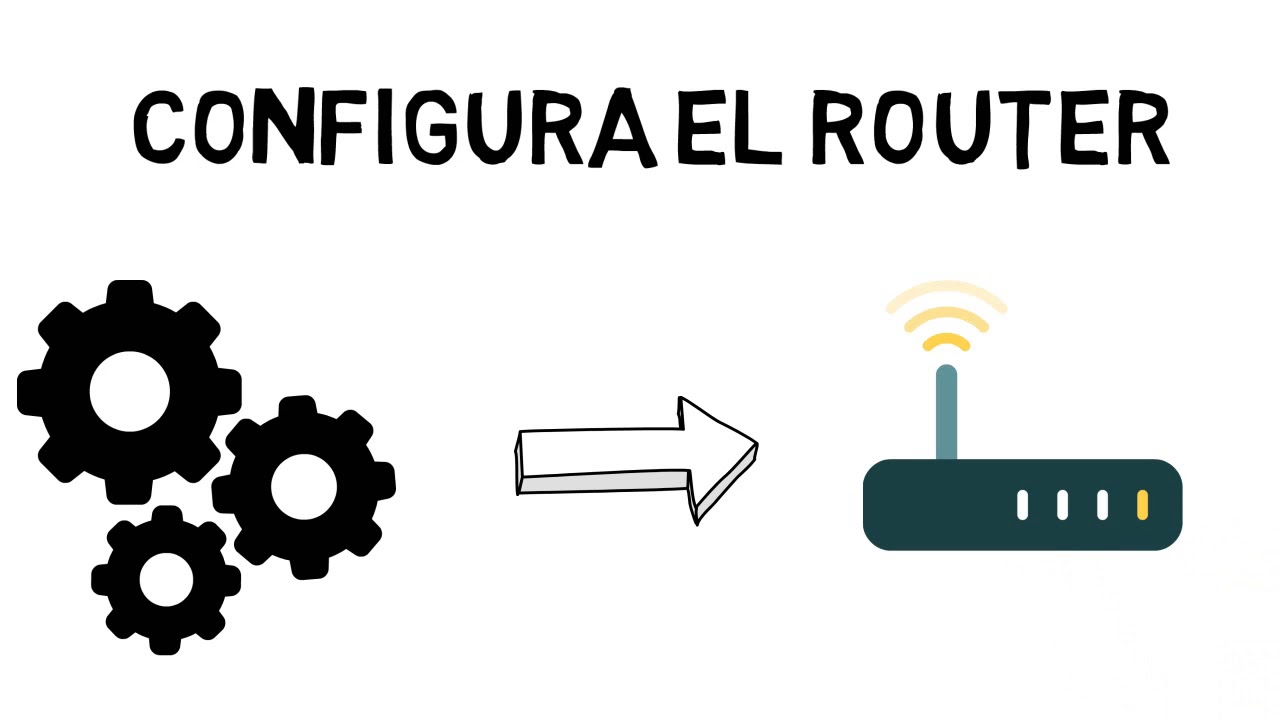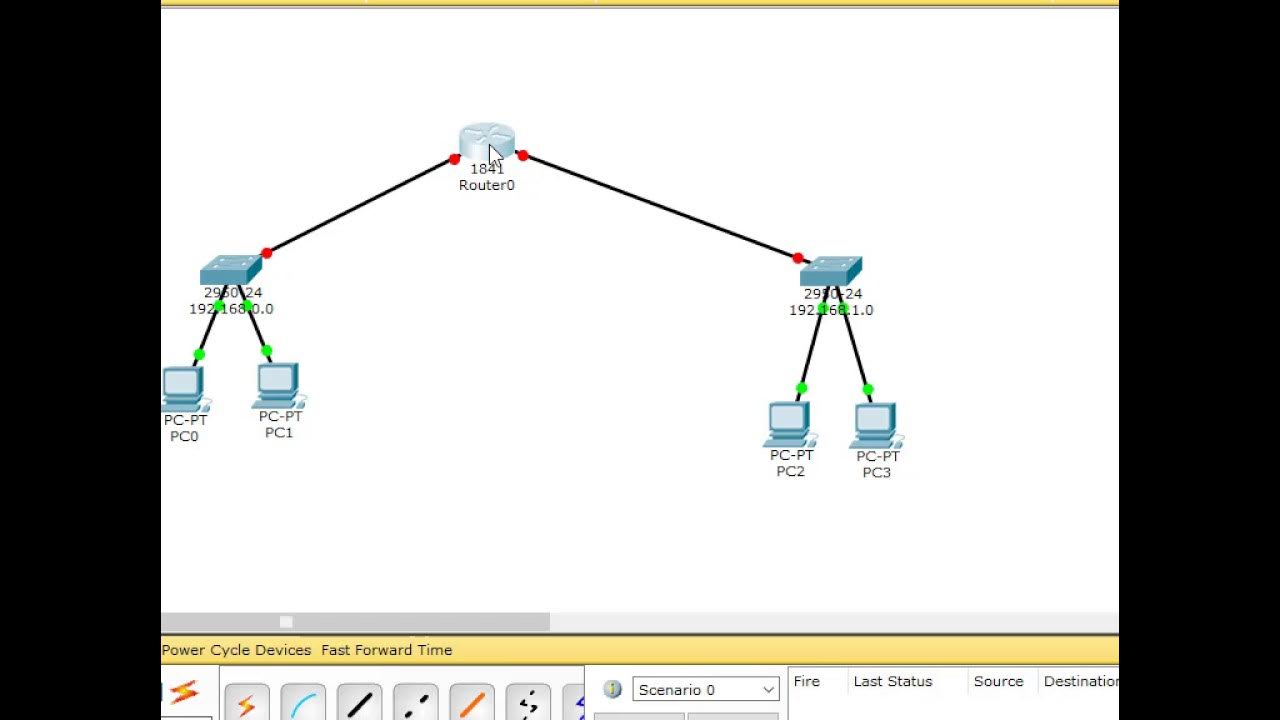Configuración de Red y máquinas Virtuales en VMWare Workstation 16 Pro PARTE 2
Summary
TLDREl script ofrece una introducción a los conceptos de diseño lógico y físico en el contexto de una red de computadoras, destacando la función de un switch y cómo se puede virtualizar mediante un workstation. Se explica la diferencia entre switches de Fast Ethernet y Gigabit Ethernet, y se ilustra cómo se puede crear y configurar una máquina virtual en Windows 10 utilizando VMware Workstation. El video también cubre la configuración de interfaces de red virtuales y la importancia de comprender el hipervisor y el editor de red virtual para una correcta gestión de tráfico y conexiones en un entorno virtualizado.
Takeaways
- 🔌 El script habla sobre el uso de un hipervisor, un workstation y cómo se relacionan con el diseño lógico y físico en una red.
- 🔍 Se menciona la diferencia entre un switch Fast Ethernet, que tiene un ancho de banda de 100 megabits por segundo, y un switch Gigabit Ethernet, que soporta hasta 1.000 megabits por segundo.
- 🖥️ Se describe cómo los servidores están conectados a un switch y cómo se puede utilizar un workstation para virtualizar el hardware y crear escenarios de preproducción.
- 📲 Se explica que en un entorno virtual, los switches y otros dispositivos siguen siendo esenciales, pero funcionan a través de algoritmos y programas en lugar de hardware físico.
- 💻 Se habla sobre la creación de una máquina virtual utilizando Windows 10 y cómo se puede configurar con una interfaz de red virtual.
- 🔌 Se discute la configuración de la red virtual en el workstation, incluyendo la selección del adaptador de red y la conexión a un switch virtual.
- 🛠️ Se menciona el uso del editor de red virtual para gestionar y configurar los parámetros de las interfaces virtuales.
- 📡 Se destaca la importancia de comprender cómo funciona la conmutación en el mundo virtual y cómo se relaciona con el hardware real.
- 🔄 Se aborda el tema de la configuración automática y manual de la red, y se sugiere que es mejor definir manualmente los parámetros para evitar problemas.
- 🌐 Se ilustra cómo la máquina virtual puede acceder a Internet a través de un switch virtual y cómo se asigna una dirección IP por el router.
Q & A
¿Qué es un hipervisor y qué función cumple?
-Un hipervisor, también conocido como virtualizador, es un software que permite la creación y ejecución de múltiples sistemas operativos virtuales en un solo hardware físico, permitiendo así una mayor eficiencia en el uso de recursos y la capacidad de trabajar con diferentes sistemas sin necesidad de hardware adicional.
¿Cuál es la diferencia entre un switch Fast Ethernet y un switch Gigabit Ethernet?
-Un switch Fast Ethernet tiene un límite de ancho de banda de 100 megabits por segundo, mientras que un switch Gigabit Ethernet puede soportar hasta 1.000 megabits por segundo, o sea, un gigabyte por segundo, lo que significa que el Gigabit Ethernet es significativamente más rápido.
¿Qué es un workstation y cómo se relaciona con la virtualización?
-Un workstation es una estación de trabajo avanzada diseñada para aplicaciones que requieren un procesamiento intensivo de datos. En el contexto de la virtualización, un workstation permite crear y gestionar máquinas virtuales, permitiendo así la ejecución de múltiples sistemas operativos y aplicaciones en un solo equipo.
¿Cómo se realiza la conexión entre una máquina virtual y el switch virtual en un entorno de virtualización?
-En un entorno de virtualización, una máquina virtual se conecta al switch virtual a través de una interfaz de red virtual. Esta interfaz virtual se configura en el software del hipervisor y se enlaza con un adaptador de red físico en el sistema anfitrión.
¿Qué es el editor de red de trabajo y qué propósito cumple?
-El editor de red de trabajo, o virtual network editor, es una herramienta que viene con el software del workstation y que permite administrar cómo operan las interfaces de red virtuales. Se encarga de configurar y gestionar las conexiones entre las máquinas virtuales y el switch virtual.
¿Qué es el protocolo Bridge y cómo se relaciona con la conexión de máquinas virtuales a la red?
-El protocolo Bridge es una tecnología que permite que las máquinas virtuales se comuniquen con la red física como si fueran dispositivos físicos. Se instala en la interfaz de red del sistema anfitrión y permite que el tráfico de red de las máquinas virtuales se enrute a través de ella hacia la red física.
¿Cómo se configura una máquina virtual para que use una interfaz de red específica en un entorno de virtualización?
-Para configurar una máquina virtual para usar una interfaz de red específica, se debe abrir las propiedades de la máquina virtual en el workstation, ir a la sección de configuración de hardware, seleccionar el adaptador de red y elegir la interfaz de red virtual deseada a la que se desea conectar la máquina virtual.
¿Qué es el adaptador VMware Network y por qué es importante en la virtualización?
-El adaptador VMware Network es un componente que se instala con el hipervisor y que permite a las aplicaciones en el sistema anfitrión comunicarse con las máquinas virtuales. Es importante porque permite la integración de las máquinas virtuales en la red del sistema anfitrión y evita problemas como la tormenta de broadcast.
¿Cómo se evita una tormenta de broadcast en un entorno de virtualización?
-Para evitar una tormenta de broadcast en un entorno de virtualización, se deben deshabilitar los adaptadores de red virtuales que no son necesarios, como el adaptador VMware Network cuando no se necesita la comunicación entre el sistema anfitrión y las máquinas virtuales.
¿Cómo se verifica que una máquina virtual esté recibiendo servicios de red de forma correcta?
-Para verificar que una máquina virtual esté recibiendo servicios de red de forma correcta, se pueden realizar comandos de ping hacia la puerta de enlace de la red y hacia un servidor externo, como un DNS conocido, para asegurarse de que la conectividad es exitosa.
Outlines

This section is available to paid users only. Please upgrade to access this part.
Upgrade NowMindmap

This section is available to paid users only. Please upgrade to access this part.
Upgrade NowKeywords

This section is available to paid users only. Please upgrade to access this part.
Upgrade NowHighlights

This section is available to paid users only. Please upgrade to access this part.
Upgrade NowTranscripts

This section is available to paid users only. Please upgrade to access this part.
Upgrade Now5.0 / 5 (0 votes)