trabajo colaborativo en google drive 2020
Summary
TLDREl video ofrece una guía para utilizar Google Drive en entornos de trabajo colaborativo, especialmente útil para el aprendizaje a distancia. Se describe cómo ingresar a Google Drive a través de Gmail o la búsqueda de aplicaciones, y se enfatiza la importancia de usar una cuenta institucional para mantener la privacidad y la seguridad. El proceso para crear un documento, hoja de cálculo o presentación de Google se explica, destacando la facilidad para compartir y editar en tiempo real con otros miembros del equipo. Además, se muestra cómo agregar colaboradores a través de correos electrónicos o WhatsApp, y se resalta la capacidad de que todos los cambios se guarden automáticamente en la nube. Finalmente, se menciona la opción de agregar comentarios y chatear dentro del documento para una comunicación efectiva entre los colaboradores. El video termina animando a los espectadores a suscribirse al canal para recibir más contenido útil.
Takeaways
- 😀 El video tiene como objetivo enseñar cómo utilizar Google Drive para trabajos colaborativos en un ciclo escolar posiblemente a distancia.
- 👥 Google Drive permite trabajar en equipo de manera colaborativa, permitiendo a cada integrante del equipo editar archivos simultáneamente.
- 📚 Se puede acceder a Google Drive a través de varias opciones como las aplicaciones, Gmail o el menú de aplicaciones de Google.
- 🔒 Se recomienda usar una cuenta institucional para ingresar a Google Drive y asegurarse de cerrar la sesión en computadoras públicas.
- 💻 Para ingresar a Google Drive, se puede hacer a través de Gmail o utilizando el ícono de nueve puntos que contiene todas las aplicaciones de Google.
- 📝 En Google Drive, se pueden crear documentos de Google (similares a Word), hojas de cálculo (similares a Excel) y presentaciones (similares a PowerPoint).
- 🔗 Para trabajar colaborativamente, el creador del documento debe compartirlo a través de un enlace, permitiendo a otros editarlo.
- 📋 Al compartir un documento, se puede dar permisos de edición o solo lectura, y es posible compartir el enlace a través de WhatsApp u otros medios.
- ✍️ Los cambios realizados en el documento se guardan automáticamente en la nube, sin necesidad de hacer clic en 'Guardar'.
- 🔍 Para encontrar un documento en Google Drive, se puede usar la función de búsqueda con el nombre del archivo.
- 🗣️ Además de editar, los usuarios también pueden agregar comentarios y chatear dentro del documento para facilitar la comunicación en equipo.
Q & A
¿Qué herramienta se presenta en el video para trabajar colaborativamente?
-El video presenta Google Drive como la herramienta para trabajar colaborativamente en línea.
¿Cómo puedo ingresar a Google Drive según el script?
-Puedes ingresar a Google Drive a través de las Aplicaciones, el correo de Gmail, o desde el menú desplegable con el ícono de nueve puntos.
¿Es necesario tener una cuenta institucional para usar Google Drive de manera colaborativa?
-Se recomienda usar una cuenta institucional para ingresar a Google Drive y trabajar colaborativamente.
¿Qué tipos de archivos puedo crear en Google Drive según el video?
-Puedes crear documentos de Google (similares a Word), hojas de cálculo de Google (como Excel) y presentaciones de Google (como PowerPoint).
¿Cómo se puede compartir un documento de Google Drive para que otros puedan trabajar en él?
-Para compartir un documento, se va al botón 'Compartir', se obtiene un vínculo y se establece el permiso para que los demás puedan ser editores del mismo.
¿Cómo se puede agregar un título a un documento recién creado en Google Drive?
-Se puede cambiar el título del documento en la parte superior del mismo, donde dice 'Documento sin título', y se le da un nombre que refleje el propósito del trabajo.
¿Qué opción se puede utilizar para insertar una tabla en un documento de Google Drive?
-Para insertar una tabla, se hace clic en 'Insertar' y luego en 'Tablas', donde se pueden especificar el número de columnas y filas que se necesiten.
¿Cómo se puede agregar un comentario en un documento de Google Drive?
-Para agregar un comentario, se hace clic derecho en el área donde se desea comentar y se selecciona la opción 'Comentario', donde se puede escribir el texto del comentario.
¿Cómo se puede responder a un comentario en un documento de Google Drive?
-Para responder a un comentario, se selecciona el comentario y se hace clic en 'Responder', lo cual enviará la respuesta directamente al colaborador correspondiente.
¿Cómo se pueden hacer cambios en un documento de Google Drive y asegurarse de que se guarden automáticamente?
-Cualquier cambio realizado en el documento de Google Drive se guarda automáticamente en la nube, por lo que no es necesario hacer clic en ningún botón de 'Guardar'.
¿Cómo se puede encontrar y abrir un documento guardado anteriormente en Google Drive?
-Para encontrar un documento guardado, se puede usar la función de 'Buscar' y escribir el nombre del archivo, lo cual mostrará los resultados y permitirá abrir el documento seleccionado.
Outlines

This section is available to paid users only. Please upgrade to access this part.
Upgrade NowMindmap

This section is available to paid users only. Please upgrade to access this part.
Upgrade NowKeywords

This section is available to paid users only. Please upgrade to access this part.
Upgrade NowHighlights

This section is available to paid users only. Please upgrade to access this part.
Upgrade NowTranscripts

This section is available to paid users only. Please upgrade to access this part.
Upgrade NowBrowse More Related Video
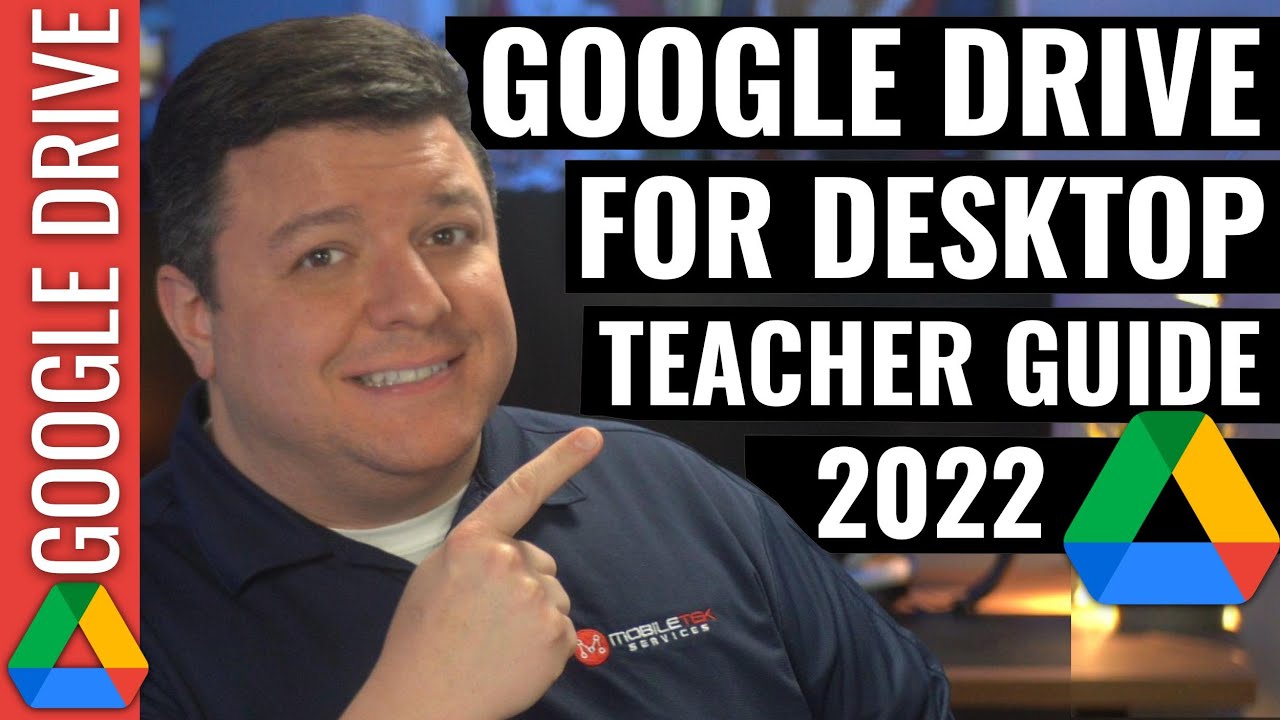
Google Drive for Desktop Teacher Guide 2022

Learn Phonetics - International Phonetic Alphabet (IPA)

Google Classroom para profesores ¿Cómo crear un curso?

La enseñanza y el aprendizaje en entornos virtuales

04 Saberes Digitales: Colaboración y Socialización

20 tips para una clase a distancia efectiva: Potencia Educativa
5.0 / 5 (0 votes)
