Saddle Support of Pressure Vessel Tutorial in Autocad
Summary
TLDRIn this tutorial, the user demonstrates the process of creating a 3D design for a mechanical structure using AutoCAD. Key steps include setting up the drawing with the correct units, creating rib structures, extruding objects, and ensuring correct alignment through guides. The tutorial also covers creating and modifying shapes like circles and rectangles, as well as techniques for subtracting and trimming to refine the model. Interference checks and adjustments are made to ensure no conflicts between the components. The final part includes visual enhancements to make the design clearer, and the user encourages viewers to engage with the content.
Takeaways
- 😀 Start a new drawing in a CAD program and select the appropriate template (e.g., AADU 3D Metric for millimeters).
- 😀 Use the Parallel projection mode and turn on Dynamic Input, Ortho mode, Polar Tracking, and Object Snap to streamline drawing.
- 😀 Begin drawing a rib by creating a vertical line and defining its height and thickness, then join the segments into a single object.
- 😀 Extrude the rib for a specified distance (200 units) and copy it multiple times to create additional ribs with the specified spacing.
- 😀 Draw a horizontal line for a plate, offset it to a specific thickness (6mm), and extrude it for the same 200 units as the ribs.
- 😀 Align objects symmetrically using guides and adjust UCS (User Coordinate System) for precise orientation while creating the rectangular base.
- 😀 Create circular features for the wearplate with a specified radius (700mm), offset the circles, and use them to subtract unwanted geometry.
- 😀 Use the Subtract command to cut away the parts of the geometry you don't need, such as from the wearplate and the base.
- 😀 After modeling, check for interference between objects to ensure there are no clashes in the final model (using the interference check tool).
- 😀 Copy the saddle and vessel objects to a new position, making sure to avoid any conflicts between parts, especially with nozzles and manholes.
- 😀 Adjust visual settings (e.g., exposure) for better visualization of the model, and finalize the drawing by confirming that objects are not interfering.
Q & A
What is the purpose of selecting the Aadu 3D template for this drawing?
-The Aadu 3D template is selected to work in metric units (millimeters), which is important for the scale and precision of the drawing in CAD software.
Why is Parallel Projection selected for this CAD drawing?
-Parallel Projection is chosen to create a 2D view of the 3D model, ensuring accurate measurements and a clearer representation of the geometry without perspective distortion.
What role do tools like Dynamic Input and Object Snap play in this workflow?
-Dynamic Input helps with real-time measurement input while working, and Object Snap ensures precise connection of drawing elements by snapping to key points like endpoints or midpoints.
How is the rib extrusion process handled in this tutorial?
-The rib is extruded using the EXT command after drawing a line for the rib. The line is first joined into a single segment and then extruded to a height of 200 mm, based on the drawing's specifications.
What is the significance of using the 'Join' command for the rib segments?
-The 'Join' command is used to combine separate line segments into a single object, which is necessary for extrusion and other operations to ensure the rib becomes a solid entity.
Why is the 'Offset' command used when creating the base plate?
-The 'Offset' command is used to create an additional line at a specific distance (6 mm), which defines the thickness of the base plate. This is a quick way to create parallel lines at a set distance.
What tool is used to check for interference between parts, and why is this important?
-The 'Interference' tool in the 'Solid' menu is used to check for any overlapping or conflicting geometry. It ensures that parts of the model do not clash or interfere with each other, which is crucial for ensuring the design is manufacturable.
How does the 'Press Pull' command assist in adjusting the height of the wear plate?
-'Press Pull' is used to adjust the thickness of the wear plate by pulling its face in the desired direction. It allows for precise control over the extrusion of solid geometry.
What is the reason for using guides and the midpoint snap when positioning objects?
-Guides and the midpoint snap are used to ensure accurate and symmetrical placement of objects in the model. The midpoint snap specifically helps align objects based on the center of other elements, ensuring proper symmetry and alignment.
Why is the diameter of the circles for the wear plate set to 700 mm?
-The diameter is set to 700 mm because the wear plate requires this specific radius to match the design dimensions, as indicated in the drawing, ensuring the right fit and function within the model.
Outlines

This section is available to paid users only. Please upgrade to access this part.
Upgrade NowMindmap

This section is available to paid users only. Please upgrade to access this part.
Upgrade NowKeywords

This section is available to paid users only. Please upgrade to access this part.
Upgrade NowHighlights

This section is available to paid users only. Please upgrade to access this part.
Upgrade NowTranscripts

This section is available to paid users only. Please upgrade to access this part.
Upgrade NowBrowse More Related Video
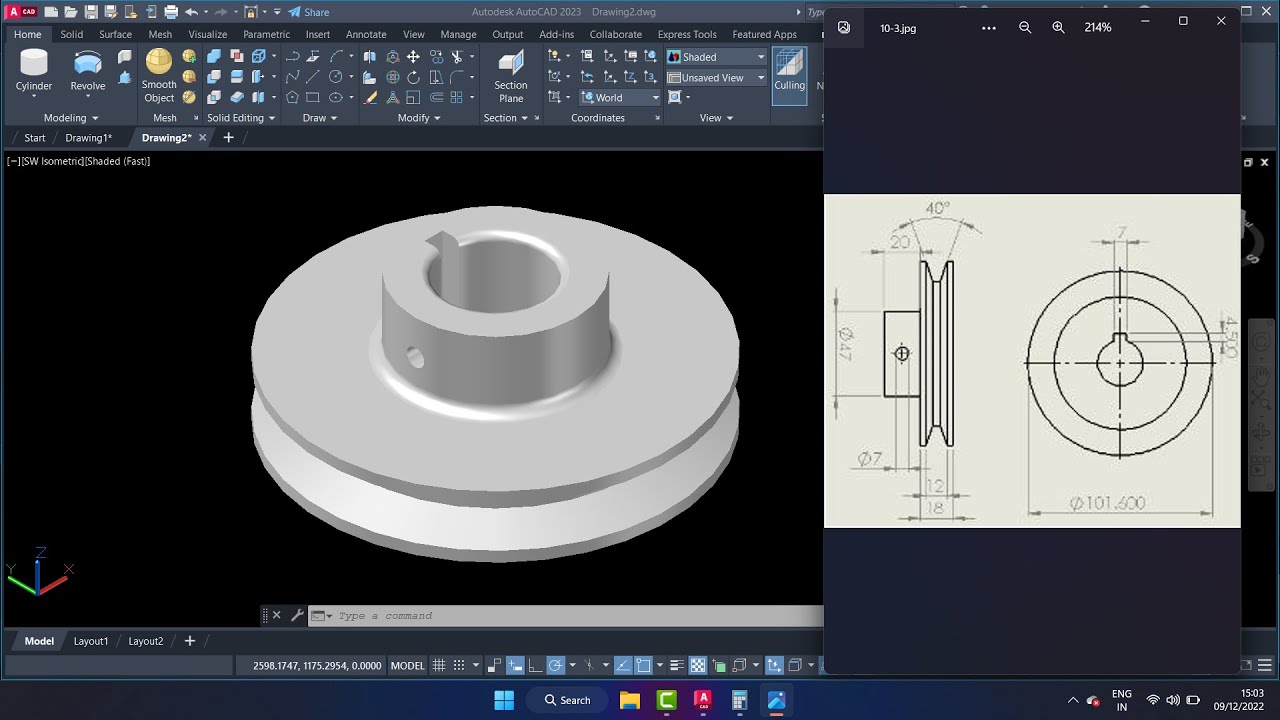
cara membuat pulley 3dimensi di Autocad

How to draw PVC Valve in AutoCAD 3D. #autocad_hindi_tutorial #autocaddrawing
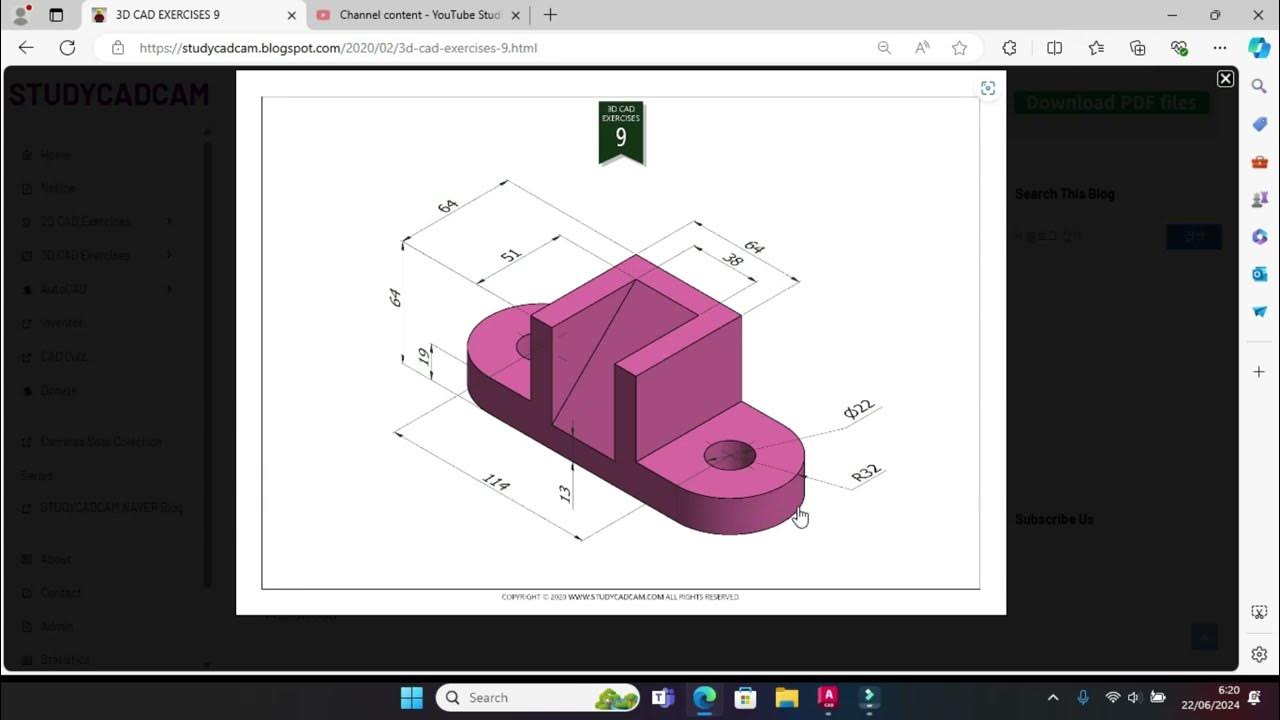
Tutorial Autocad 3D II Studycadcam Exercise 9

TUTORiAL MEMBUAT PiSTON, BELAJAR BERSAMA - AUTOCAD 2017
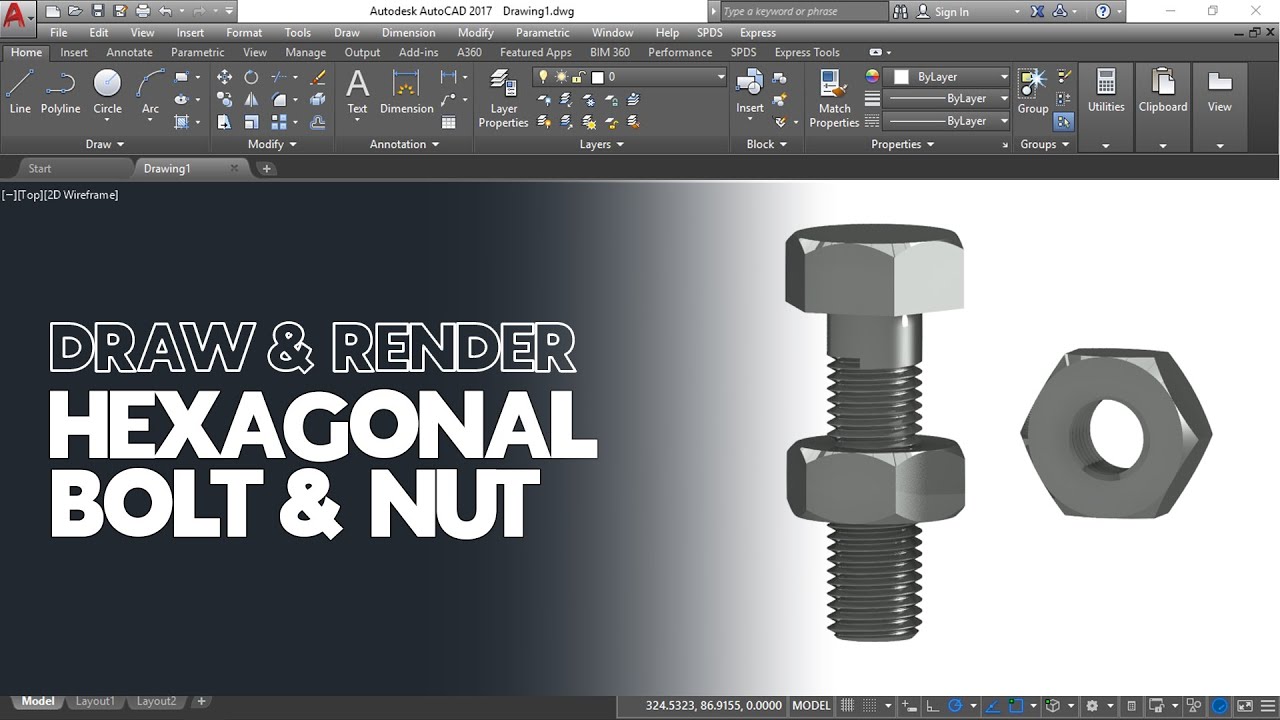
Cara Gambar dan Render Hexagonal Mur dan Baut di AutoCAD

AutoCAD Mechanical Tutorial for Beginners - 1
5.0 / 5 (0 votes)