Time Tracking in Jira
Summary
TLDRThis video explains how to effectively track time within Jira, covering key features like setting Original Estimates, logging Time Spent, and monitoring Time Remaining. It highlights the differences between Story Points and Original Estimates, offering practical examples to demonstrate how time is tracked across various issue types. The video also discusses advanced features, such as allowing multiple team members to log time and customizing the time display format. Viewers are encouraged to communicate time tracking practices with their teams for accuracy and efficiency. This guide is ideal for teams looking to optimize their use of Jira for time management.
Takeaways
- 😀 Jira allows you to track time in addition to story points, with fields for actual billable time, hours, days, or weeks for each issue.
- 😀 The **Original Estimate** field tracks the expected time required to complete a task, typically in hours, and is separate from the story point estimates.
- 😀 The **Time Tracking** section shows how much time has been logged and how much time remains based on the original estimate.
- 😀 You can log time in minutes, hours, days, or weeks, and Jira automatically calculates the remaining time based on your logged hours.
- 😀 If the logged time exceeds the original estimate, Jira will highlight it with a warning (yellow), indicating that you've over-committed.
- 😀 Any team member with access to the issue can log time, not just the assignee. This enables collaboration in tracking time across the team.
- 😀 After logging time, Jira updates the issue with a new **Time Spent** value and recalculates the remaining time based on the original estimate.
- 😀 To avoid confusion, Jira administrators can configure the time display format to show hours instead of days or weeks, ensuring consistency in time tracking.
- 😀 It's essential for teams to consistently use the correct time unit (hours, minutes, etc.) to prevent errors and improve reporting accuracy.
- 😀 In the **Work Log** section, Jira records all the time logged by each individual, providing visibility into who logged what time against a specific issue.
- 😀 To change the default time unit for your Jira instance, go to **Jira Settings > Issues > Time Tracking** and select **Hours** as the global setting for all users.
Q & A
What is the difference between 'Original Estimate' and 'Story Points' in Jira?
-The 'Original Estimate' is a concrete estimate of how many hours, days, or weeks a task will take to complete, typically used for tracking labor and actual work. 'Story Points,' on the other hand, estimate the effort required relative to complexity and are often used for agile metrics, not for precise time tracking.
Can you track time on all issue types in Jira by default?
-Yes, time tracking works on all issue types in Jira by default, including epics, stories, tasks, bugs, and subtasks, as long as no custom configurations have been made by the Jira administrator.
How does Jira calculate the remaining time once you log hours?
-Once you log time under the 'Time Tracking' section, Jira automatically updates the 'Time Remaining' based on the original estimate and the time you’ve already logged. For example, if you log 5 hours on a task with a 25-hour estimate, Jira will show 20 hours remaining.
Who can log time on a Jira issue?
-Any team member with access to the issue can log time, not just the assignee. This means multiple team members can log their hours on a single issue, which is useful for collaborative work.
What happens if the logged time exceeds the original estimate in Jira?
-If the logged time exceeds the original estimate, Jira will show a warning (e.g., in yellow) indicating that the task has been overcommitted. The portion of time that exceeds the original estimate will be highlighted, showing the overage in hours.
How does Jira display time if the original estimate is set in days or weeks?
-Jira can display time in a 'pretty' format, which might show days and hours or weeks and days. However, you can change this to show time purely in hours for simplicity, which is often preferred for accurate time tracking.
How can you change the default time format in Jira?
-You can change the default time format by going to the system settings, then selecting 'Time Tracking.' In the global settings, you can choose to display time in hours instead of the default 'pretty' format (days and hours). This helps avoid confusion, especially if your team primarily works in hours.
Why is it important to ensure your team uses a consistent time unit in Jira?
-It’s important to ensure consistent time units (e.g., hours, minutes) because discrepancies can lead to errors in time logging. For instance, if a team member forgets to specify the time unit (e.g., logging '5' instead of '5h'), Jira may misinterpret it as minutes instead of hours, causing inaccuracies in your reports.
Can you set up Jira to display time in a different unit, such as minutes or days?
-Yes, you can set Jira to display time in different units like minutes, hours, or days. However, it is recommended to standardize the time format across the team to avoid confusion and ensure accurate tracking.
What is the 'Work Log' section in Jira, and how does it help with time tracking?
-The 'Work Log' section in Jira shows all the time logs entered for an issue. It tracks who logged time, the amount of time logged, and the date the time was logged. This feature provides a comprehensive view of time spent on a task, helping teams monitor progress and resource allocation.
Outlines

This section is available to paid users only. Please upgrade to access this part.
Upgrade NowMindmap

This section is available to paid users only. Please upgrade to access this part.
Upgrade NowKeywords

This section is available to paid users only. Please upgrade to access this part.
Upgrade NowHighlights

This section is available to paid users only. Please upgrade to access this part.
Upgrade NowTranscripts

This section is available to paid users only. Please upgrade to access this part.
Upgrade NowBrowse More Related Video
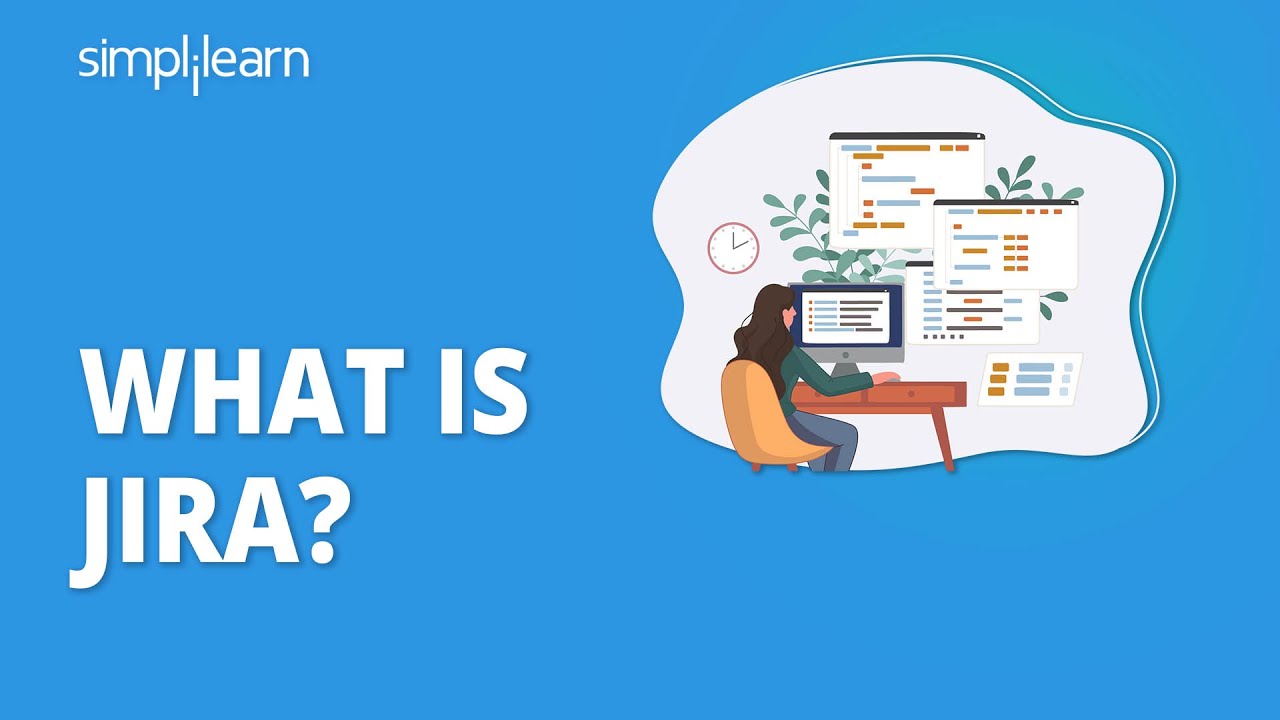
What Is Jira? | Jira Tool | Jira Training | Jira Tutorial For Beginners | Simplilearn

Cara Mengatur Waktu dan Menjadi Produktif

Meet Pokit PRO's Features
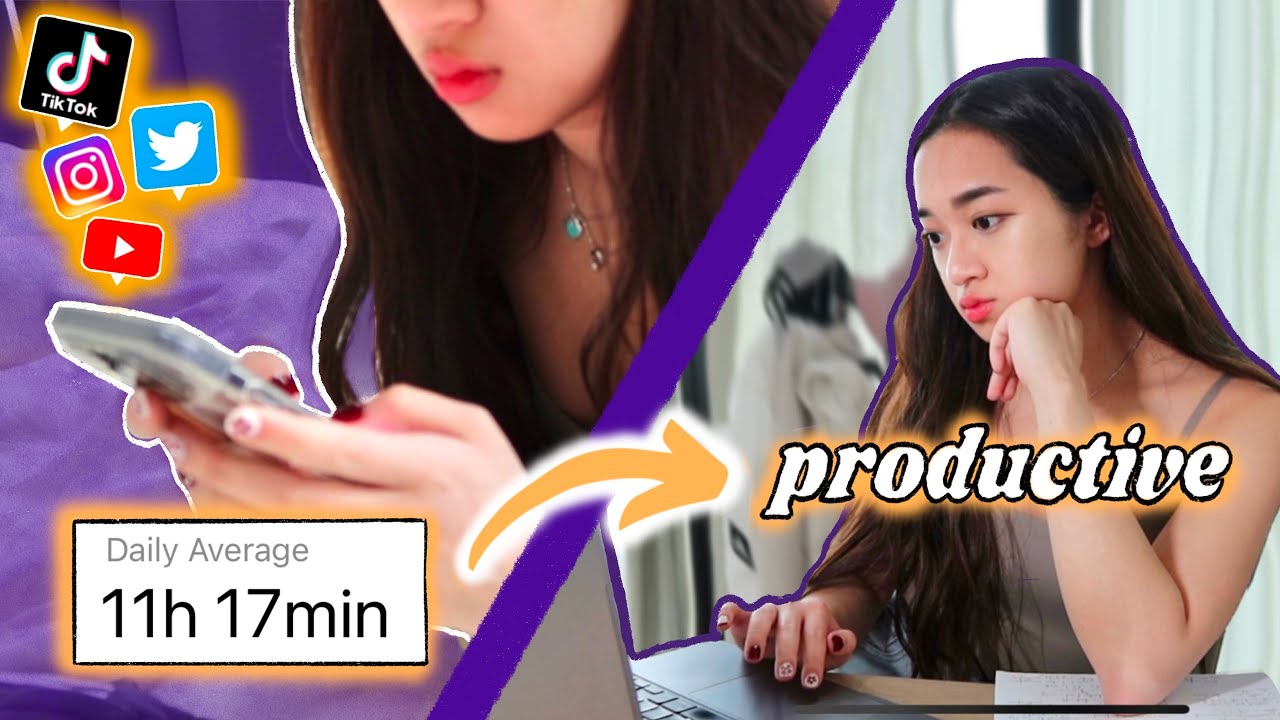
how to INCREASE PRODUCTIVITY effortlessly 😮💨 | FREE time management template

time management for teens
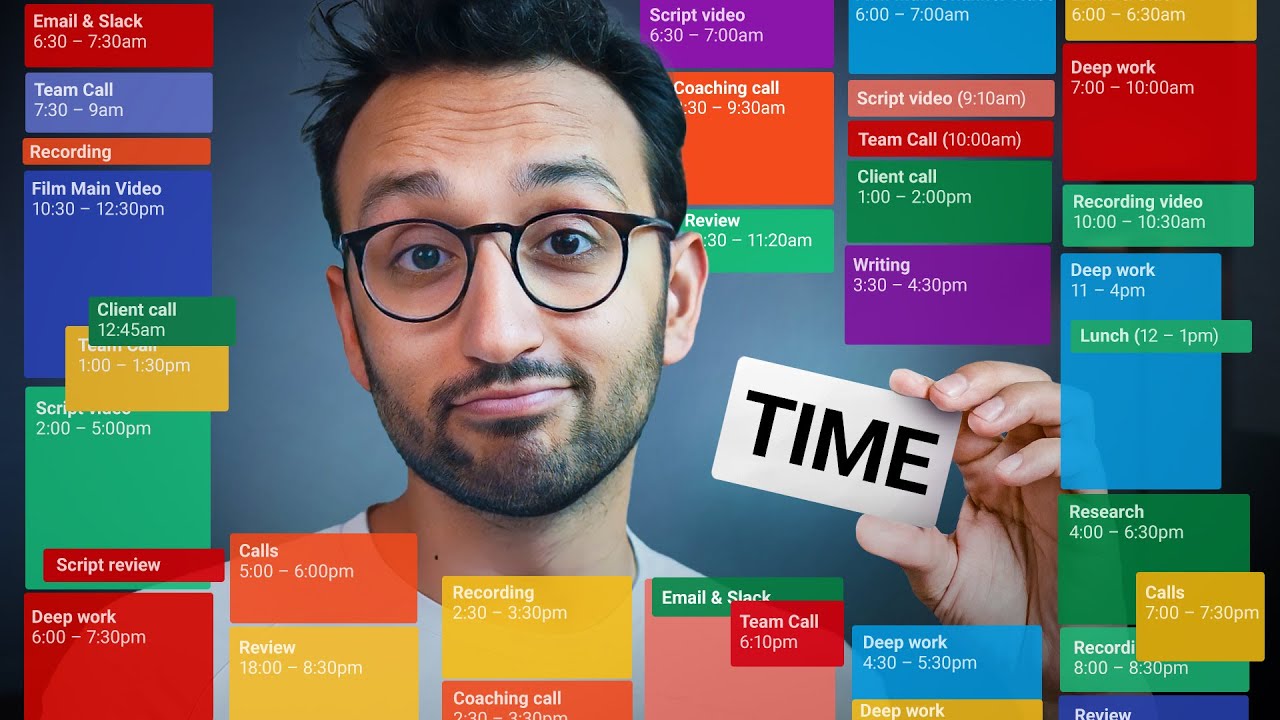
How to Make Time for Everything (Then Actually Do It)
5.0 / 5 (0 votes)