Honor 200 Series : Change These 20 Settings Right Now
Summary
TLDRThe video script provides a comprehensive tutorial on various smartphone features, focusing on enabling and using functions like Tap to Lock, Double Tap to On, and customizable lock screen styles. It covers accessibility shortcuts, screenshot capture, direct face unlock, and Always on Display settings. The script also guides through adjusting notification settings, hiding password characters, and managing data usage. It introduces features like Magic Text, which extracts text from photos, and Magic Capsule for background music play. Additionally, it explains how to block internet access for specific apps, use quick shortcuts, and mute calls with a flip gesture, aiming to enhance user experience and control over their device.
Takeaways
- 📱 Enable 'Tap to Lock' and 'Double Tap to On' features for ease of use by accessing Settings, Accessibility, and then Shortcuts and Gestures.
- 🔒 To lock the phone, use a single tap on the screen lock widget, and double tap to turn the display on.
- 🖼️ Customize the lock screen style with options like Minimal Margin, Enduring Moments, Lucky Number, and Stylish.
- 📸 Use the 'Always On Display' feature to always show the time and set different styles for the Always On Display mode.
- 🔒 Direct Face Unlock can be enabled to unlock the phone without swiping up, available in Security & Privacy settings.
- 🗂️ Enable the vertical app drawer for a cleaner home screen experience by going to Home Screen & Style settings.
- 📲 Magic Text feature allows you to easily extract and copy text from photos by long pressing and selecting the text.
- 📷 Quickly access the torch and camera without unlocking the phone using the quick shortcuts on the lock screen.
- 📶 Control internet access for specific apps by long pressing the app icon and toggling the internet access on or off.
- 🔔 Mute Ring Tone feature can silence incoming calls by flipping the phone, controlled in Accessibility settings.
- 📊 Check daily data usage and set reminders for data limits through Mobile Network settings to monitor and control data consumption.
Q & A
What is the 'Tap to Lock' and 'Double Tap to On' feature mentioned in the script?
-The 'Tap to Lock' and 'Double Tap to On' feature allows users to lock their phone with a single tap on the screen and turn on the display with a double tap.
How can one enable the 'Double Tap to Wake' feature on their phone?
-To enable the 'Double Tap to Wake' feature, go to Settings > Accessibility > Shortcuts and Gestures, and then turn on the 'Double Tap to Wake' option.
What is the purpose of the 'Classic Widget' and how to use it?
-The 'Classic Widget' is used to access various settings quickly. To use it, open the 'Classic Widget' from the home screen and tap on 'Freen Lock' to place it on the home screen.
How does one lock their phone using the screen lock widget?
-To lock the phone, a single tap on the screen lock widget is required. This will lock the phone without the need to press the power button.
What is the process to take a screenshot using the 'Double Tap' gesture?
-If the 'Double Tap' gesture is enabled for screenshots, one can take a screenshot by double tapping on the screen after copying text.
How can users enable the 'Three Finger Screenshot' feature?
-To enable the 'Three Finger Screenshot' feature, go to Settings > Screenshot Global Favorite, tap on 'Three Finger Swipe Down', and then tap on 'Take Screenshot'.
What is the 'Direct Face Unlock' feature and how to enable it?
-The 'Direct Face Unlock' feature allows the phone to unlock directly without swiping up. To enable it, go to Settings > Security & Privacy > Device Unlock > Biometric and Password, tap on 'Face Recognition', and then select 'Direct Unlock'.
What is the 'Vertical E Drawer' feature and how to enable it?
-The 'Vertical E Drawer' is a feature that shows the app drawer when swiping up from the home screen. To enable it, go to Settings > Home Screen & Style > Home Screen Style, and then select 'Drawer'.
How can users customize their lock screen style?
-Users can customize their lock screen style by going to Settings > Lock Style, tapping on the desired style, and then selecting options such as font style, color, and image.
What is the 'Always On Display' feature and how to set it up?
-The 'Always On Display' feature shows the time and other information even when the phone is locked. To set it up, go to Settings > Always On Display, enable AOD, and select the display mode and style.
How can users control the 'Magic Capsule' feature to play music in the background?
-To control the 'Magic Capsule' feature for background music play, tap on the music note icon in the status bar, and then tap the play button to start or stop the music.
What is the 'Magic Text' feature and how to use it to copy text from a photo?
-The 'Magic Text' feature allows users to extract and copy text from a photo easily. To use it, long press on the text in the photo, and then select the 'Copy' option from the 'Magic Text' icon.
How can users share content using the 'Drag and Drop' method?
-Users can share content by dragging the content to the desired app icon in the corner and releasing it. This will paste the content into the app, such as copying text to a note.
What is the 'Daily Data Reminder' feature and how to set it up?
-The 'Daily Data Reminder' feature alerts users about their daily data usage. To set it up, go to Settings > Mobile Network > Data Usage, tap on 'More Data Settings', and then set the monthly limit, usage reminder, and when to notify.
How to quickly access the torch or camera from the lock screen?
-From the lock screen, swipe up from the bottom to access various shortcuts, including the torch and camera. Tap on the respective icon to open the feature.
What is the 'Mute Ringtone' feature and how to enable it?
-The 'Mute Ringtone' feature silences the ringtone when a call comes in. To enable it, go to Settings > Accessibility Features > Shortcuts and Gestures, and then turn on 'Flip to Mute'.
Outlines

This section is available to paid users only. Please upgrade to access this part.
Upgrade NowMindmap

This section is available to paid users only. Please upgrade to access this part.
Upgrade NowKeywords

This section is available to paid users only. Please upgrade to access this part.
Upgrade NowHighlights

This section is available to paid users only. Please upgrade to access this part.
Upgrade NowTranscripts

This section is available to paid users only. Please upgrade to access this part.
Upgrade NowBrowse More Related Video

The Top 5 Oppo Reno 12 5g Useful Features You're Not Using!
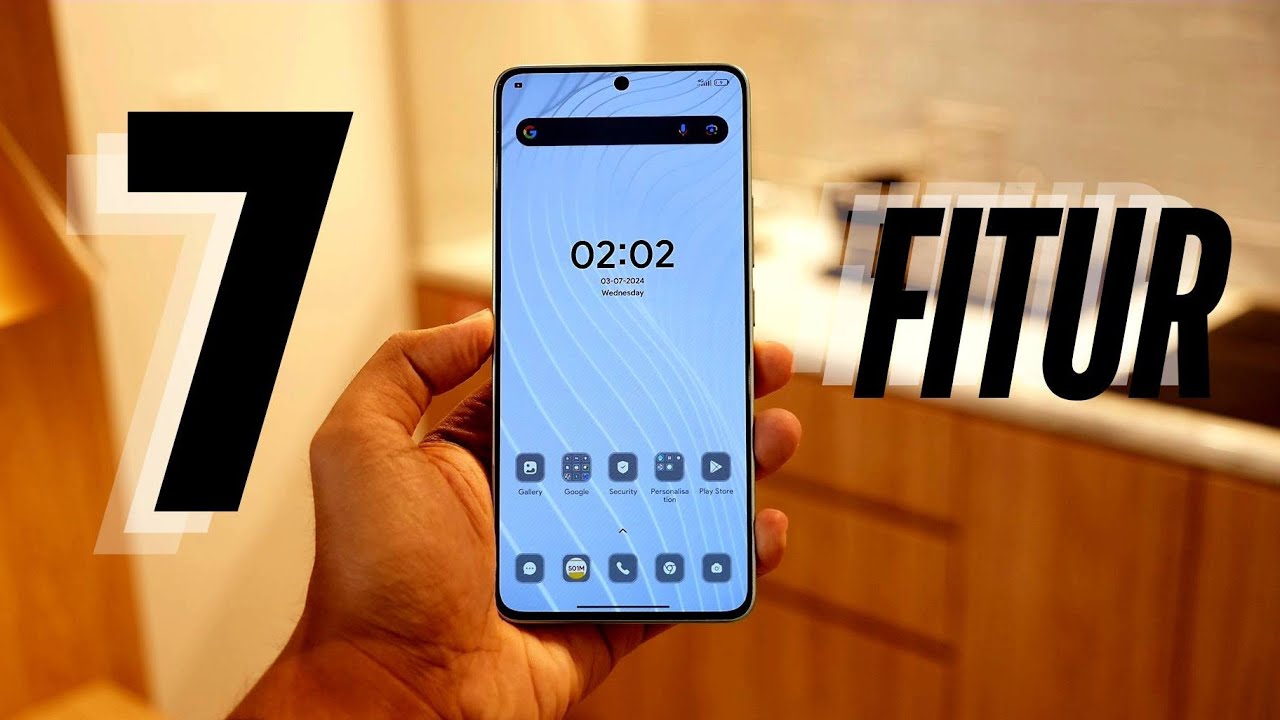
POCO F6 : 7 SETTING WAJIB & FITUR KILLER
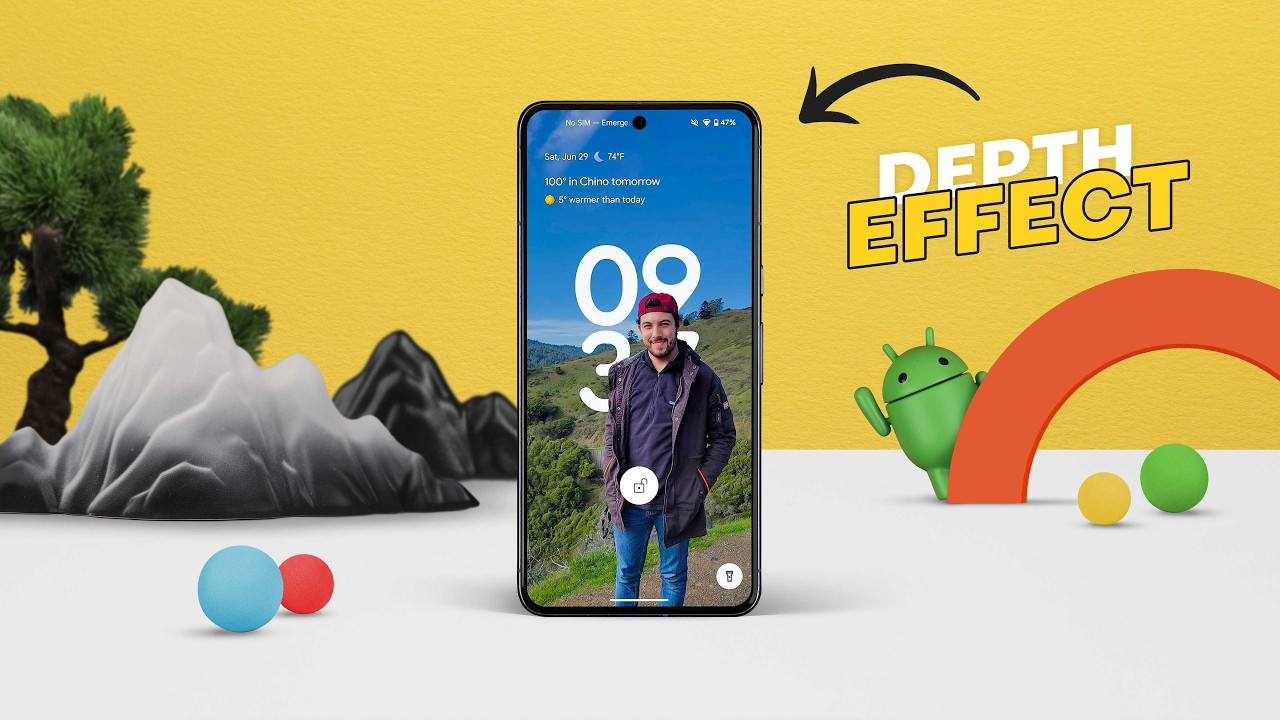
Best Android Apps (July 2024)
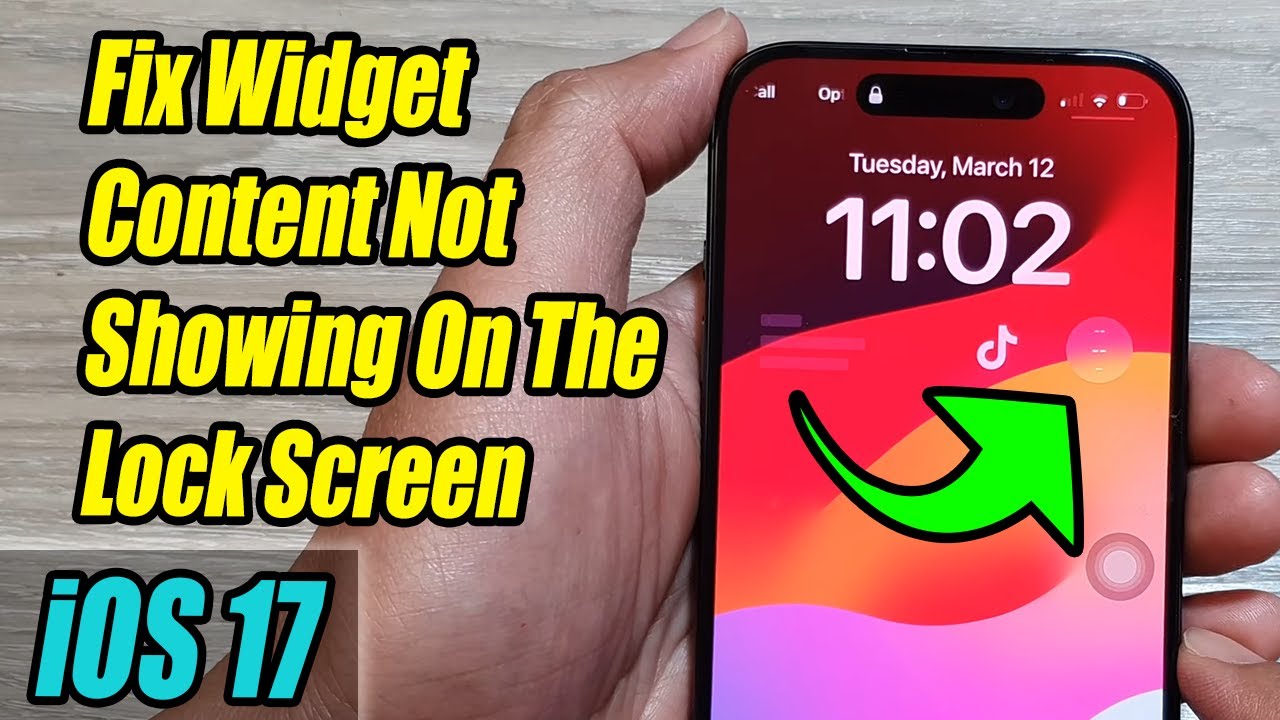
iPhone iOS 17: How to Fix Widget Content Not Showing On The Lock Screen

Realme 13 Pro Plus 5G Top 30++ Hidden Features | Realme 13 Pro Plus Tips And Tricks | Features

New MOTO Hello Ui - Coming To Moto Phones!
5.0 / 5 (0 votes)