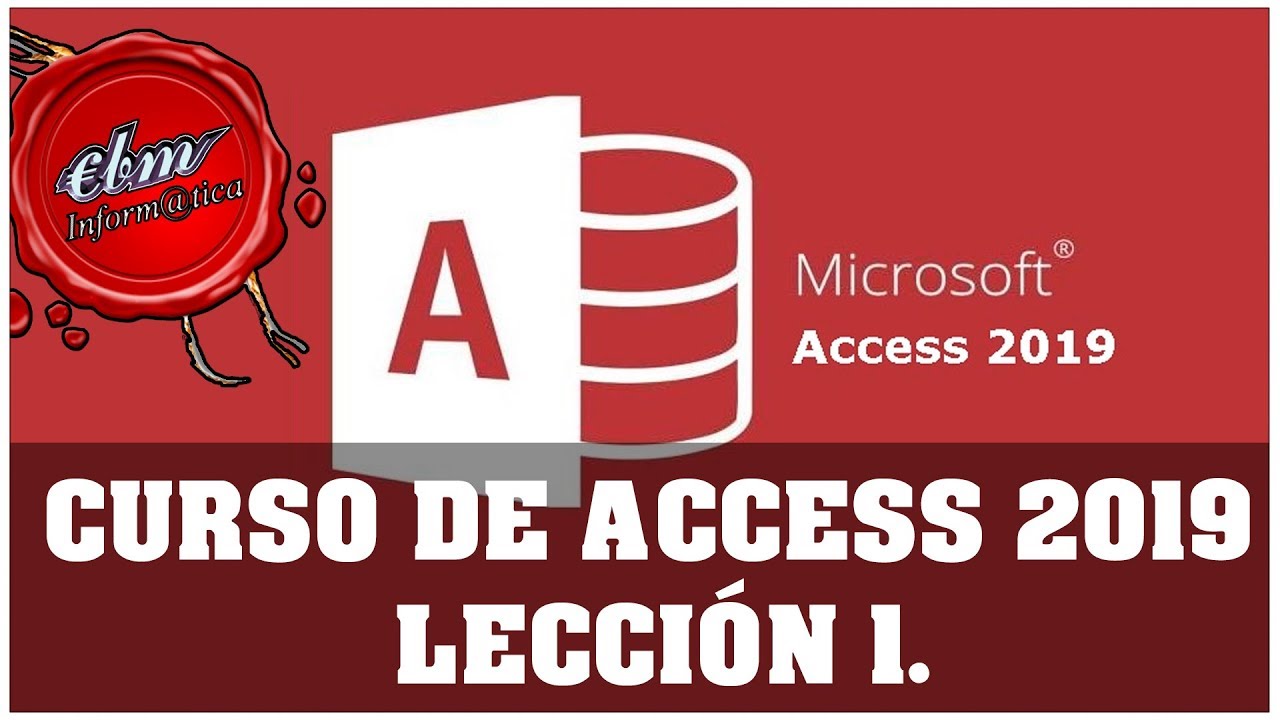Getting Started with Google Classroom | EDTech Made Easy - GOOGLE CLASSROOM TUTORIAL
Summary
TLDREn este tutorial, Michele, profesora de cuarto grado y eCoach en Maryland, guía a los docentes sobre cómo comenzar a usar Google Classroom. Explica desde la creación de una clase, la personalización del tema y la adición de estudiantes, hasta la gestión de tareas, la calificación de estudiantes y la configuración de la clase. Además, Michele ofrece consejos prácticos para optimizar el uso de Google Classroom en el aula. Este video es perfecto para docentes que buscan integrar tecnología educativa de manera eficiente y organizada en sus clases.
Takeaways
- 😀 Google Classroom es una plataforma gratuita que permite a los profesores compartir archivos, crear y asignar tareas, y comunicarse con los estudiantes de manera digital y sin papel.
- 😀 Para comenzar, los profesores deben crear una clase, proporcionando un nombre, asignatura y número de aula. La única parte obligatoria es el nombre de la clase.
- 😀 Los estudiantes pueden unirse a la clase utilizando un código único que aparece junto al nombre de la clase en Google Classroom.
- 😀 Se puede personalizar la apariencia de la clase seleccionando un tema o cargando una foto propia.
- 😀 En la pestaña de Stream, los profesores pueden publicar anuncios, tareas y materiales, y compartir archivos, videos de YouTube o enlaces.
- 😀 La pestaña de Classwork permite crear tareas, cuestionarios, preguntas y materiales. Las tareas pueden ser programadas, guardadas como borradores o publicadas inmediatamente.
- 😀 Google Classroom facilita la creación de tareas con calificación, fechas de entrega y temas para organizar las actividades.
- 😀 En la pestaña de People, los profesores pueden agregar estudiantes, co-docentes y padres para que reciban actualizaciones sobre el progreso y las calificaciones de los estudiantes.
- 😀 Los profesores tienen la opción de 'mutear' estudiantes, lo que les impide publicar y comentar, o eliminarlos si ya no forman parte de la clase.
- 😀 En la pestaña de Calificaciones, los profesores pueden ver y calificar el trabajo de los estudiantes, y modificar las calificaciones directamente desde allí.
- 😀 Los ajustes de Google Classroom permiten modificar configuraciones de la clase, como el código de la clase, los permisos de los estudiantes y profesores, y el sistema de calificación (por puntos o ponderado).
Q & A
¿Qué es Google Classroom y cómo puede beneficiar a los maestros?
-Google Classroom es una herramienta que permite a los maestros compartir archivos, crear tareas, asignar trabajos y comunicarse con los estudiantes de manera digital y sin papel. Es una plataforma gratuita que facilita la gestión de las clases y el seguimiento del rendimiento de los estudiantes.
¿Es necesario que la escuela se registre en G Suite for Education para usar Google Classroom?
-Sí, para usar Google Classroom con estudiantes, la escuela o el distrito escolar debe registrarse en G Suite for Education, que proporciona una mayor privacidad y seguridad para los estudiantes.
¿Cómo se puede crear una nueva clase en Google Classroom?
-Para crear una clase, debes hacer clic en el signo más en la esquina superior derecha de la página de Google Classroom, luego seleccionar 'Crear clase'. Se te pedirá que ingreses el nombre de la clase, la sección, la materia y el número de aula (aunque solo el nombre de la clase es obligatorio).
¿Cómo pueden los estudiantes unirse a una clase en Google Classroom?
-Los estudiantes pueden unirse a una clase utilizando el código de clase. Después de ingresar a Google Classroom, hacen clic en el signo más y seleccionan 'Unirse a la clase'. Luego ingresan el código único de la clase para unirse.
¿Qué opciones de personalización tiene Google Classroom para las clases?
-Google Classroom permite cambiar el tema de la clase, eligiendo entre opciones predefinidas o subiendo una foto personalizada. También puedes personalizar el color y el diseño para diferenciar mejor entre las clases.
¿Qué tipo de actividades se pueden crear en Google Classroom?
-En Google Classroom, puedes crear asignaciones, cuestionarios, preguntas, materiales y reutilizar publicaciones de clases anteriores. Las actividades pueden incluir enlaces a artículos, investigaciones, Google Forms para evaluaciones o incluso tareas de organización como hojas de cálculo o documentos.
¿Cómo se organizan las asignaciones en Google Classroom?
-Las asignaciones se pueden organizar mediante 'temas', lo que permite categorizar las tareas bajo diferentes encabezados. También puedes ver el calendario de clase y acceder a una carpeta en Google Drive con todos los archivos relacionados con la clase.
¿Qué es la pestaña 'Personas' en Google Classroom y qué funciones ofrece?
-La pestaña 'Personas' muestra todos los maestros y estudiantes conectados a la clase. Aquí puedes invitar a estudiantes, co-maestros o incluso a padres para que reciban actualizaciones sobre el rendimiento de los estudiantes. También puedes silenciar o eliminar estudiantes.
¿Cómo se gestionan las calificaciones en Google Classroom?
-En Google Classroom, las calificaciones se gestionan en la pestaña 'Calificaciones', donde puedes ver el desempeño de los estudiantes en cada tarea. También puedes calificar tareas directamente desde esta pestaña o ajustar las calificaciones de forma manual.
¿Qué se puede modificar en la configuración de Google Classroom?
-En la configuración de Google Classroom, puedes cambiar la información de la clase, ajustar la visibilidad del código de clase, habilitar o deshabilitar la capacidad de los estudiantes para publicar o comentar en el 'stream' y configurar las notificaciones. Además, puedes elegir entre un sistema de calificación basado en puntos o ponderado.
Outlines

This section is available to paid users only. Please upgrade to access this part.
Upgrade NowMindmap

This section is available to paid users only. Please upgrade to access this part.
Upgrade NowKeywords

This section is available to paid users only. Please upgrade to access this part.
Upgrade NowHighlights

This section is available to paid users only. Please upgrade to access this part.
Upgrade NowTranscripts

This section is available to paid users only. Please upgrade to access this part.
Upgrade NowBrowse More Related Video
5.0 / 5 (0 votes)