Google Classroom Cambiar contraseña
Summary
TLDREste video guía paso a paso sobre cómo cambiar tu contraseña en Google Classroom, ya sea si accedes con una cuenta de Gmail o institucional. Comienza mostrando cómo acceder al menú de configuración y gestionar tu cuenta, luego enseña a cambiar la contraseña mediante la verificación de tu identidad. El proceso incluye pasos sencillos: seleccionar la opción de seguridad, ingresar la contraseña actual, y establecer una nueva. Una vez cambiada la contraseña, se enseña cómo regresar a tus clases en Google Classroom con el nuevo acceso. Es un tutorial fácil de seguir para mantener tu cuenta segura.
Takeaways
- 😀 Primero, haz clic en el menú en la parte superior izquierda de la pantalla.
- 😀 Luego, selecciona la opción 'Configuración' en el menú.
- 😀 Elige 'Gestionar' o 'Administrar' o 'Cambiar' en la sección correspondiente.
- 😀 En el menú de la izquierda, selecciona 'Seguridad' para acceder a las opciones de la cuenta.
- 😀 Haz clic en la flecha junto a 'Contraseña' para cambiarla.
- 😀 Ingresa tu contraseña actual para verificar que eres el propietario de la cuenta.
- 😀 A continuación, ingresa tu nueva contraseña en ambos campos proporcionados.
- 😀 Haz clic en 'Cambiar Contraseña' para confirmar el cambio.
- 😀 Si hay algún error, se mostrará un mensaje, y debes corregirlo.
- 😀 Una vez cambiada la contraseña, vuelve a la pestaña de Google Classroom.
- 😀 En Google Classroom, haz clic en el menú y selecciona 'Clases' para acceder a tus clases con la nueva contraseña.
Q & A
¿Qué debo hacer primero para cambiar mi contraseña en Google Classroom?
-Lo primero que debes hacer es hacer clic en el menú en la parte superior izquierda de la pantalla.
¿Dónde se encuentra la opción para cambiar la contraseña?
-La opción se encuentra en la sección de configuración, que es la última opción en el menú.
¿Qué debo seleccionar después de hacer clic en 'Configuración'?
-Debes seleccionar la opción que dice 'Gestionar' o 'Cambiar', dependiendo de lo que aparezca.
¿Qué opción debo elegir en el menú de la izquierda para cambiar la contraseña?
-En el menú de la izquierda, debes seleccionar la opción de 'Seguridad'.
¿Qué debo hacer cuando aparezca la opción 'Contraseña'?
-Debes hacer clic en la flecha que apunta hacia la derecha, al lado de la opción 'Contraseña'.
¿Por qué me piden ingresar mi contraseña actual?
-Te piden la contraseña actual para asegurarse de que eres tú quien quiere cambiar la contraseña, y no una identidad falsa.
¿Qué hago una vez que he ingresado la contraseña actual?
-Una vez que ingreses la contraseña actual, se te pedirá que ingreses tu nueva contraseña en dos campos.
¿Qué sucede después de ingresar la nueva contraseña en los dos campos?
-Después de ingresar la nueva contraseña correctamente, debes hacer clic en 'Cambiar contraseña' para actualizarla.
¿Qué debo hacer si aparece un error al intentar cambiar mi contraseña?
-Si aparece un error, debes verificar que hayas escrito correctamente la contraseña y volver a intentarlo.
¿Cómo accedo nuevamente a mis clases después de cambiar la contraseña?
-Una vez que hayas cambiado la contraseña, regresa al menú de Google Classroom, selecciona 'Clases' y podrás acceder a tus clases con la nueva contraseña.
Outlines

This section is available to paid users only. Please upgrade to access this part.
Upgrade NowMindmap

This section is available to paid users only. Please upgrade to access this part.
Upgrade NowKeywords

This section is available to paid users only. Please upgrade to access this part.
Upgrade NowHighlights

This section is available to paid users only. Please upgrade to access this part.
Upgrade NowTranscripts

This section is available to paid users only. Please upgrade to access this part.
Upgrade NowBrowse More Related Video
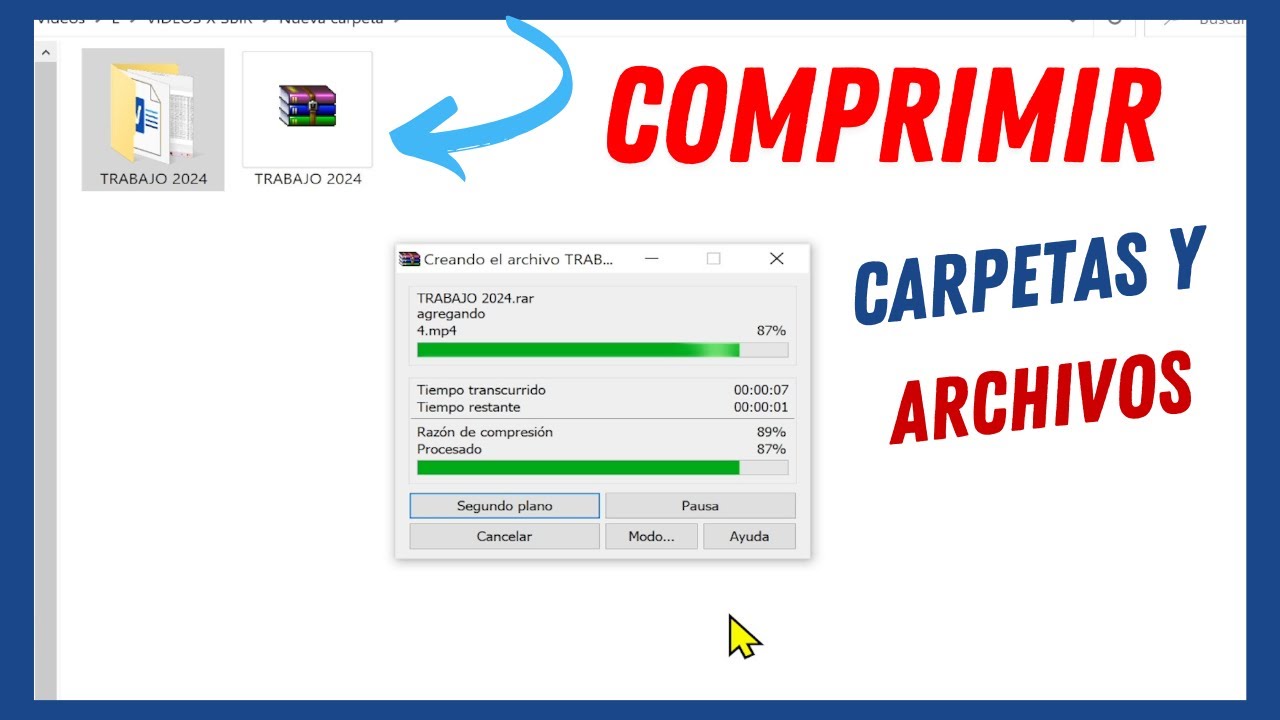
Cómo Comprimir una Carpeta en RAR o ZIP en Windows 10 para Enviar por Correo
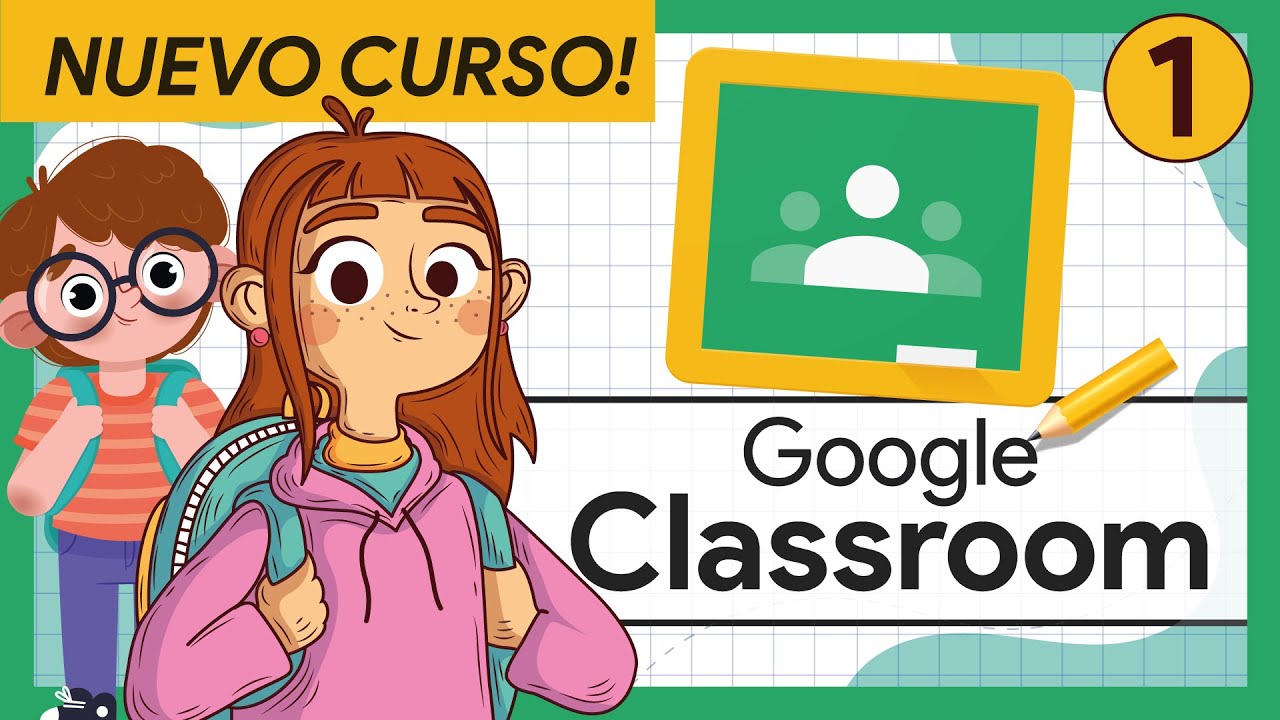
🟢 #1 COMO entrar en Google CLASSROOM | Curso Completo GOOGLE CLASSROOM para ALUMNOS

Diseño asistido por computadoras Práctica 0

COMO INSTALAR WINDOWS 10 DESDE CERO O CUALQUIER OTRO SISTEMA OPERATIVO (PASO A PASO)

Sacar RFC por primera vez 2024
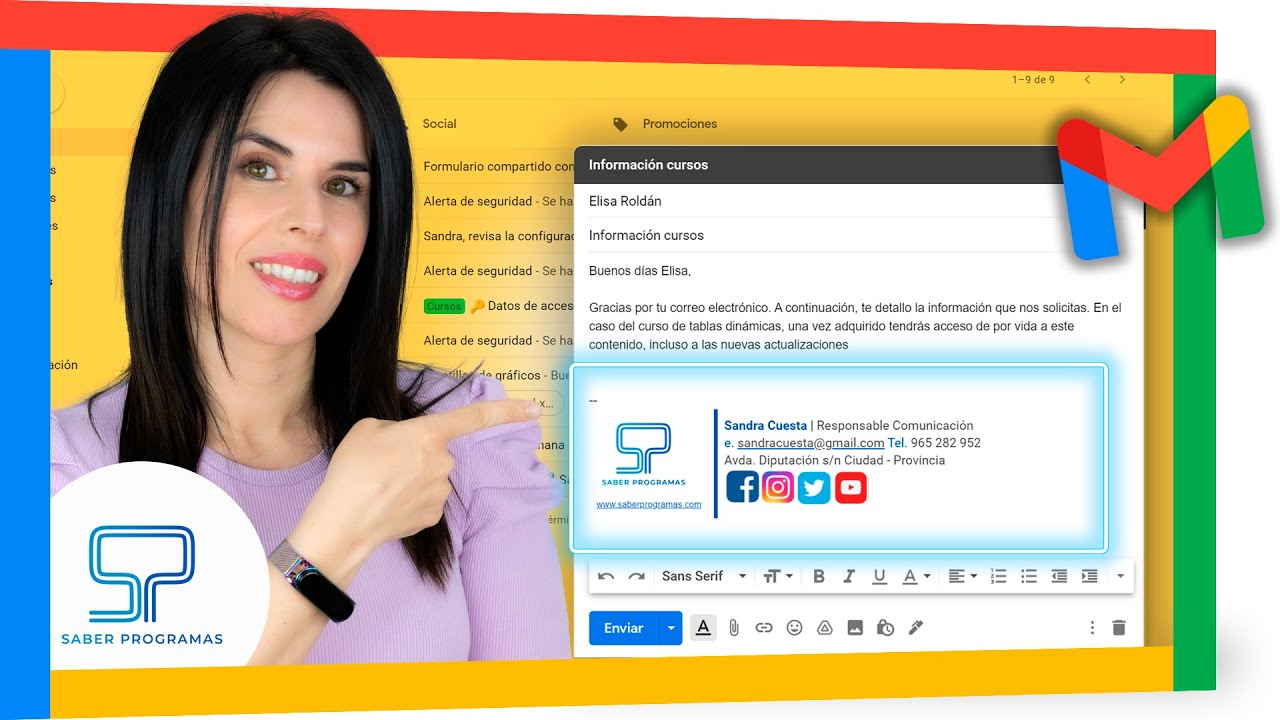
✅ Cómo crear FIRMA en GMAIL con Imagen, Texto y Enlaces
5.0 / 5 (0 votes)
