Oracle Data Integrator ODI 12c Installation
Summary
TLDRThis tutorial walks through the installation of Oracle Data Integrator (ODI) 12c (version 12.2.1.3) on a Windows 7 64-bit system. Key steps include installing JDK 8u202, ensuring compatibility by avoiding problematic directories like 'Program Files', and using command-line instructions to run the ODI installer. The process is simplified with a 'Next-Next' wizard setup, and the video also highlights the importance of version compatibility and correct folder paths for a smooth installation. This guide is ideal for those looking to get ODI up and running with minimal hassle.
Takeaways
- 😀 Ensure compatibility of versions during ODI installation to avoid errors.
- 😀 The setup in this guide is for a Windows 7 64-bit system with ODI 12.2.1.3 and JDK 8u202.
- 😀 Download and install JDK 8u202 from the Oracle website, ensuring to use the 64-bit version for Windows.
- 😀 It's recommended not to install JDK directly under 'Program Files' to avoid potential issues with spaces in folder names.
- 😀 Create a separate 'Java' folder on the C: drive for smoother installation and use of JDK.
- 😀 Verify the JDK installation by checking the Java version from the command line.
- 😀 Download the ODI installation package from the Oracle website, which comes compressed, and extract it to the installation directory.
- 😀 When setting up ODI, use the command line with administrator privileges to run the JAR file in the JDK's bin directory.
- 😀 The installer checks system requirements like CPU, memory, and disk space before proceeding with installation.
- 😀 During installation, you can follow a simple 'Next-Next' wizard to complete the setup process.
- 😀 After installing, set the JDK directory path when prompted to run ODI for the first time.
- 😀 If you had a previous ODI version installed, you may see messages about existing configurations, but new users should not face these.
Q & A
What is the importance of version compatibility in ODI installation?
-Version compatibility is crucial in ODI installation to avoid errors during setup. Using the recommended versions ensures that the installation proceeds without issues related to system incompatibilities, especially between the ODI version and the JDK version.
Which versions of ODI and JDK are used in this installation process?
-The ODI version used is 12.2.1.3, and the JDK version used is 8u202 (64-bit), both of which are compatible with the Windows 7 64-bit operating system.
Why is it not recommended to install JDK in the 'Program Files' directory?
-It is not recommended to install JDK in the 'Program Files' directory because the space character in 'Program Files' can cause issues during installation. Instead, it is suggested to create a 'Java' folder directly under the C: drive for smoother installation.
How do you verify the JDK installation after setting it up?
-You can verify the JDK installation by running the command 'java -version' from the command line. This will display the installed version of Java, confirming that the setup was successful.
What should you do after extracting the ODI installation files?
-After extracting the ODI installation files, navigate to the JDK installation directory via the command line, and run the installer using the 'java -jar <ODI_installation_file>.jar' command to initiate the installation process.
What system checks does the ODI installer perform before starting the installation?
-The ODI installer checks the system's CPU, memory, and available space to ensure that the system meets the requirements for ODI installation.
What does the installation wizard prompt for during the setup process?
-During the installation, the wizard prompts you to specify the JDK directory. You need to provide the path to the installed JDK (e.g., 'C:\Java\jdk1.8.0_202') for ODI to function properly.
What happens if you attempt to run ODI for the first time with a previously installed version?
-If ODI was previously installed on the system, the first-time run may display messages indicating the presence of an older version. However, if you are installing ODI for the first time, you should not encounter such issues.
How can you ensure that the JDK path is correctly set for ODI to run?
-You can ensure the JDK path is set correctly by copying the JDK installation path and pasting it into the ODI setup wizard when prompted. This allows ODI to recognize the JDK directory during the first run.
What is the role of the 'java -jar' command in the ODI installation process?
-The 'java -jar' command is used to launch the ODI installation file. By running this command from the command line, the installer is executed, initiating the installation of ODI on your system.
Outlines

This section is available to paid users only. Please upgrade to access this part.
Upgrade NowMindmap

This section is available to paid users only. Please upgrade to access this part.
Upgrade NowKeywords

This section is available to paid users only. Please upgrade to access this part.
Upgrade NowHighlights

This section is available to paid users only. Please upgrade to access this part.
Upgrade NowTranscripts

This section is available to paid users only. Please upgrade to access this part.
Upgrade NowBrowse More Related Video
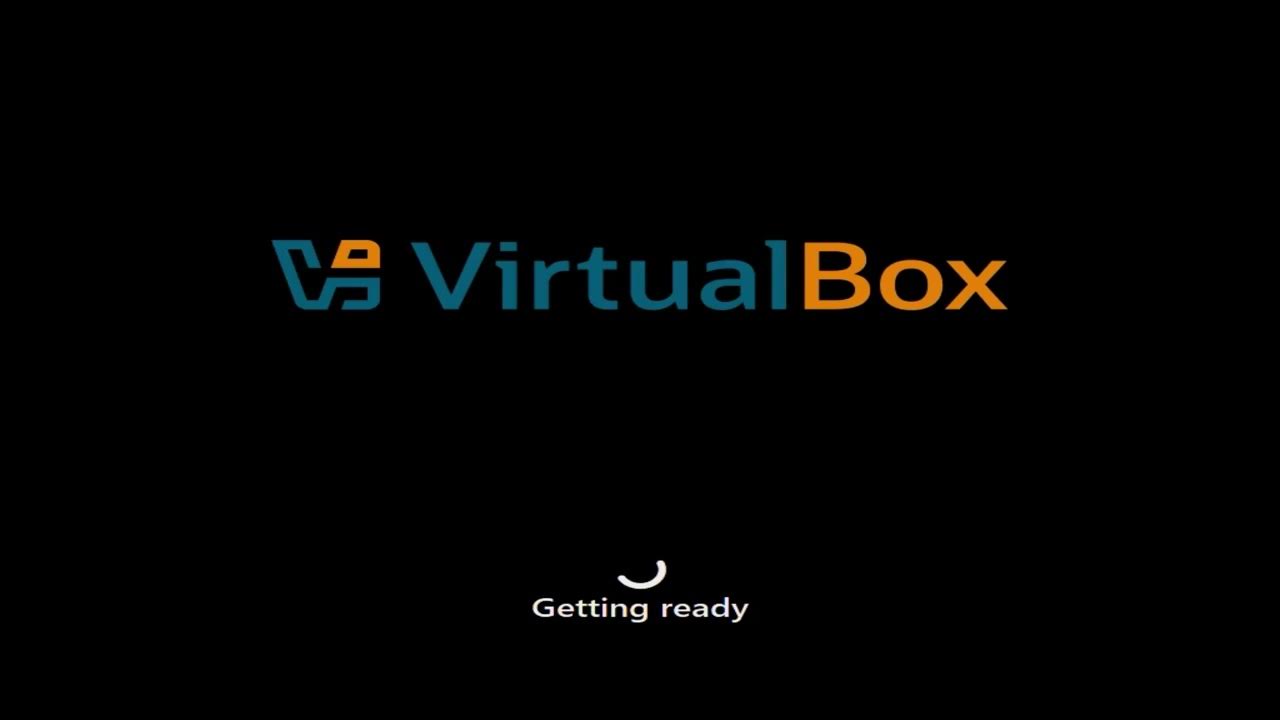
Tutorial Instalasi Windows 11
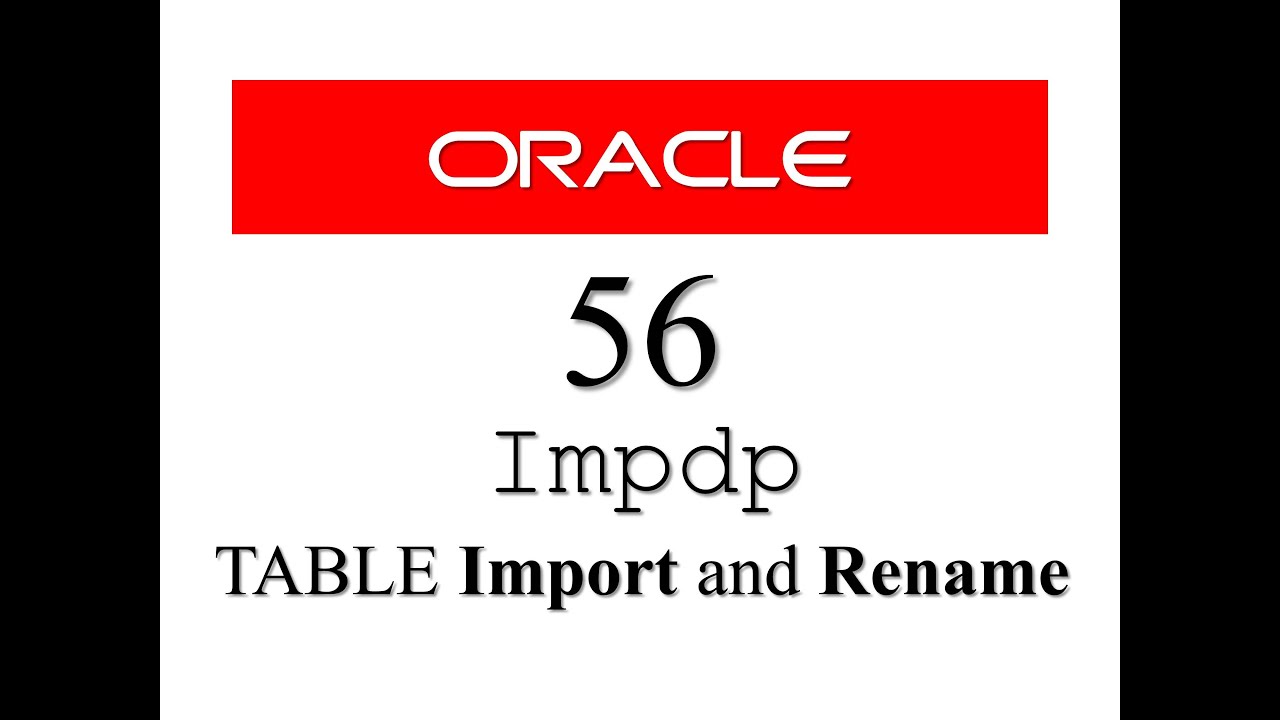
Oracle Database Tutorial 56:Data Pump impdp table and Duplicate (Remap_table ) table
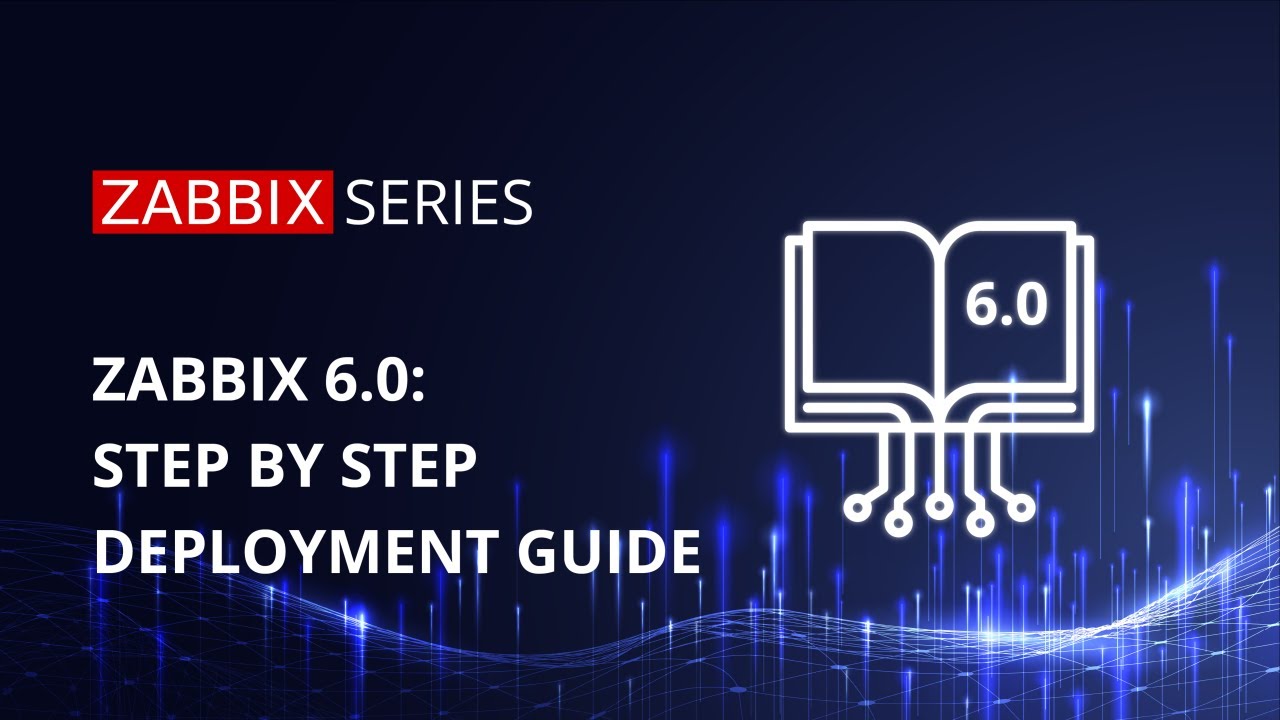
Zabbix 6.0 LTS: Step by step deployment guide with MySQL/PostgreSQL/TimescaleDB

Belajar NodeJS | 3. Instalasi & Konfigurasi NodeJS
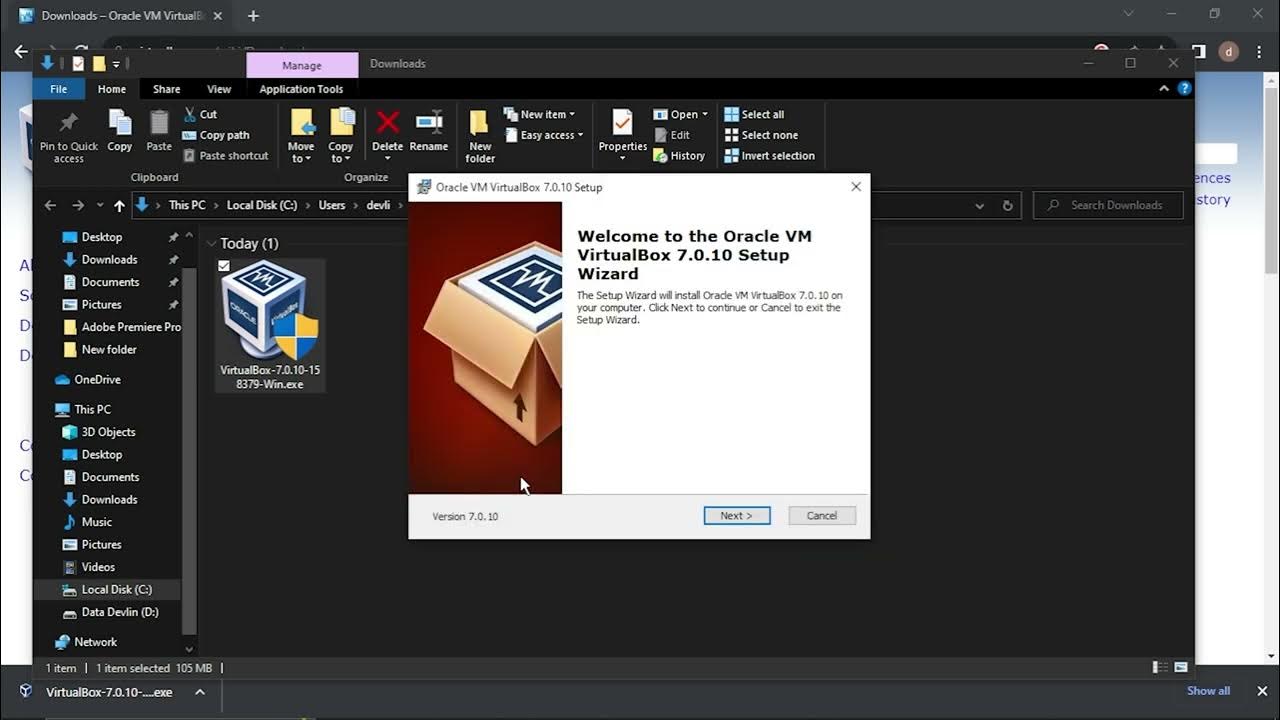
Mudah Banget!!! Cara Download dan Install Virtual Box Versi Terbaru Di Laptop/PC
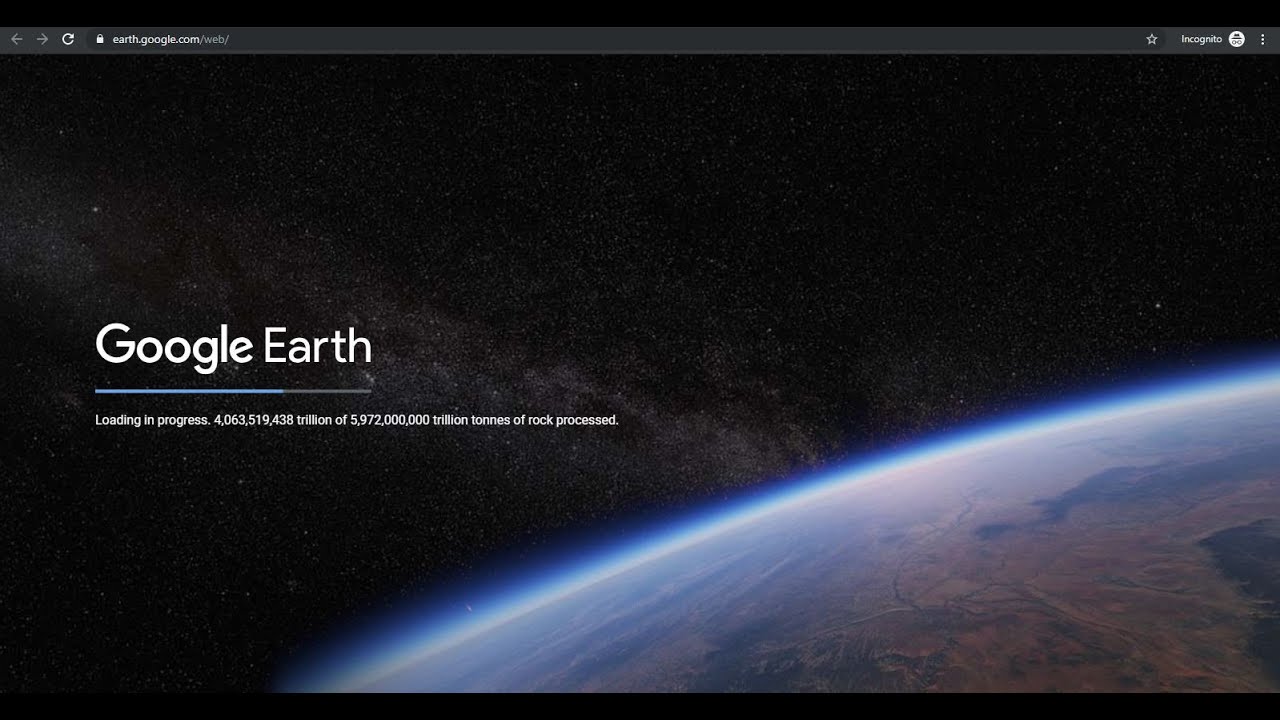
How to Download & Install Google Earth Pro for Free
5.0 / 5 (0 votes)