How to use your Chromebook in VR
Summary
TLDRこのビデオでは、ChromebookをVRで使用する方法について説明しています。Quest 3やPico4などのヘッドセットで動作するブラウザと拡張機能を使用して、ChromebookのデスクトップをVRで操作する方法を紹介します。まず、Chromebookでremote desktop.google.com/supportにアクセスし、スクリーン共有のオプションからコードを生成します。次に、VRヘッドセットで同じサイトにアクセスし、Chromebookで生成されたコードを入力して接続します。接続後は、VR環境内でChromebookの画面を操作し、キーボードを表示しながらタイピングも可能になります。また、フルスクリーンモードでデスクトップを拡大して、より没入感のある体験をすることができます。これにより、デバイスに大きなスクリーンを搭載せずに、旅行中やホテルで大画面を楽しみながらChromebookを活用することが可能です。
Takeaways
- 📚 まずは、Chromebookのデスクトップを開きます。ブラウザを開いて、特定のウェブサイトにアクセスします。
- 🔗 Googleのリモートデスクトップサポートサイトにアクセスし、拡張機能をダウンロードしてChromebookに追加します。
- 🖥️ 拡張機能を追加後、ページをリロードしてコードを生成することができます。
- 🤖 VRヘッドセットでブラウザを開き、Chromebookで使用したのと同じサイトにアクセスします。
- 🗝️ Chromebookで生成されたコードを入力して、リモート接続を確立します。
- 👁️ VR環境でChromebookの画面を表示するために、パススルー機能をオンにします。
- 📑 コードを入力し、接続を許可することで、Chromebookにアクセスできるようになります。
- 🖱️ VR内のブラウザでマウスを動かすと、実際のChromebookの画面も動きます。
- 🌐 パススルー機能を使ってキーボードを確認し、フルスクリーンでChromebookを操作することができます。
- 📺 Chromebookの解像度によっては、画面がフィットするように調整するか、端が切れる可能性があることに注意してください。
- 🛫 旅行中やホテルで_large_モニターが必要な場合、この方法でChromebookを最大限に活用できます。
Q & A
VRでChromebookを使用するためには、どのようなデバイスが必要ですか?
-Quest 3やQuestヘッドセット、Pico4など、VR対応のヘッドセットが必要です。また、Chromebookのブラウザと拡張機能を使用します。
ChromebookのデスクトップをVRで使用するために、最初に行うべきことは何ですか?
-ブラウザを開き、remote desktop.google.com/supportに移動して、リモートサポートの拡張機能をChromebookに追加します。
VRでChromebookに接続するために、どのようなコードを入力する必要がありますか?
-Chromebookのブラウザで生成されたコードを入力します。これは、remote desktop.google.com/supportのページで生成コードボタンをクリックして得られます。
VR環境でChromebookのスクリーンを確認できない場合、どうすればよいですか?
-VRヘッドセットのパススルー機能をオンにすることで、Chromebookのスクリーンが見えることができます。
VRでChromebookを使用する際、キーボードが見えないと感じる場合はどうすればよいですか?
-パススルー機能を再度オンにし、キーボードが見えるように調整することで、タイピングがしやすい環境を作り出すことができます。
VRでChromebookを使用する際、画面がフィットしない場合はどうすればよいですか?
-画面のアスペクト比が16x9でない場合、画面をリサイズしてフィットするオプションを使用することができますが、うまくいかない場合は画面端に黒いバーが表示されることがあります。
VRでChromebookを使用するメリットは何ですか?
-デバイスに大きなスクリーンを搭載せずに、VRで大きなスクリーンを体験することができます。また、旅行中やホテルで大きなモニターを持ちたい場合にも便利です。
VRでChromebookを使用するプロセスは簡単ですか?
-はい、プロセスは非常に簡単で、主にブラウザと拡張機能を使用するだけです。
VRでChromebookを使用する際、YouTubeビデオを視聴することはできますか?
-はい、VRでChromebookを使用する際には、YouTubeビデオを視聴することができます。
このチュートリアルが役立つと思われる人は何ですか?
-VRで作業やエンターテイメントを行いたいChromebookユーザーに特に役立ちます。また、旅行中や外出先で大きなスクリーンが必要な場合にも適しています。
質問やコメントがある場合、どこに投稿すればよいですか?
-質問やコメントがある場合は、動画のコメントセクションに投稿してください。
このチュートリアルが気に入られた場合、どうすればよいですか?
-気に入られた場合は、動画を高く評価する「いいね!」ボタンを押すことができます。また、今後の動画も見たい場合はチャンネル登録と通知ベルをオンにしてください。
Outlines

This section is available to paid users only. Please upgrade to access this part.
Upgrade NowMindmap

This section is available to paid users only. Please upgrade to access this part.
Upgrade NowKeywords

This section is available to paid users only. Please upgrade to access this part.
Upgrade NowHighlights

This section is available to paid users only. Please upgrade to access this part.
Upgrade NowTranscripts

This section is available to paid users only. Please upgrade to access this part.
Upgrade NowBrowse More Related Video

How to Use Klap AI to Create Amazing Videos!
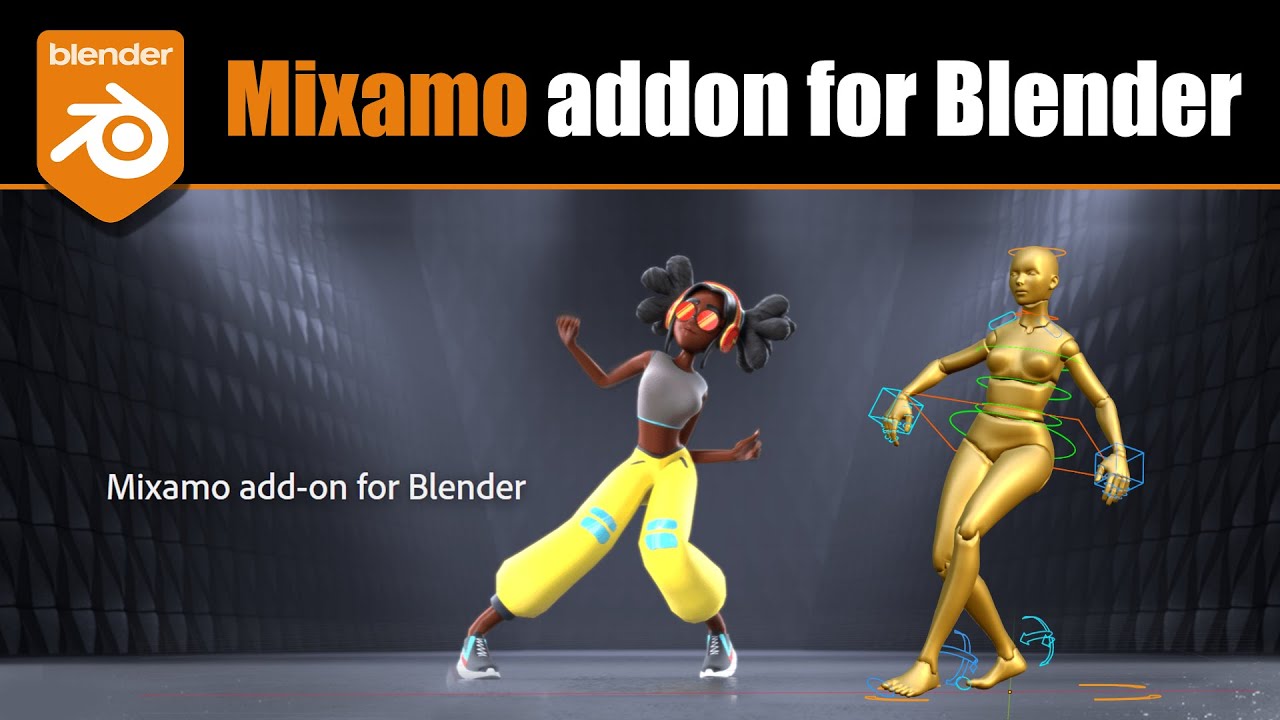
Mixamo addon for Blender

How to Setup and Record with Apollo Interfaces and Console Software ft. Fab Dupont

Nvidia's Free RAG Chatbot supports documents and youtube videos (Zero Coding - Chat With RTX)

Using LUTs with your Blackmagic Camera

プレミアプロ声を変える、エコー、声を高くする、低く、声反響、声を消す、声だけ大きくするオーディオエフェクトの使い方。アドビAdobe premiere pro基本的な使い方。
5.0 / 5 (0 votes)
