Formulario de registro de inventario en Visual Basic
Summary
TLDREste video tutorial muestra cómo crear un formulario de inventario en Excel utilizando VBA. Se explica cómo configurar un formulario que permita ingresar información de productos como código, descripción, cantidad, precio unitario y total, con un cálculo automático del total. Además, se cubren los pasos para programar los botones de insertar, limpiar y cerrar, así como el manejo de la interfaz para evitar errores estéticos. El video también menciona la validación de datos como un próximo paso para asegurar la integridad de la información ingresada.
Takeaways
- 😀 La solución consiste en crear un formulario de inventario en Excel utilizando VBA, que permita registrar el código de producto, descripción, cantidad, precio unitario y calcular el total automáticamente.
- 😀 Es necesario habilitar la pestaña de 'Desarrollador' en Excel para poder acceder a las herramientas de VBA y crear el formulario.
- 😀 El primer paso es diseñar la tabla de inventario en Excel con los encabezados adecuados, tales como código, descripción, cantidad, precio unitario y total.
- 😀 Se deben crear controles de formulario como etiquetas (labels) y cajas de texto (textboxes) para cada campo del formulario en VBA.
- 😀 Cada caja de texto debe ser nombrada de forma única (por ejemplo, 'codigo', 'descripcion', 'cantidad', 'precio', 'total') para facilitar la programación y el almacenamiento de los datos.
- 😀 La lógica del cálculo automático del total se realiza multiplicando la cantidad por el precio unitario y asignando el resultado a la celda correspondiente.
- 😀 Se añaden botones de 'Insertar', 'Limpiar' y 'Cerrar' en el formulario, cada uno con una función específica para registrar, borrar o cerrar el formulario respectivamente.
- 😀 El código VBA para insertar los datos en las celdas de Excel es relativamente sencillo, utilizando el comando 'Range' para especificar las celdas y 'Value' o 'Formula' para insertar los valores.
- 😀 Para evitar que el estilo de los encabezados de la tabla se aplique a los datos insertados, se debe ocultar la fila de encabezados y asegurar que los datos se inserten en una fila limpia.
- 😀 El formulario debe limpiar los campos de entrada y devolver el foco al primer campo después de insertar o limpiar los datos, lo que facilita la entrada de nuevos registros.
- 😀 Es importante implementar la validación de los datos antes de insertar la información en el formulario, para evitar errores en los datos ingresados, como valores no numéricos en campos de cantidad o precio.
Q & A
¿Qué objetivo tiene el formulario que se va a crear en este video?
-El objetivo del formulario es permitir ingresar información de productos, como el código, descripción, cantidad y precio unitario, y calcular automáticamente el total basado en esos datos.
¿Cómo habilitar la pestaña 'Desarrollador' en Excel para usar VBA?
-Para habilitar la pestaña 'Desarrollador' en Excel, debes ir a las opciones de Excel, seleccionar la opción 'Personalizar cinta de opciones' y marcar la casilla 'Desarrollador'.
¿Qué tipo de celdas se necesitan en la tabla para almacenar los datos del formulario?
-Se necesitan celdas para cada uno de los campos: código de producto, descripción, cantidad, precio unitario y total. Estas celdas deben ser referenciadas en el código VBA para insertar los datos ingresados en el formulario.
¿Qué se debe hacer si la tabla toma el estilo incorrecto en la vista del formulario?
-Si la tabla muestra un estilo incorrecto, se debe ocultar la fila que contiene el encabezado de la tabla para evitar que el estilo se aplique a las celdas de datos.
¿Cómo se realiza el cálculo automático del total en el formulario?
-El cálculo automático del total se realiza multiplicando la cantidad ingresada por el precio unitario, y luego el resultado se almacena en la celda correspondiente al total.
¿Qué sucede si no se ha programado correctamente el botón 'Insertar'?
-Si el botón 'Insertar' no está correctamente programado, los datos ingresados no se registrarán en la tabla. Además, la tabla podría no actualizarse o mostrar los valores incorrectos.
¿Cuál es la función del botón 'Limpiar' en el formulario?
-El botón 'Limpiar' borra los valores ingresados en los campos del formulario, permitiendo al usuario comenzar con una nueva entrada sin tener que cerrar el formulario.
¿Qué sucede al presionar el botón 'Cerrar' en el formulario?
-El botón 'Cerrar' permite cerrar el formulario sin necesidad de hacer clic en la 'X' en la esquina superior derecha, brindando al usuario una forma más controlada de finalizar la sesión.
¿Qué pasos adicionales se mencionan para mejorar el formulario en futuros videos?
-En futuros videos se abordará la validación de los datos ingresados para evitar errores, asegurando que la información ingresada en los campos del formulario sea correcta antes de ser registrada.
¿Cómo se asegura que el formulario vuelva al primer campo de entrada después de insertar datos?
-Después de insertar los datos, se utiliza la instrucción 'SetFocus' para mover el puntero al primer campo de texto (código), lo que permite al usuario ingresar nuevos datos sin tener que hacer clic manualmente en el campo.
Outlines

This section is available to paid users only. Please upgrade to access this part.
Upgrade NowMindmap

This section is available to paid users only. Please upgrade to access this part.
Upgrade NowKeywords

This section is available to paid users only. Please upgrade to access this part.
Upgrade NowHighlights

This section is available to paid users only. Please upgrade to access this part.
Upgrade NowTranscripts

This section is available to paid users only. Please upgrade to access this part.
Upgrade NowBrowse More Related Video

Llamar el formulario al presionar un Boton o Comando VBA en Excel Cap 26 #sepamosexcelvba #vba
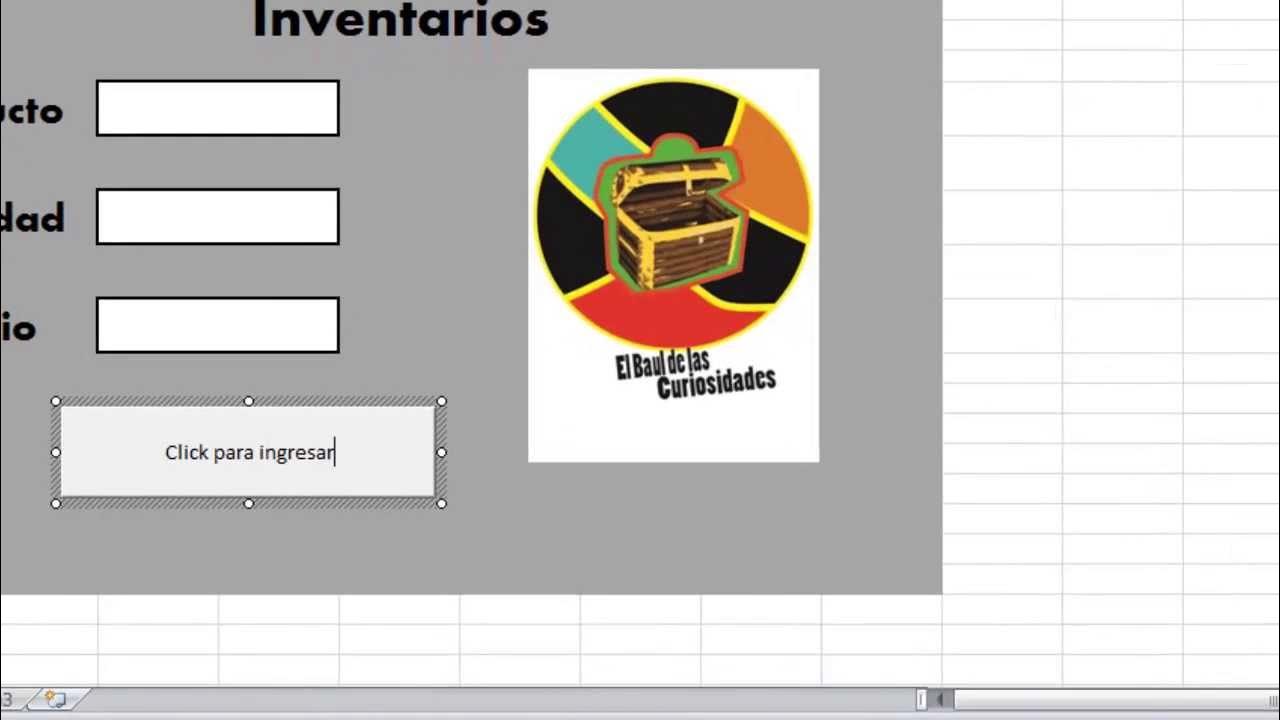
Cómo Hacer un formulario con macros en Excel
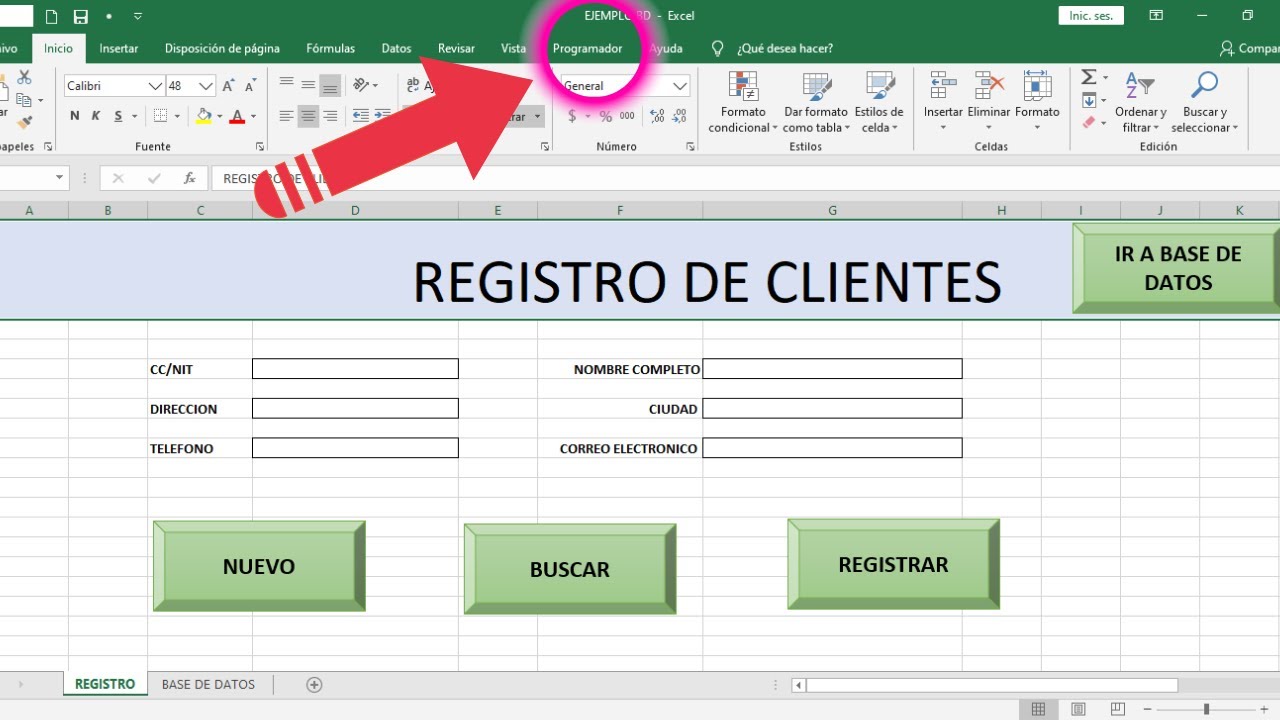
🤑 Como Hacer Una BASE DE DATOS EN EXCEL 🚀 (Facil y RÁPIDO )
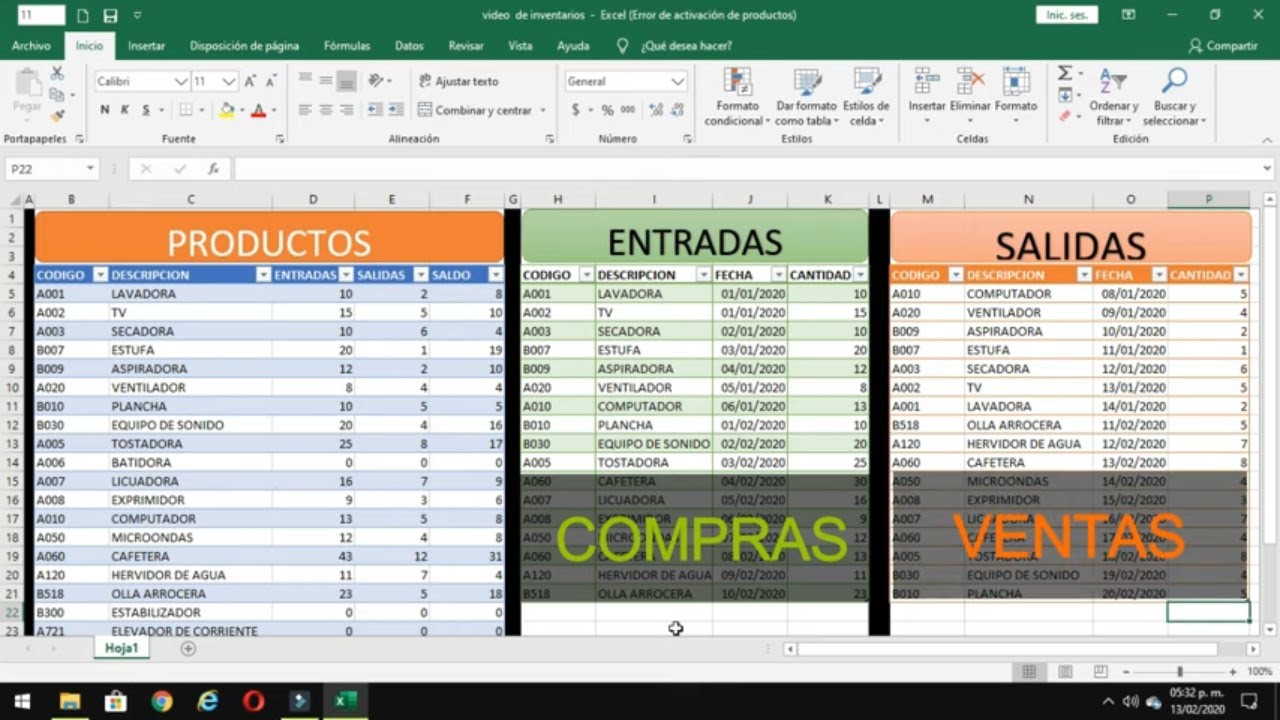
😱como hacer un INVENTARIO y llevar un CONTROL de ENTRADAS Y SALIDAs |contabilidad emprendedores #2

Como crear un FORMULARIO DE INGRESO DE DATOS en ACCESS en pocos minutos.

Excel - How to inventory and control stock. Entrances and exits. HD Spanish tutorial
5.0 / 5 (0 votes)
