Tasker - React To NFC Tag
Summary
TLDRThe video script outlines a step-by-step guide on how to create a Tasker profile that reacts to an NFC card. It begins by instructing viewers to select the 'Profiles' tab and add a new event by searching for 'NFC' and choosing the 'NFC tag' event. The next step is to scan an NFC tag, which allows Tasker to identify the specific tag to trigger the profile. The video demonstrates this by scanning a custom card containing an NFC tag and obtaining its ID. Once the tag's ID is known, the user can create a task associated with the tag. In this example, the task is set to browse a URL that opens a Bob the Builder video. The video concludes by emphasizing the simplicity of the process and hoping the viewers enjoyed the tutorial.
Takeaways
- 📱 To react to an NFC card in Tasker, create a profile in the 'Profiles' tab.
- 🔍 Use the plus button to select an 'Event' and search for 'NFC' to choose the 'NFC tag' event.
- 🔖 The profile will trigger when an NFC tag is scanned.
- 📍 Scan the NFC tag to let Tasker know which tag to react to.
- 💡 The script uses a special card containing an NFC tag for demonstration.
- 📱 After scanning the tag, Tasker automatically finds its ID.
- 📝 Create a task for the tag, which can perform actions like browsing a URL.
- 🌐 The example task opens a Bob the Builder video based on the scanned card.
- 🔑 Scanning the card will trigger the task and open the video.
- 🤖 Tasker automates the process, making it simple to use NFC cards for various actions.
- 🎬 The demonstration shows how to set up Tasker to react to an NFC card and perform a specific task.
- 👋 The video concludes with a sign-off, inviting viewers to enjoy the content.
Q & A
What is the first step to react to an NFC card in Tasker?
-The first step is to create a profile. Make sure the profiles tab is selected and then use the plus button to select an event.
How do you find the NFC tag event in Tasker?
-After selecting 'event', search for 'NFC' and choose the 'NFC tag event' from the options.
What happens when an NFC tag is scanned and the NFC tag event is set up in Tasker?
-The profile will trigger whenever an NFC tag is scanned, allowing Tasker to react accordingly.
Why is it necessary to scan the NFC tag?
-Scanning the NFC tag allows Tasker to identify and recognize the specific tag's ID, which it needs to know to react to.
What is the purpose of the special card with an NFC tag inside?
-The special card with an NFC tag is used to demonstrate how Tasker can be set up to react to a specific NFC tag.
What action is performed in the task created for the NFC tag in this example?
-The task created for the NFC tag in this example is to browse a URL that opens a Bob the Builder video.
How does the video open when the NFC card is scanned?
-Once the NFC tag's ID is recognized by Tasker, scanning the card triggers the profile and the task to open the video.
What is the benefit of using Tasker to react to NFC tags?
-Using Tasker to react to NFC tags allows for automation of specific tasks or actions based on the proximity of the NFC tag.
Is there a limit to the number of NFC tags that can be set up in Tasker?
-The script does not specify a limit, but it implies that multiple tags can be set up with different profiles and tasks.
Can Tasker be used with other types of events besides NFC tags?
-Yes, Tasker is a versatile automation app that can be used with a variety of events such as time, location, and system events.
What is the final outcome when the NFC card is scanned in this script?
-The final outcome is that a Bob the Builder video will automatically open when the NFC card is scanned.
How does the user ensure that Tasker is set up correctly for an NFC tag?
-The user ensures Tasker is set up correctly by scanning the NFC tag to find its ID and then creating a task associated with that tag's ID.
Outlines

This section is available to paid users only. Please upgrade to access this part.
Upgrade NowMindmap

This section is available to paid users only. Please upgrade to access this part.
Upgrade NowKeywords

This section is available to paid users only. Please upgrade to access this part.
Upgrade NowHighlights

This section is available to paid users only. Please upgrade to access this part.
Upgrade NowTranscripts

This section is available to paid users only. Please upgrade to access this part.
Upgrade NowBrowse More Related Video
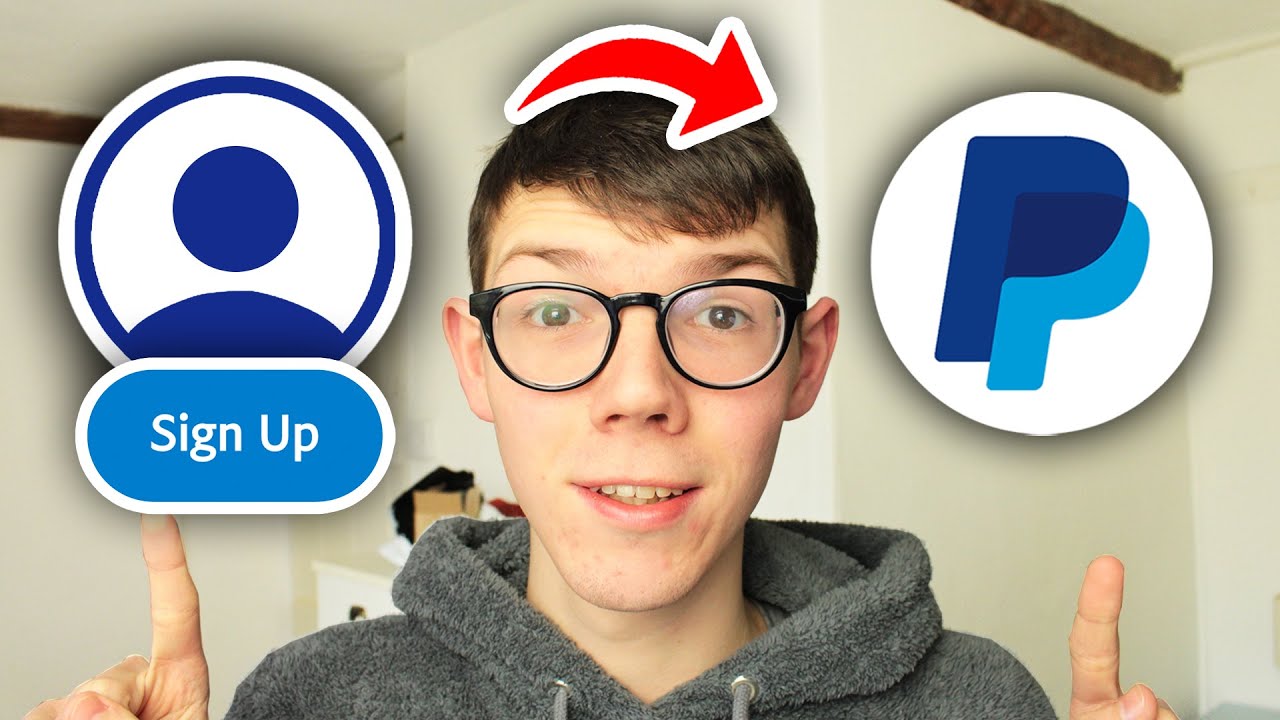
How To Create PayPal Account - Full Guide

Central bank atm pin generate || Central bank atm pin kaise banaye || सेंट्रल बैंक ATM का पिन बनाए

Cara Membuat Akun Linkedin | Untuk SMA, Mahasiswa, Hingga Fresh Graduate

How to Create a Professional LinkedIn Profile Photo with Midjourney

Simple Steps to Financial Freedom

Cara Bikin CV Buat Yang Ga Punya Pengalaman Sama Sekali! (FREE TEMPLATE)
5.0 / 5 (0 votes)