Adobe Acrobat Pro DC Tutorial 20 - Prepare Form, Part 3
Summary
TLDRIn this tutorial, David Wilbur demonstrates how to use Adobe Acrobat Pro DC's 'Prepare Forms' tool to distribute and track forms. He covers the process of sending forms via email and highlights the importance of using Acrobat or Acrobat Reader for optimal tracking. Once forms are submitted, distributors can manage responses and export data to CSV files. Additionally, the tutorial briefly introduces Adobe Sign integration for forms requiring signatures. The session provides valuable insights for efficiently handling form distribution, tracking, and data management in Acrobat Pro DC.
Takeaways
- 😀 Use Adobe Acrobat Pro DC's 'Prepare Forms' tool to add fields and manage form distribution.
- 📧 Forms can be distributed via email, SharePoint, or network folders, though the tutorial focuses on email distribution.
- 📩 The email distribution process involves sending the form as an attachment, with a customizable message for recipients.
- 🚫 Avoid using web browsers like Chrome or Firefox to fill out forms due to limited functionality for form submission and tracking.
- 🔵 Recipients will see a purple banner at the top of the form indicating they can submit their completed form.
- ✔️ Once the form is filled out, the recipient clicks 'Submit Form' to send it back to the distributor.
- 📧 After submission, the distributor receives the completed form via email and can track it within Adobe Acrobat Pro DC.
- 📂 The distributor can choose to add responses to an existing response file or create a new one for managing form submissions.
- 📊 Responses can be exported to CSV for further analysis or archiving.
- ✍️ If signatures are required, the distributor can enable the 'Require Signatures' option, integrating with Adobe Sign for electronic signatures.
- 📅 Future tutorials will cover how to use Adobe Sign to streamline the signature process for forms.
Q & A
What is the focus of today's tutorial?
-Today's tutorial focuses on distributing and tracking forms using the 'Prepare Forms' tool in Adobe Acrobat Pro DC. It also covers how to send forms via email and manage responses.
Why is it important to save the form before distributing it?
-Saving the form is essential because it allows you to finalize the document and prepare it for distribution. Without saving, the form cannot be properly shared or tracked.
What are the distribution options for forms in Adobe Acrobat Pro DC?
-Forms can be distributed via email, or through an internal server setup such as a SharePoint server or network folder. The tutorial specifically focuses on email distribution.
How do you distribute a form via email in Adobe Acrobat Pro DC?
-To distribute a form via email, you click the 'Distribute' button, select the email option, input the recipient email addresses, customize the message, and then send the email with the form attached.
What should recipients use to fill out the form, and why?
-Recipients should use Adobe Acrobat or Adobe Acrobat Reader to fill out the form. Web browsers like Chrome or Firefox cannot properly handle form submission and tracking, as they lack the necessary functionality.
How can you tell if the form distribution and tracking functionality is working?
-The form will display a purple banner at the top, which indicates that distribution and tracking functionality is active. This banner will show a message prompting the recipient to submit the completed form.
What happens after a recipient submits the completed form?
-Once the recipient submits the completed form, the distributor receives an email with the filled-in form. The distributor can then add the form to an existing response file or create a new one.
What options are available for managing the response file in Acrobat Pro DC?
-The distributor can add responses to an existing response file, export the data to a CSV file, delete files, or archive them for record-keeping. These options help organize and track all collected form data.
What is the role of the response file in form distribution?
-The response file stores all the completed forms from recipients. It serves as a central location for tracking, managing, and extracting the data from all submissions.
What happens if you select the 'Document Requires Signatures' option in Acrobat Pro DC?
-If you select the 'Document Requires Signatures' option, the form will integrate with Adobe Sign for digital signing workflows, rather than using the standard distribution and tracking tool. This feature will be covered in a future tutorial.
Outlines

This section is available to paid users only. Please upgrade to access this part.
Upgrade NowMindmap

This section is available to paid users only. Please upgrade to access this part.
Upgrade NowKeywords

This section is available to paid users only. Please upgrade to access this part.
Upgrade NowHighlights

This section is available to paid users only. Please upgrade to access this part.
Upgrade NowTranscripts

This section is available to paid users only. Please upgrade to access this part.
Upgrade NowBrowse More Related Video
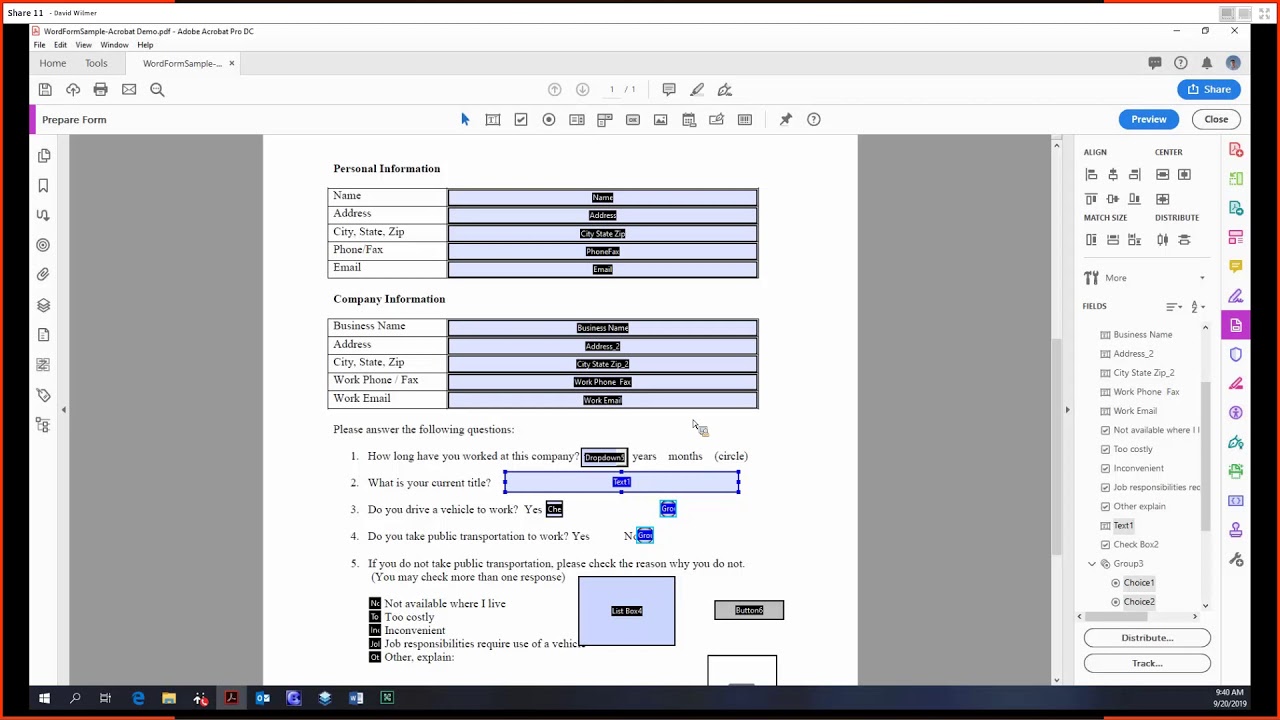
Adobe Acrobat Pro DC Tutorial 19 - Prepare Form, Part 2
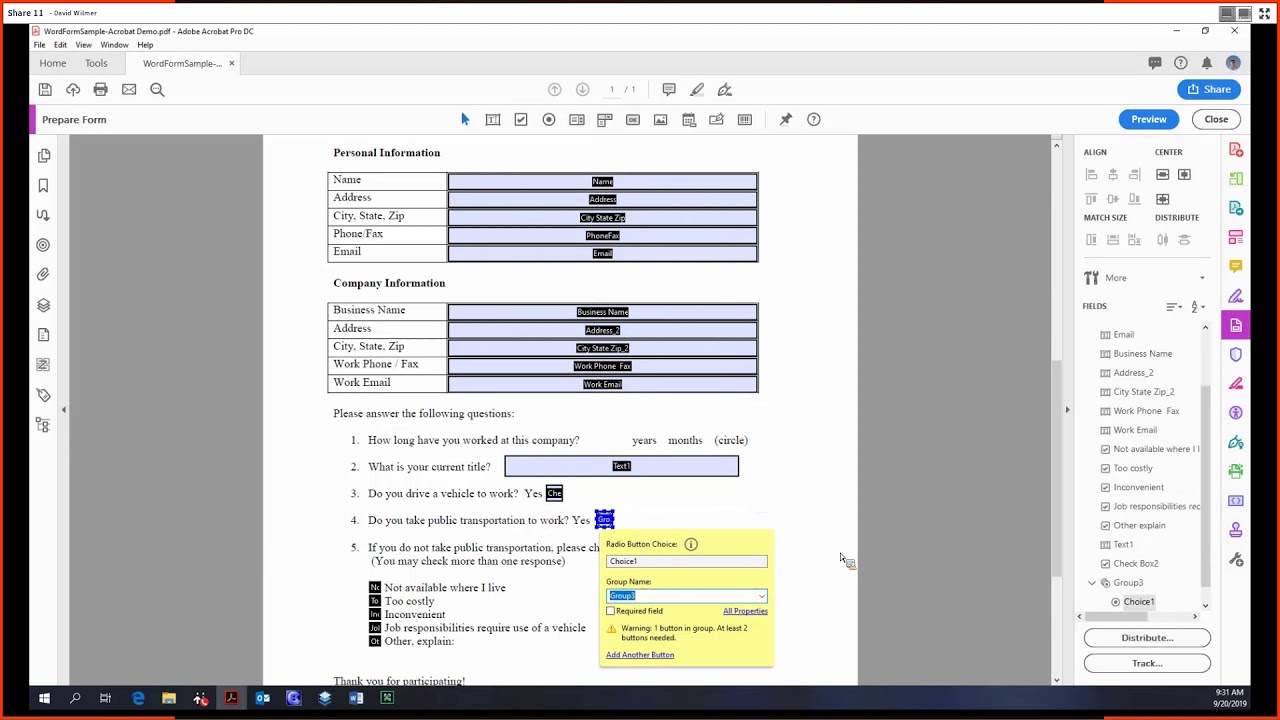
Adobe Acrobat Pro DC Tutorial 18 - Prepare Form, Part 1
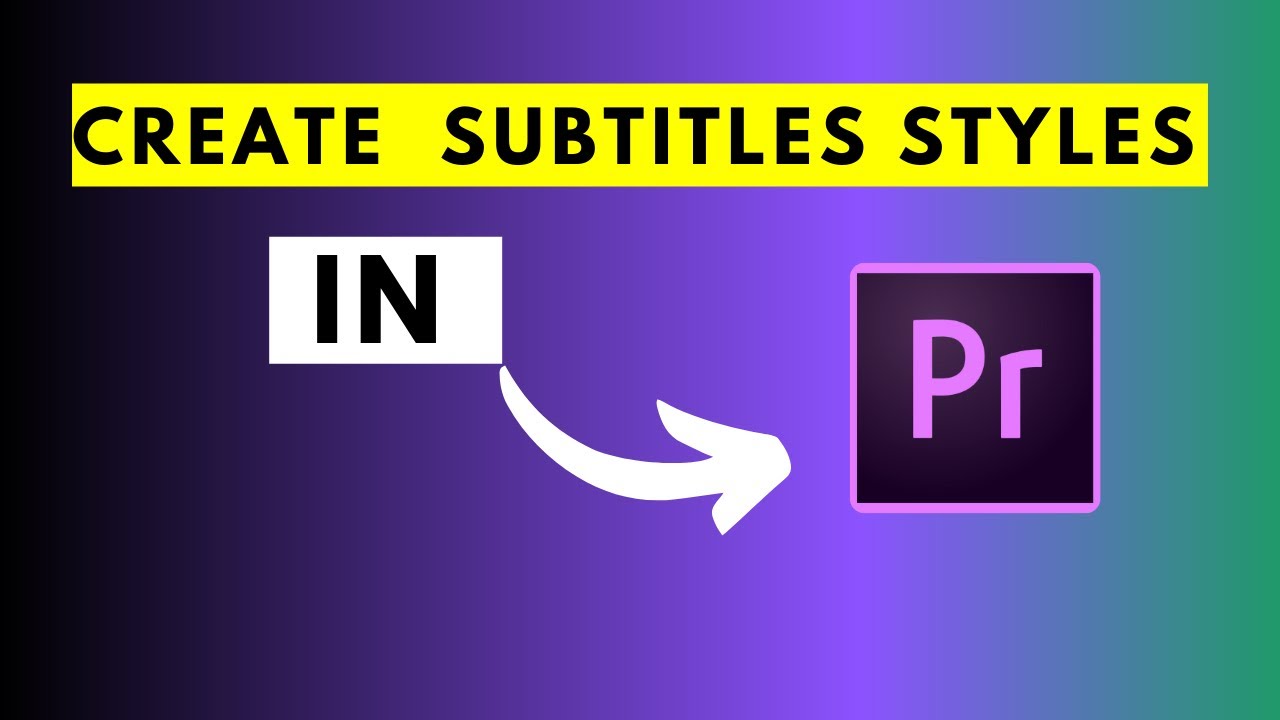
How to Create and Save Subtitle Styles In Adobe Premiere Pro Version 22.1.2 and Beyond

Cara Download Ebook Modul UT (Universitas Terbuka) menjadi "File .PDF": ADA UPDATE VIDEO TERBARU...

Mengenal Fungsi Tools Di Dalam Adobe Premiere Pro Part 1| Tutorial Adobe Premiere Pro UNTUK PEMULA

Cookie Consent Form Implementation in Adobe Launch
5.0 / 5 (0 votes)