How to Make a Flow Chart in Excel - Tutorial
Summary
TLDRThis tutorial demonstrates how to create a flow chart in Excel using Shapes, highlighting the advantages of Excel's flexibility over other programs. The presenter guides viewers through the process, from inserting shapes for starting points and process steps to adding decision diamonds. Viewers learn to format shapes, connect them with arrows, and align them for clarity. Additionally, the video covers enhancing visuals with colors and gradients, as well as adding hyperlinks for interactivity. This comprehensive guide is perfect for anyone looking to effectively visualize processes in Excel.
Takeaways
- 😀 Flowcharts can be created in Excel using either SmartArt graphics or Shapes, with Shapes being the focus in this tutorial.
- 🖱️ Shapes for flowcharts can be found under the 'Insert' tab in the 'Illustrations' section of Excel.
- 📐 Different flowchart shapes represent different steps or elements, such as the rounded rectangle for the starting point and the diamond shape for decisions.
- ✏️ You can easily add text to shapes by right-clicking and selecting 'Edit Text'.
- 🔲 The 'Format Painter' tool allows you to copy the formatting of one shape and apply it to others, ensuring consistency across your flowchart.
- 🔗 Arrows can be inserted from the 'Shapes' menu to connect steps, allowing for flexible rearrangement without breaking the flow.
- 🔄 Aligning shapes and arrows is made easier with Excel's 'Align' options under the 'Format' tab, helping maintain a tidy layout.
- 🎨 The 'Format Shape' menu gives you options to adjust the color, gradient, shadowing, and other effects for better visual appeal.
- 🔄 You can copy and paste shapes to easily create multiple steps, maintaining consistency in shape style and text formatting.
- 🔗 Hyperlinks can be added to shapes, allowing users to link to other parts of the workbook or external sources for further information.
- 👍 Always remember to format your flowchart steps and arrows to be clearly visible and easy to follow for better clarity in presentation.
Q & A
What is the main benefit of creating flow charts in Excel compared to other programs?
-The main benefit is that Excel allows for more space to create flow charts without being limited by the end of a page or slide.
Which two methods can be used to create flow charts in Excel?
-Flow charts in Excel can be created using SmartArt graphics or Shapes.
Where can you find the Shapes option in Excel?
-Shapes can be found in the Insert tab under the Illustration section.
What is the first step in creating a flow chart as mentioned in the tutorial?
-The first step is to insert a starting point shape, typically a rectangle with rounded corners, labeled 'Start'.
How can you format text within a shape in Excel?
-You can format text by right-clicking the shape, selecting 'Edit Text', and then using the formatting options in the Home tab to change font size, boldness, and alignment.
What type of shape is commonly used for decision points in flow charts?
-A diamond shape is commonly used for decision points to visually indicate a choice that must be made.
How do you connect different steps in a flow chart?
-You can connect steps using Line Arrows found in the Shapes menu, which can be attached to the connecting points on the shapes.
What alignment options are available for arranging shapes in a flow chart?
-You can align shapes by using options such as Align Top or Align Center in the Format tab under Drawing Tools.
How can you change the colors and styles of the shapes in your flow chart?
-You can change colors and styles by selecting a shape and using the Format Shape menu to choose fill colors, gradients, and styles.
Can you add hyperlinks to shapes in a flow chart, and if so, how?
-Yes, you can add hyperlinks by selecting the shape, going to the Insert menu, and choosing Link to connect it to a web page, document, or specific cell in the workbook.
Outlines

This section is available to paid users only. Please upgrade to access this part.
Upgrade NowMindmap

This section is available to paid users only. Please upgrade to access this part.
Upgrade NowKeywords

This section is available to paid users only. Please upgrade to access this part.
Upgrade NowHighlights

This section is available to paid users only. Please upgrade to access this part.
Upgrade NowTranscripts

This section is available to paid users only. Please upgrade to access this part.
Upgrade NowBrowse More Related Video
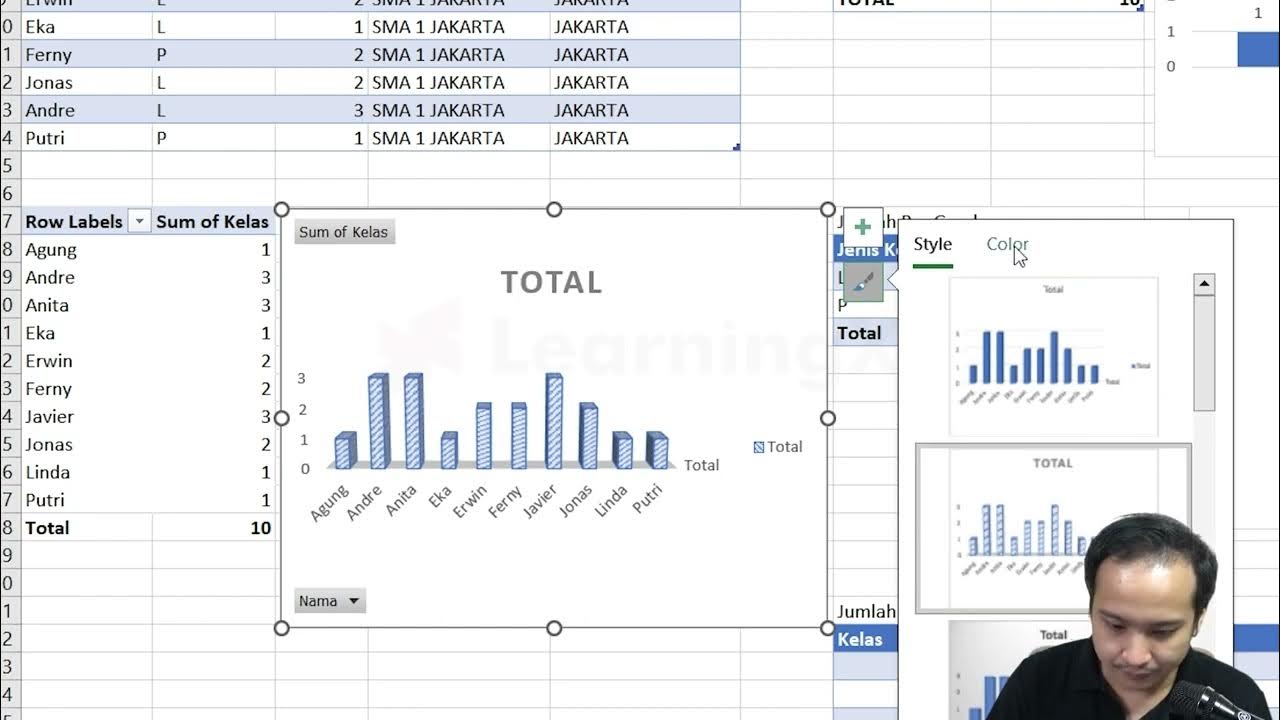
Chapter 5 - Tutorial Analisa Data Part 3 (Pivot Table) | Informatika Booster

Como Fazer Gráficos no Excel em 2023
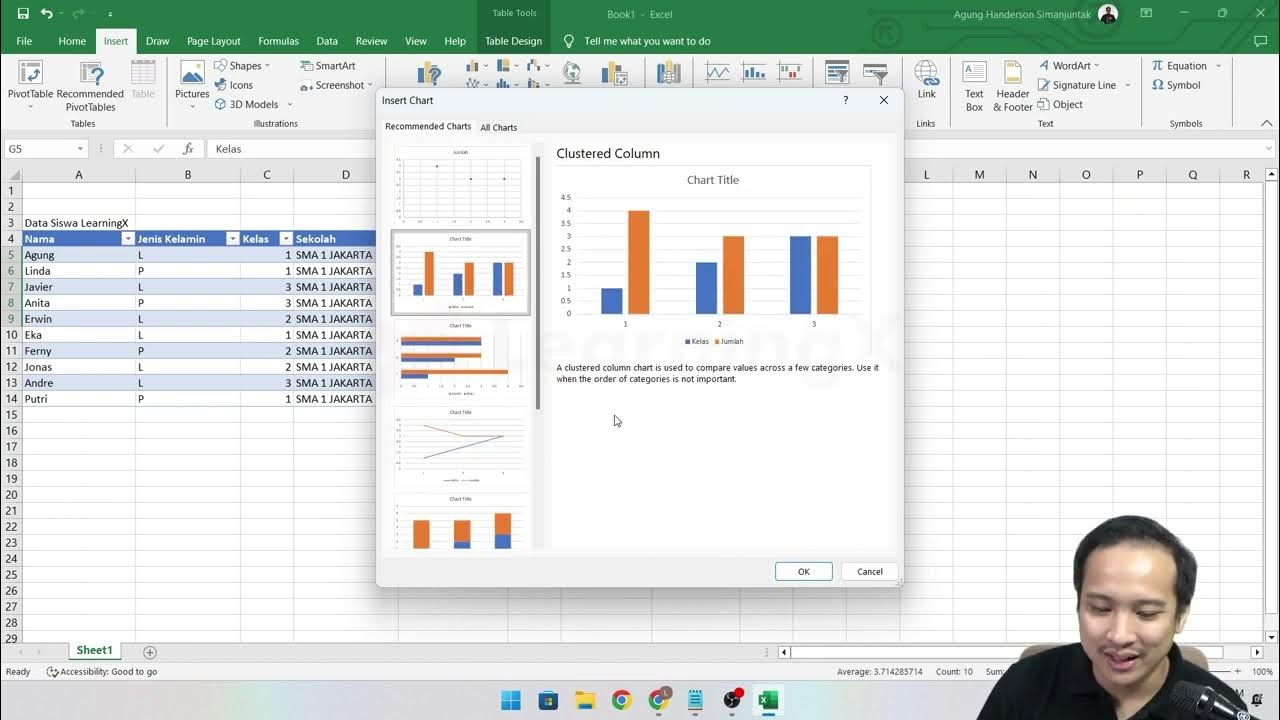
Chapter 5 - Tutorial Analisa Data Part 1 (COUNT IF)
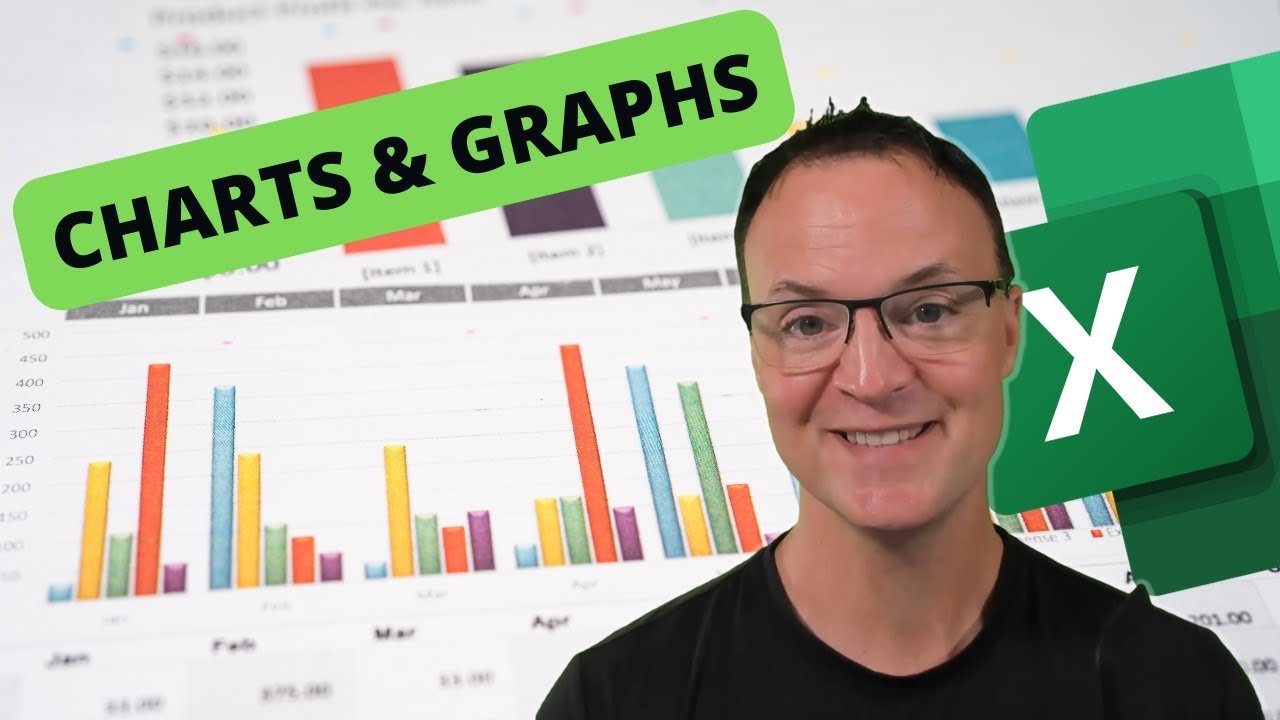
How to Create Charts and Graphs in Microsoft Excel - Quick and Simple
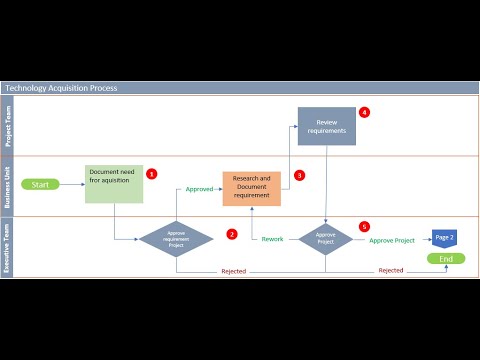
Process Flow Chart with Microsoft Excel
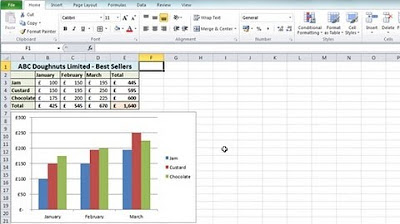
Excel 2010 Tutorial For Beginners #1 - Overview (Microsoft Excel)
5.0 / 5 (0 votes)