Creating Illustrated 1980s Vintage Tees in Photoshop
Summary
TLDRIn this creative Photoshop tutorial, Brady from Texture Labs guides viewers through the process of achieving an 80s retro rock and roll screen print look. The tutorial focuses on mimicking the technical constraints of traditional screen printing, using a limited color palette, no anti-aliasing, and no color blending. Brady demonstrates how to work with a small, blurry image, enhance it with filters, and apply a hard mix blending mode to create a four-value color scheme. He then introduces color to the image, adds elements like typography and stars, and shows how to create a t-shirt mock-up. The result is a vintage-inspired design that captures the spirit of a bygone era in screen printing.
Takeaways
- 🎨 Emulate the 80s screen print look in Photoshop to capture the spirit of a golden age of screen printing.
- 🖌️ Work with a limited color palette, no anti-aliasing, and no blending of colors to maintain the retro style.
- 📏 Start with a large canvas size suitable for t-shirt printing, like 11x10 inches at 355 pixels per inch.
- 🌈 Remove color from the image and work with four values: black, dark gray, light gray, and white.
- 🔴 Use a 'hard mix' blending mode with a solid fill layer of a specific color (between red and yellow) to limit the image colors.
- ⚫️ Apply a black and white adjustment layer to assign gray values to the colors red and yellow in the image.
- 🖼️ Enhance the image with filters and adjustments like shadows and highlights, noise reduction, and unsharp mask.
- 🎭 Reintroduce noise and grain using filters like add noise and gaussian blur to achieve a chunky grainy texture.
- 🌈 Colorize the image by replacing the gray values with chosen colors, using blend if sliders to target specific gray levels.
- 🎨 Add additional colors and elements like alternate shadow and highlight colors, and use clipping masks to control their application.
- 👕 Create a mock-up of the design on a t-shirt using select color range and smart object techniques for flexibility.
Q & A
What is the main theme of the Photoshop tutorial?
-The main theme of the Photoshop tutorial is to create a retro 80s rock and roll screen print look, capturing the spirit of the golden age of screen printing with limited colors, no anti-aliasing, and no blending of colors.
What is the initial canvas size used in the tutorial?
-The initial canvas size used in the tutorial is 39.05 by 35.5 inches at 355 pixels per inch, which translates to 11 by 10 inches.
How does the presenter handle the challenge of working with a low-resolution image?
-The presenter acknowledges the challenge of working with a low-resolution, blurry, and grainy image. They decide to work with it and see if they can make it work, converting the layer to a Smart Object for further manipulation.
What is the purpose of using a 'hard mix' blending mode in the tutorial?
-The 'hard mix' blending mode is used to limit the image to just four values: black, white, red, and yellow. This helps in capturing the essence of the 80s screen print look while working under specific constraints.
How does the presenter adjust the color balance in the image?
-The presenter adjusts the color balance by changing the color of the 'hard mix' layer, which allows them to control the balance between the four values (black, white, red, and yellow) intuitively.
What filters and adjustments are used to enhance the image details?
-The presenter uses a combination of Shadows and Highlights adjustment to bring out detail in the shadows, Camera Raw filter for noise reduction, Unsharp Mask for adding sharp details, and additional Shadows and Highlights adjustment for further image flattening.
How are noise and grain reintroduced into the image?
-Noise and grain are reintroduced by adding a layer of uniform noise set to monochromatic at about 15%, followed by a Gaussian Blur with a one-pixel radius. This transforms the sharp detailed noise into a chunky grain.
What is the process for colorizing the image?
-The process for colorizing the image involves replacing the gray values with specific colors. The presenter creates new solid layers for darker gray, lighter gray, and bright whites, and uses blend if sliders to target and replace the gray values with chosen colors.
How does the presenter add additional colors and elements to the design?
-The presenter adds additional colors by creating new solid layers for alternate shadow and highlight colors, and uses clipping masks to apply these colors where needed. They also add elements like typography, stars, and a gray Radiance at the bottom of the design.
How is the final design transferred onto a t-shirt blank?
-The final design is transferred onto a t-shirt blank using the Select Color Range tool to select non-black pixels, and then copying and pasting the selection onto a t-shirt blank. The presenter also uses a high-resolution texture and blend if to add a grungy texture to the t-shirt design.
What resources are available for further learning and implementing the techniques shown in the tutorial?
-The presenter mentions that the textures used in the video and a t-shirt blank are available for free on the Texture Labs site, which is linked in the video description for viewers to access.
Outlines

This section is available to paid users only. Please upgrade to access this part.
Upgrade NowMindmap

This section is available to paid users only. Please upgrade to access this part.
Upgrade NowKeywords

This section is available to paid users only. Please upgrade to access this part.
Upgrade NowHighlights

This section is available to paid users only. Please upgrade to access this part.
Upgrade NowTranscripts

This section is available to paid users only. Please upgrade to access this part.
Upgrade NowBrowse More Related Video
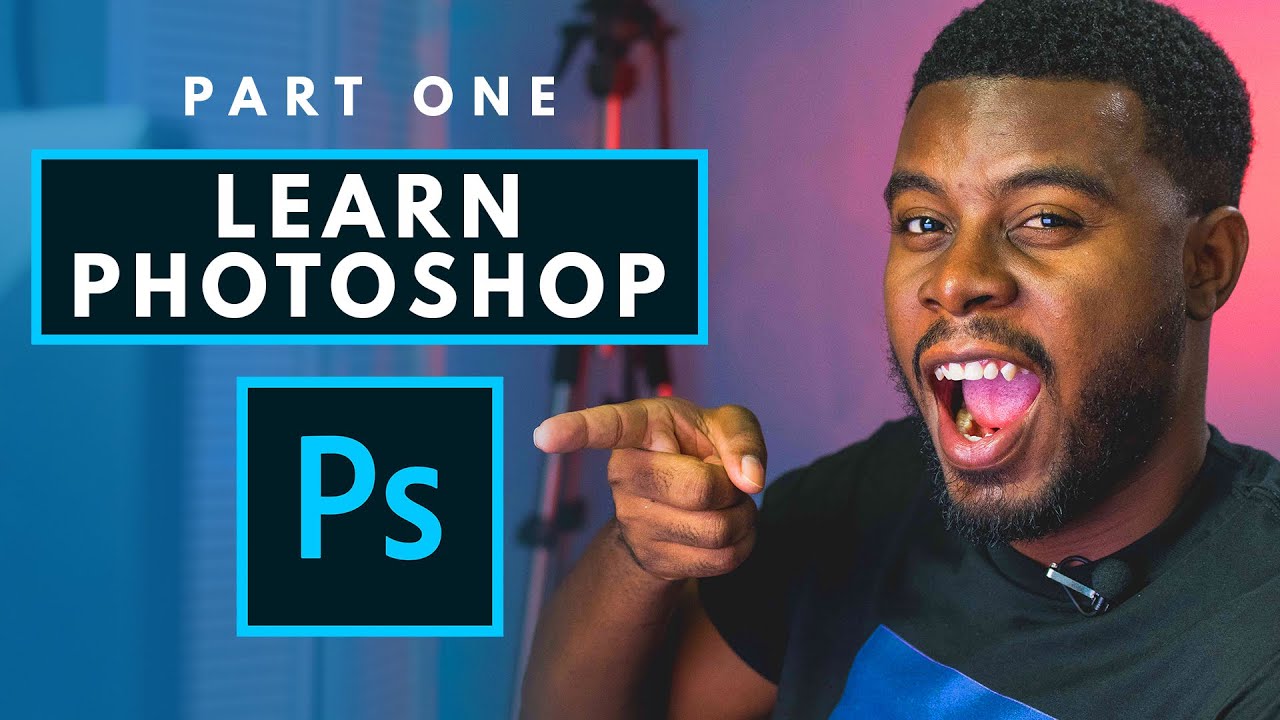
How to Use Adobe Photoshop (Part 1) Graphic Design Tutorial for Beginners

Panels & Workspaces in Adobe Photoshop Ep2/33 [Adobe Photoshop for Beginners]
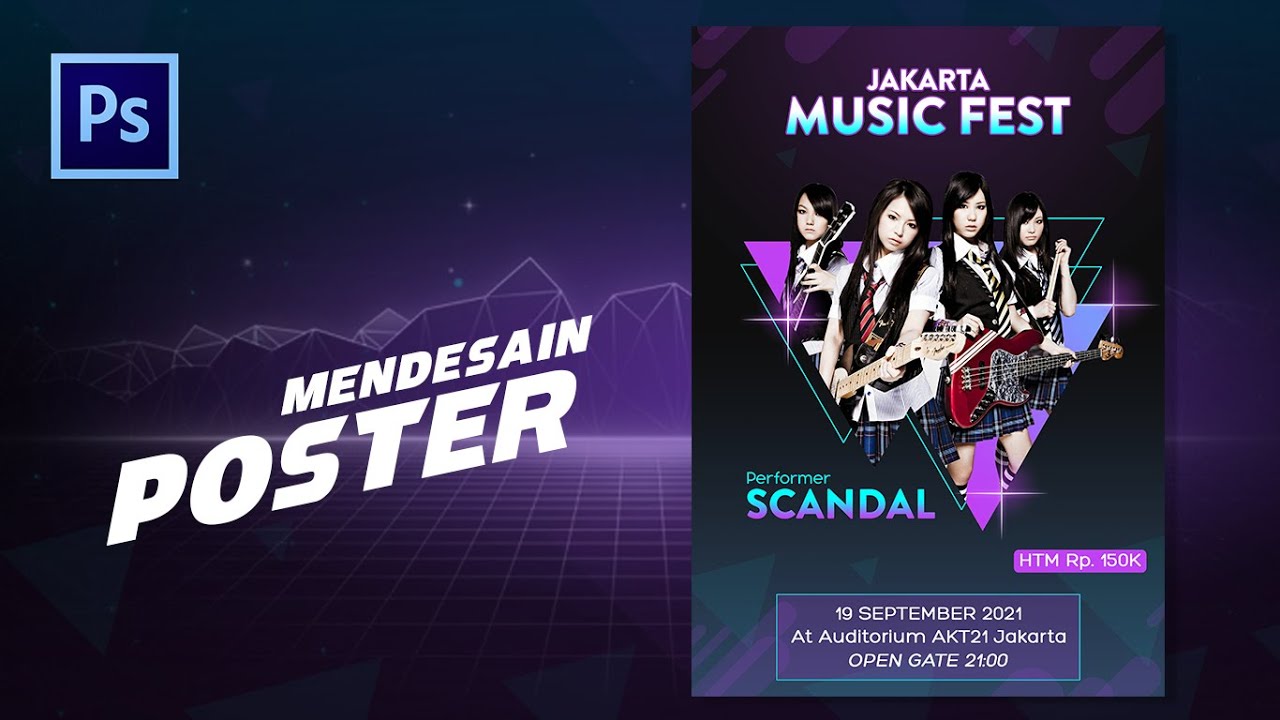
Cara Membuat Poster - Tutorial Photoshop Indonesia
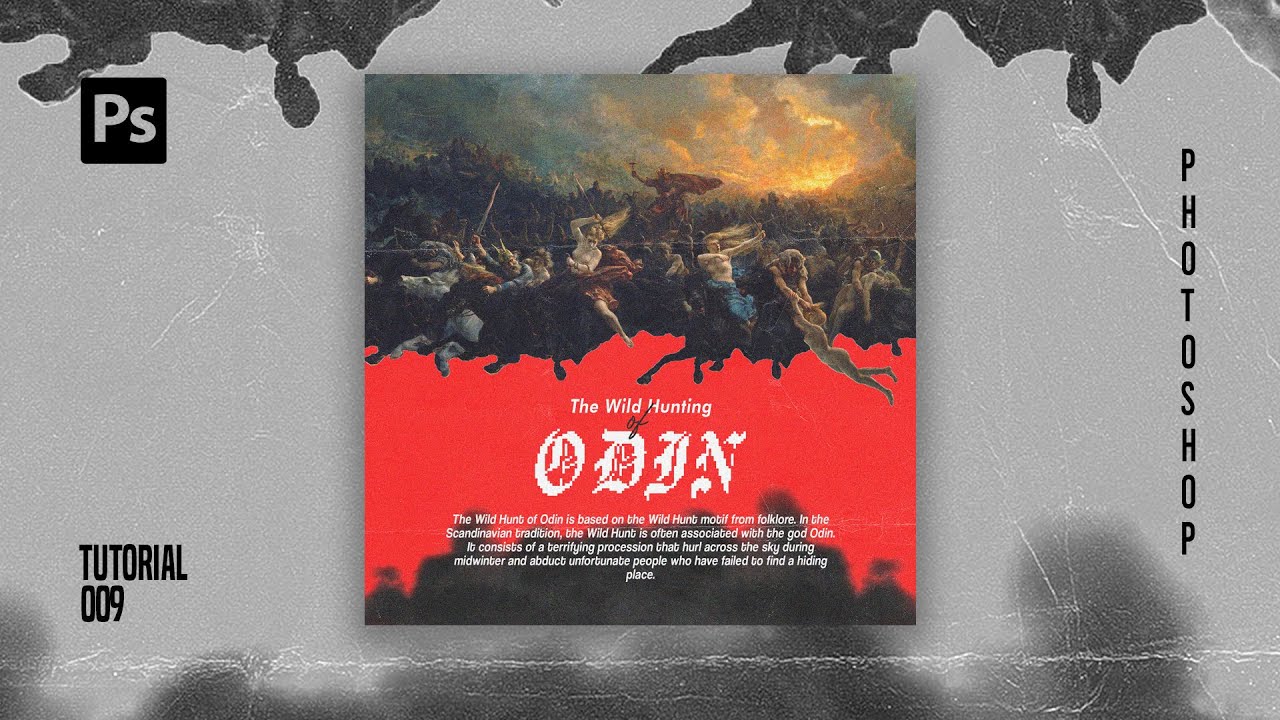
How To Create Pixelated Text Effect in Photoshop [Free File] - Photoshop Tutorials
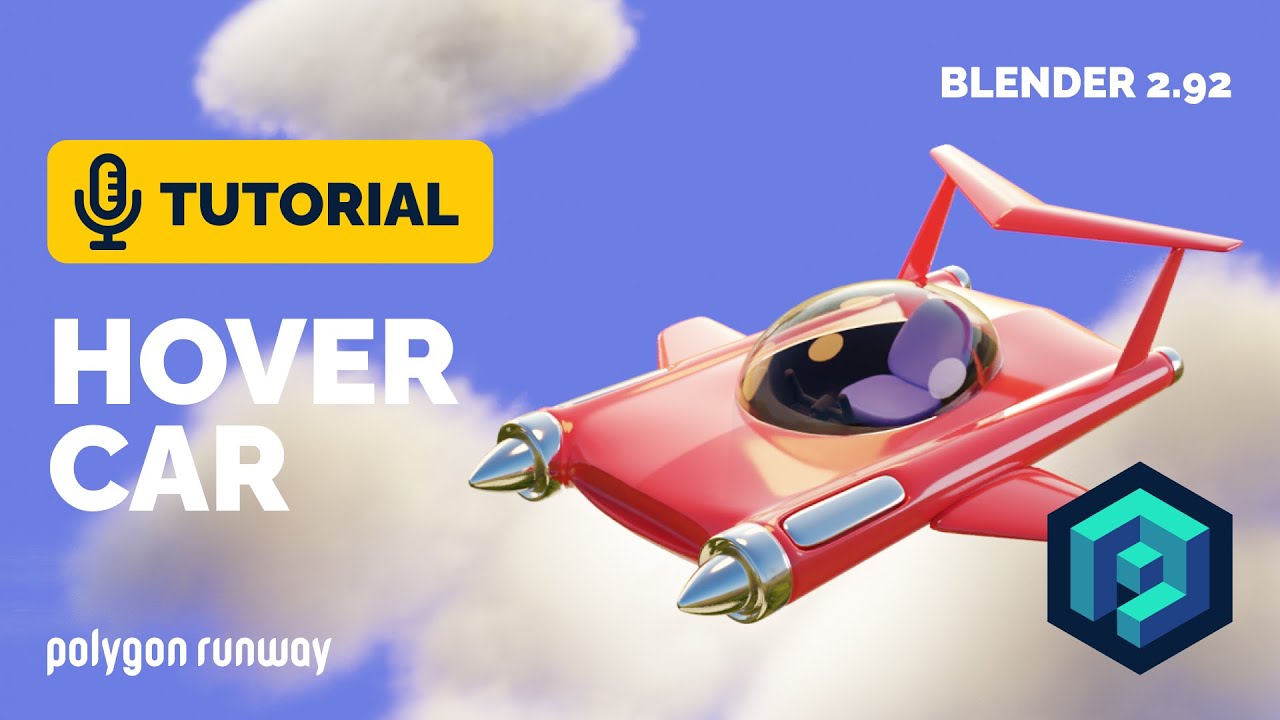
Hover Car Tutorial in Blender 2.92 | Polygon Runway

Tutorial Dasar Adobe Photoshop untuk Pemula | 15 MENIT LANGSUNG PAHAM | Adobe Photoshop #1
5.0 / 5 (0 votes)