Google Sites 5: Cómo agregar colaboradores y permisos para ver
Summary
TLDREl video detalla el proceso de compartir un sitio web, enfocándose en cómo definir quién tiene acceso a él y los diferentes niveles de permisos, como lector o editor. Se explica la distinción entre el contenido en borrador y el publicado, así como las restricciones que pueden aplicarse, especialmente en entornos organizacionales. Además, se menciona que los editores tienen la capacidad de cambiar permisos, pero solo el propietario del sitio puede publicarlo. En resumen, se ofrece una guía sobre cómo gestionar accesos y permisos en la creación y publicación de un sitio.
Takeaways
- 😀 Se puede definir quién tiene acceso a un sitio web desde la opción de compartir en Davos.
- 😀 Es posible establecer permisos para editar y visualizar el contenido del sitio.
- 😀 Al compartir, se puede dirigir el acceso a personas o grupos específicos.
- 😀 Existen opciones para seleccionar entre lector de elementos publicados o editor al compartir el sitio.
- 😀 Los usuarios pueden acceder a un sitio según su rol: propietario o lector.
- 😀 Los enlaces permiten cambiar el acceso a un borrador o contenido publicado.
- 😀 La opción de borrador está restringida y solo pueden abrirlo los usuarios designados.
- 😀 La organización puede restringir la publicación de sitios abiertos por parte del alumnado.
- 😀 Al seleccionar acceso restringido, solo las personas designadas podrán visualizar el contenido.
- 😀 Los editores pueden editar el sitio, pero solo el propietario puede publicar los cambios.
Q & A
¿Qué se puede definir al compartir un sitio?
-Al compartir un sitio, se puede definir quién tiene acceso a él y los permisos de edición que tendrán los usuarios.
¿Cuáles son los dos tipos de permisos que se pueden otorgar al compartir un sitio?
-Se pueden otorgar permisos de 'lector de elementos publicados' y 'editor'.
¿Qué significa el permiso de 'lector de elementos publicados'?
-Este permiso permite a los usuarios ver el contenido del sitio, pero no realizar modificaciones.
¿Cómo se puede restringir el acceso a un sitio?
-El acceso se puede restringir seleccionando opciones específicas para compartir solo con ciertas personas o grupos.
¿Qué sucede cuando se selecciona la opción de 'borrador'?
-Al seleccionar 'borrador', se habilita la edición del sitio, pero el acceso está restringido a los usuarios autorizados.
¿Qué ocurre si se establece un sitio como 'publicado'?
-Un sitio publicado puede ser visto por todos los alumnos de la organización que tengan una cuenta.
¿Qué limitaciones existen al publicar sitios abiertos?
-El centro puede restringir la posibilidad de que el alumnado publique sitios abiertos; solo pueden compartir con personas o grupos específicos.
¿Qué control tiene el creador del sitio sobre la publicación?
-El creador del sitio tiene la autoridad final para publicar y puede otorgar permisos de edición a otros, pero solo él puede publicar los cambios.
¿Qué pasa si se le otorgan permisos de edición a otra persona?
-Esa persona podrá editar el sitio, pero no tendrá la capacidad de publicarlo.
¿Qué opciones de visibilidad existen para un sitio una vez creado?
-Las opciones de visibilidad incluyen restringido a grupos específicos o abierto a todos los miembros de la organización.
Outlines

This section is available to paid users only. Please upgrade to access this part.
Upgrade NowMindmap

This section is available to paid users only. Please upgrade to access this part.
Upgrade NowKeywords

This section is available to paid users only. Please upgrade to access this part.
Upgrade NowHighlights

This section is available to paid users only. Please upgrade to access this part.
Upgrade NowTranscripts

This section is available to paid users only. Please upgrade to access this part.
Upgrade NowBrowse More Related Video
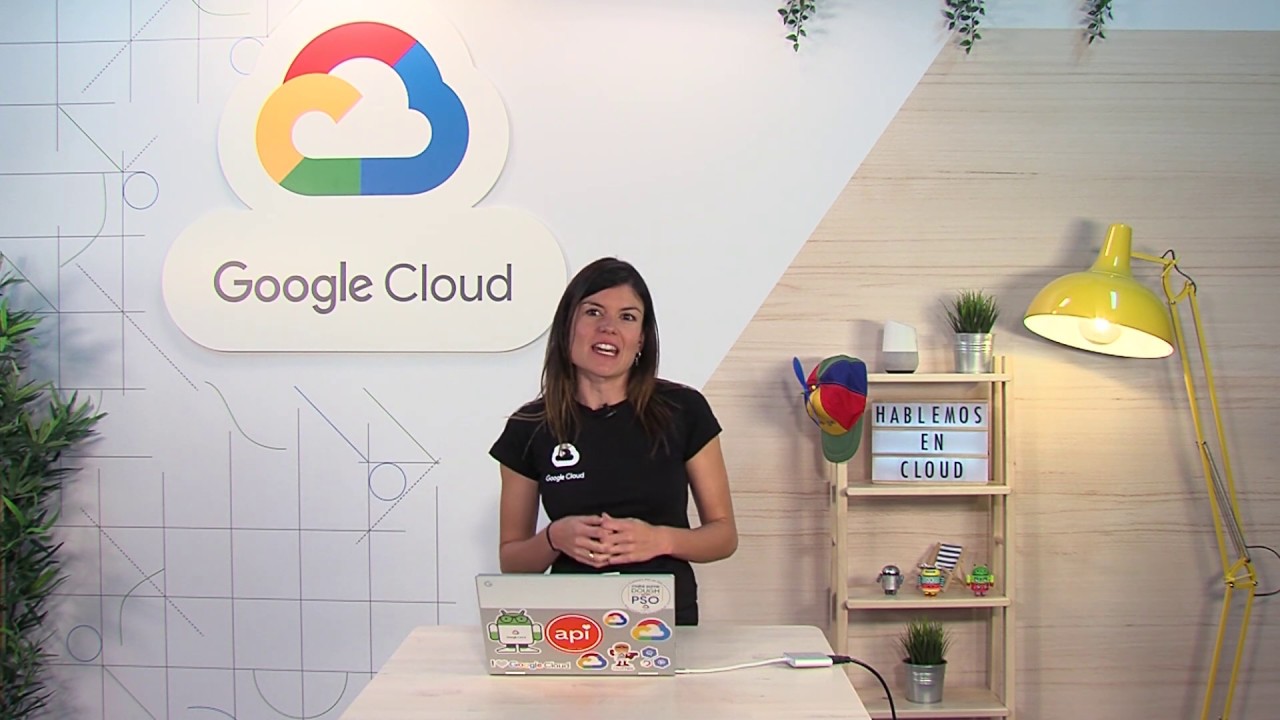
¿Cómo gestiono la identidad y el acceso a los recursos (Hablemos en Cloud)

SI06 Permisos y ACL

WIX tutorial en español clase 1 - Introduccion
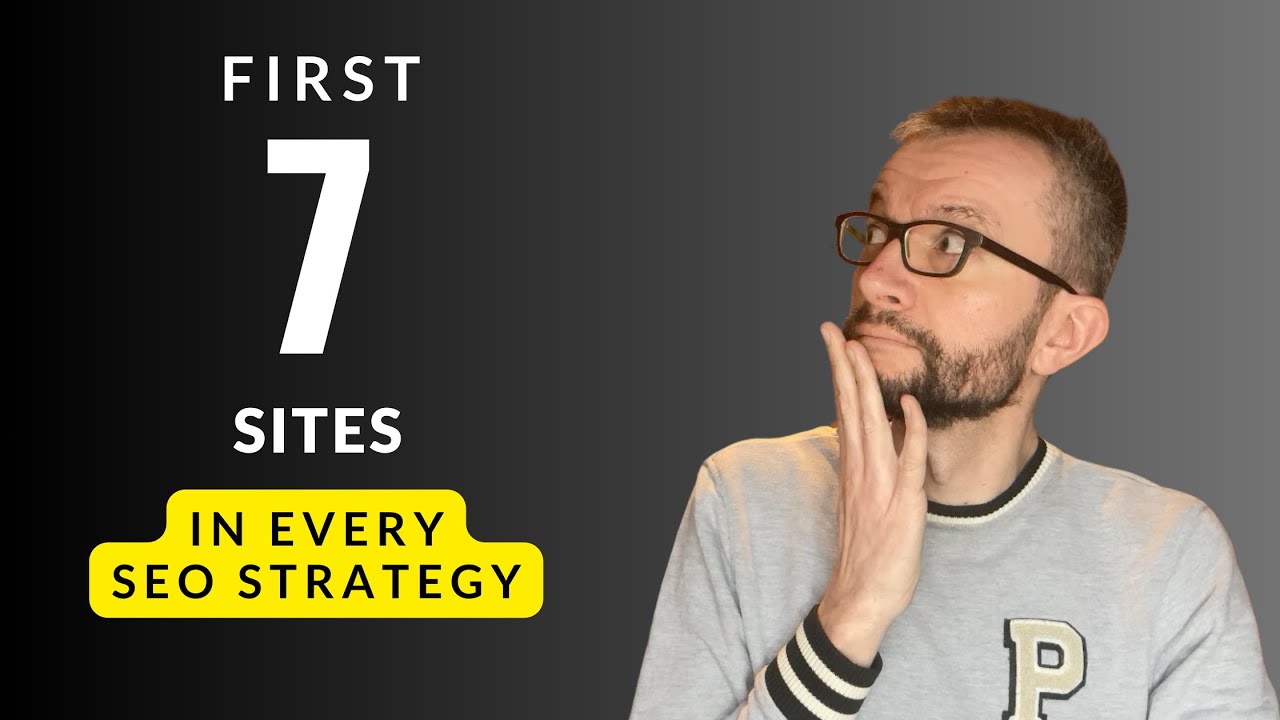
First 7 social media sites in every SEO strategy

🔴 Tutorial Microsoft SharePoint Desde Cero | Cómo Crear un Sitio en SharePoint
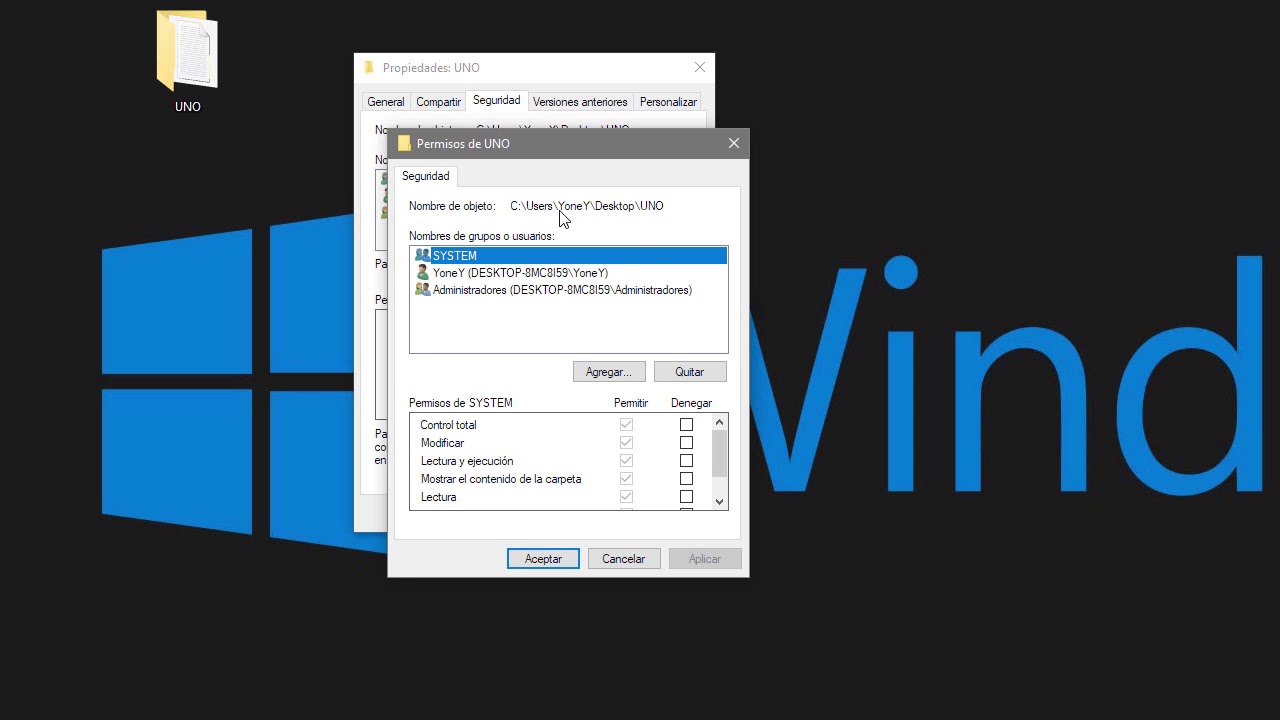
Cómo dar permisos a carpetas y archivos en Windows
5.0 / 5 (0 votes)
