Playing with Tracks in the Garmin GPSMap 78 series @ GPSCity
Summary
TLDRThis tutorial provides a step-by-step guide on managing tracks in the GPS Map 78 series. It covers how to access the track manager, save current tracks or portions of them, and customize track colors for better visibility. The video also explains the significance of elevation plots based on barometric pressure and how to calibrate them. By following these instructions, users can effectively track their routes and navigate back with ease, enhancing their overall GPS experience.
Takeaways
- 😀 To manage tracks on the GPS Map 78 series, start by accessing the Main Menu and navigate to the Track Manager.
- 🗺️ In the Track Manager, you can view current tracks, archived tracks, and save new tracks.
- 📊 You can save either the entire track or just a portion of it, depending on your needs.
- 🎨 The color of the tracks can be customized to enhance visibility and organization.
- 📈 Elevation plots can be accessed to view changes in elevation along your route, which is based on barometric pressure.
- 🔙 Users can track back along their current route using the track view on the map.
- ✏️ When saving a track portion, you can rename it for easier identification later.
- 🟠 Saved tracks can be assigned different colors for differentiation among multiple tracks.
- 🗑️ The option to clear current tracks allows users to manage their data effectively.
- 🌐 For additional information or purchasing options, users are directed to GPS City, the GPS experts.
Q & A
What is the first step to access the Track Manager on the GPS Map 78?
-Press the Menu button twice to open the main menu, then scroll down to select Track Manager and press Enter.
What options can you access within the Track Manager?
-You can save the whole track, save a portion of the track, view the track on the map, view an elevation plot, set the color of the track, or clear the current track.
How do you change the color of the current track?
-Select the option to set the color and choose your desired color, such as grayish blue.
What does the elevation plot display?
-The elevation plot shows the changing elevation along your route, which is based on barometric pressure and may fluctuate.
Why is it important to calibrate the elevation readings?
-Calibrating the elevation readings helps ensure accuracy, as barometric changes can cause fluctuations in the measurements.
What steps are involved in saving a portion of the track?
-Go back to the track manager, select Save a Portion of the Track, highlight the desired portion, change its name, and then select Done.
How can you access a saved track from the track list?
-Highlight the saved track in your track list and press Enter to access it.
How can you differentiate between tracks on the map?
-You can change the color of each specific track portion to help differentiate them visually.
What happens when you view the track on the map?
-You will see the colored track displayed on the map, allowing you to visualize your route.
Where can you find more information about purchasing the GPS Map 78?
-Visit GPS City, the GPS experts, for more information and purchasing options.
Outlines

This section is available to paid users only. Please upgrade to access this part.
Upgrade NowMindmap

This section is available to paid users only. Please upgrade to access this part.
Upgrade NowKeywords

This section is available to paid users only. Please upgrade to access this part.
Upgrade NowHighlights

This section is available to paid users only. Please upgrade to access this part.
Upgrade NowTranscripts

This section is available to paid users only. Please upgrade to access this part.
Upgrade NowBrowse More Related Video

Tutorial menggunakan GPS Garmin 78s

Mark a waypoint on the GPSMap 78S series @ GPSCity

QGIS | Tutorial Membuat Peta Dengan Mudah Menggunakan QGIS v 3.28 Tahun 2024
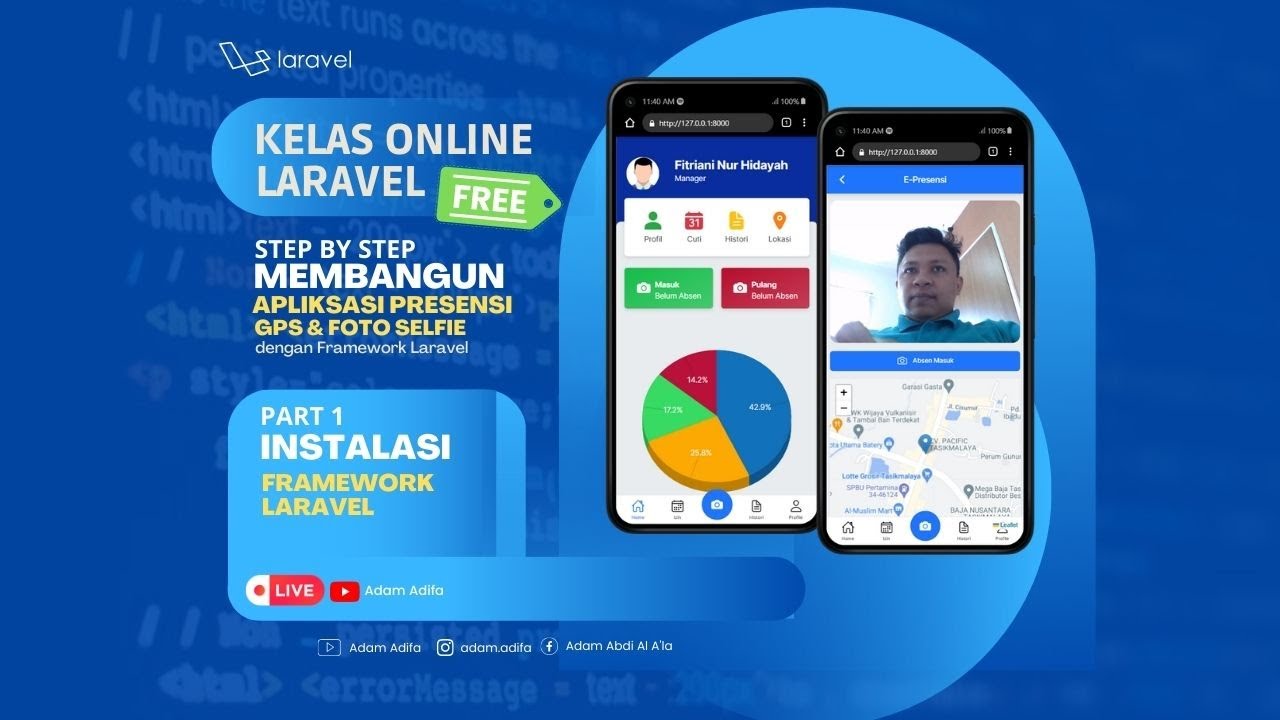
01 - Instalasi Laravel

Calibrate the compass in your new Garmin GPSMap 78 series marine gps @ GPSCity

Pembuatan Peta Administrasi Kabupaten Sidoarjo dengan QGIS | UAP MSDL Shif A
5.0 / 5 (0 votes)