windows 7 installation step by step | how to install windows 7 from usb or CD in laptop or computer
Summary
TLDRThis video provides a step-by-step guide on installing Windows 7 from a CD or USB. It covers the essential actions, including pressing the space bar to boot, navigating through the installation screens, accepting license terms, and selecting the appropriate drive for installation. Viewers learn to set their username and password and are advised to use recommended settings for finalizing the installation. The tutorial emphasizes patience throughout the process and encourages viewers to like, comment, and subscribe for more content.
Takeaways
- 😀 Start the Windows 7 installation by inserting the installation CD or USB drive.
- 🔑 Press any key (like the space bar) to boot from the CD/DVD.
- 📂 Wait for the 'Windows is loading files' message to appear.
- ➡️ Click 'Next' on the initial installation screen to proceed.
- 🖥️ Select 'Install now' to begin the installation process.
- 📜 Accept the license terms to continue the setup.
- ⚙️ Choose the 'Custom (advanced)' installation option for partitioning.
- 💾 Select the desired drive partition for Windows installation and click 'Next.'
- 🔄 Allow Windows to install; the system may restart automatically during the process.
- 👤 Set up your username and password for the new Windows installation.
Q & A
What is the first step to begin the Windows 7 installation process?
-The first step is to insert the Windows 7 CD or portable USB and then press any key when prompted on the black screen to boot from the CD or DVD.
What should you do after pressing a key to boot from the CD or DVD?
-After pressing a key, you will see a loading screen indicating that Windows is loading files.
What is the next action after Windows starts loading files?
-You need to click on the 'Next' button in the setup window.
What is the purpose of clicking the 'Install Now' button?
-Clicking the 'Install Now' button initiates the installation process of Windows 7.
What must you do to proceed after agreeing to the license terms?
-After accepting the license terms, you should click the 'Next' button to continue.
What does selecting 'Custom (advanced)' option allow you to do?
-Selecting 'Custom (advanced)' allows you to choose the specific partition or drive where you want to install Windows.
What happens during the installation process after selecting a drive?
-Windows will begin installing on the selected drive, and the computer may restart automatically during this process.
What information do you need to enter after Windows is installed?
-You will need to set your username and password, as well as a password hint for recovery purposes.
What is the significance of selecting 'Use recommended settings'?
-Selecting 'Use recommended settings' helps to configure Windows according to optimal settings for the system.
What should viewers do if they found the video helpful?
-Viewers are encouraged to like, comment, and subscribe to the channel if they found the video informative.
Outlines

This section is available to paid users only. Please upgrade to access this part.
Upgrade NowMindmap

This section is available to paid users only. Please upgrade to access this part.
Upgrade NowKeywords

This section is available to paid users only. Please upgrade to access this part.
Upgrade NowHighlights

This section is available to paid users only. Please upgrade to access this part.
Upgrade NowTranscripts

This section is available to paid users only. Please upgrade to access this part.
Upgrade NowBrowse More Related Video

HOW TO Make a Bootable Windows 7/10 USB using RUFUS w/ ENGLISH SUBTITLE
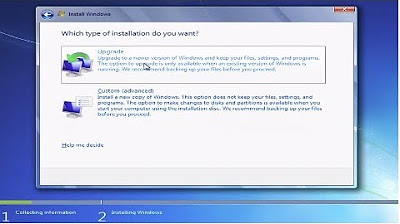
How to Install Windows 7 From a CD or DVD Tutorial Guide Walkthrough
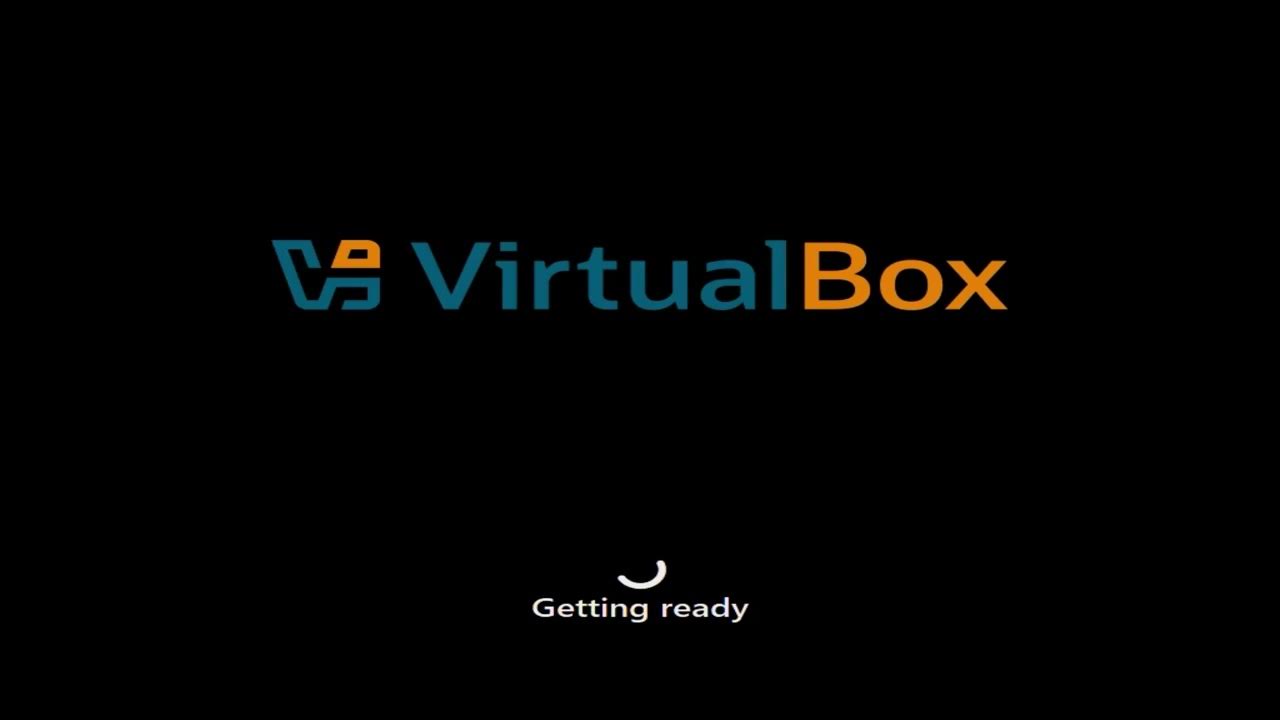
Tutorial Instalasi Windows 11
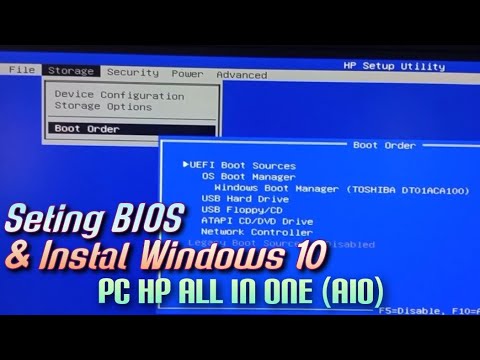
Setting BIOS dan Instal Windows 10 Pada PC HP All In One (AIO)

How to Install Windows 11 on a New PC - Complete Step-by-Step Guide

Cara Install Windows 10 Pro Terbaru 2020 - LENGKAP (Cara Download , Buat Bootable, Cara Install)
5.0 / 5 (0 votes)