Pengaturan sel dan Karakter Sel pada Spreadsheet (Microsoft Excel)
Summary
TLDRIn this educational video, the instructor guides viewers through essential spreadsheet skills, focusing on cell formatting and management. Key topics include resizing columns and rows, applying borders to create tables, and filling cells with color. The video demonstrates various methods for inserting and deleting cells, including shifting adjacent cells and entire rows or columns. By practicing these techniques, learners can enhance their spreadsheet proficiency, making their data presentations clearer and more visually appealing. The lesson concludes with encouragement for viewers to apply these skills effectively in their own spreadsheet projects.
Takeaways
- 😀 You can resize cells by dragging the edges of the columns and rows using the mouse.
- 😀 To change the height of multiple rows, select them and adjust the size together for efficiency.
- 😀 The ribbon menu in the Home tab offers options to adjust row heights and column widths precisely.
- 😀 Borders can be added to cells to create clear tables by using the Borders dropdown menu.
- 😀 Fill colors can enhance the appearance of cells; select a color from the Fill Color dropdown to apply it.
- 😀 Cells can be inserted using the right-click menu, with options to shift existing data right or down.
- 😀 Deleting cells, rows, or columns is straightforward; use the right-click menu to access delete options.
- 😀 Customizing borders allows you to choose specific styles and colors for better table formatting.
- 😀 Adjusting column width and row height can improve data visibility and organization in a spreadsheet.
- 😀 Understanding these basic functions will significantly enhance your proficiency in spreadsheet software.
Q & A
What is the main topic of the video tutorial?
-The main topic of the video tutorial is how to manage and manipulate cells in a spreadsheet, including adjusting sizes, adding borders, and formatting.
How can users adjust the width of a column in a spreadsheet?
-Users can adjust the width of a column by placing the mouse pointer between the column letters, clicking when the pointer changes to a double arrow, and dragging to the desired width.
What steps should be taken to change the height of multiple rows at once?
-To change the height of multiple rows, select the rows you want to adjust, then place the cursor between the row numbers, wait for the pointer to change, and drag to the desired height.
What menu option allows users to change row height and column width using the ribbon?
-In the ribbon, users can select the 'Home' tab and use the 'Format' option in the 'Cells' group to change row height and column width.
How do you apply borders to cells in a spreadsheet?
-To apply borders, first select the cells you want to format, then choose the border option from the dropdown menu in the formatting toolbar, and select the desired border style.
What is the process for filling cells with color in a spreadsheet?
-To fill cells with color, select the desired cells, then click the fill color option in the toolbar, and choose a color from the palette or customize one using the 'More Colors' option.
How can users insert a new cell in an existing spreadsheet?
-Users can insert a new cell by right-clicking on the cell location where they want to insert it and selecting 'Insert', then choosing how they want the existing cells to shift.
What happens when you delete a cell using the 'Shift Cells Left' option?
-When using the 'Shift Cells Left' option, the data in the cells to the right of the deleted cell will move left to fill the empty space.
Can you explain the difference between deleting an entire row and deleting a single cell?
-Deleting an entire row removes all data in that row across all columns, while deleting a single cell can shift surrounding cells to fill the empty space depending on the chosen option.
What are the benefits of using borders and colors in spreadsheet management?
-Using borders and colors enhances the visual organization of data, making it easier to read and understand, which can improve data analysis and presentation.
Outlines

This section is available to paid users only. Please upgrade to access this part.
Upgrade NowMindmap

This section is available to paid users only. Please upgrade to access this part.
Upgrade NowKeywords

This section is available to paid users only. Please upgrade to access this part.
Upgrade NowHighlights

This section is available to paid users only. Please upgrade to access this part.
Upgrade NowTranscripts

This section is available to paid users only. Please upgrade to access this part.
Upgrade NowBrowse More Related Video
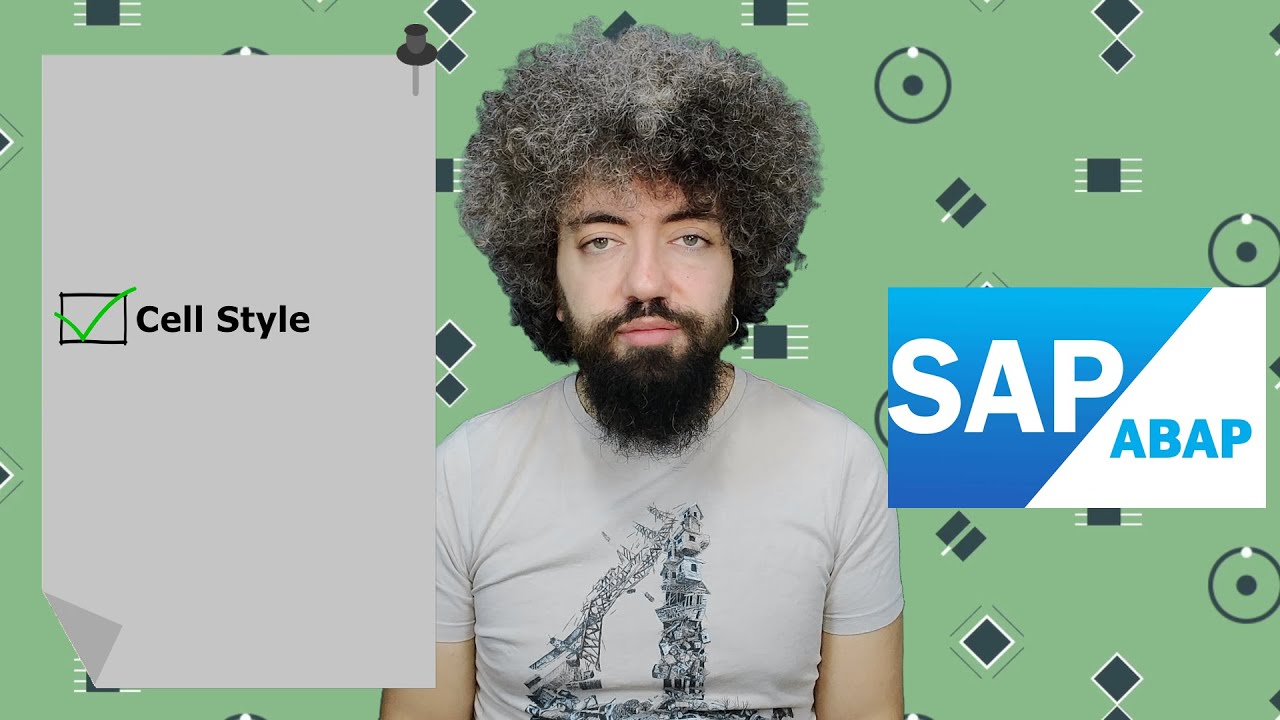
SAP ABAP Eğitimi 55 - OO ALV Cell Style
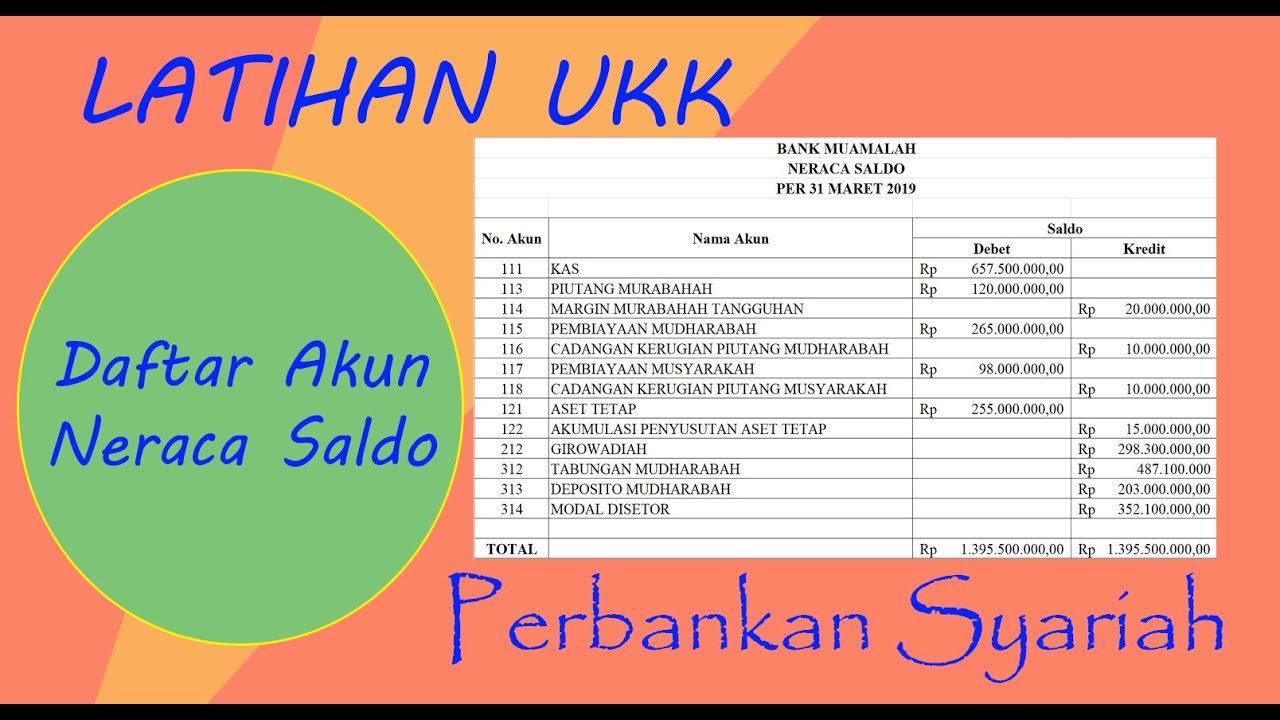
SIKLUS AKUNTANSI PERBANKAN SYARIAH: MEMBUAT NERACA SALDO AWAL MENGGUNAKAN APLIKASI MS EXCEL
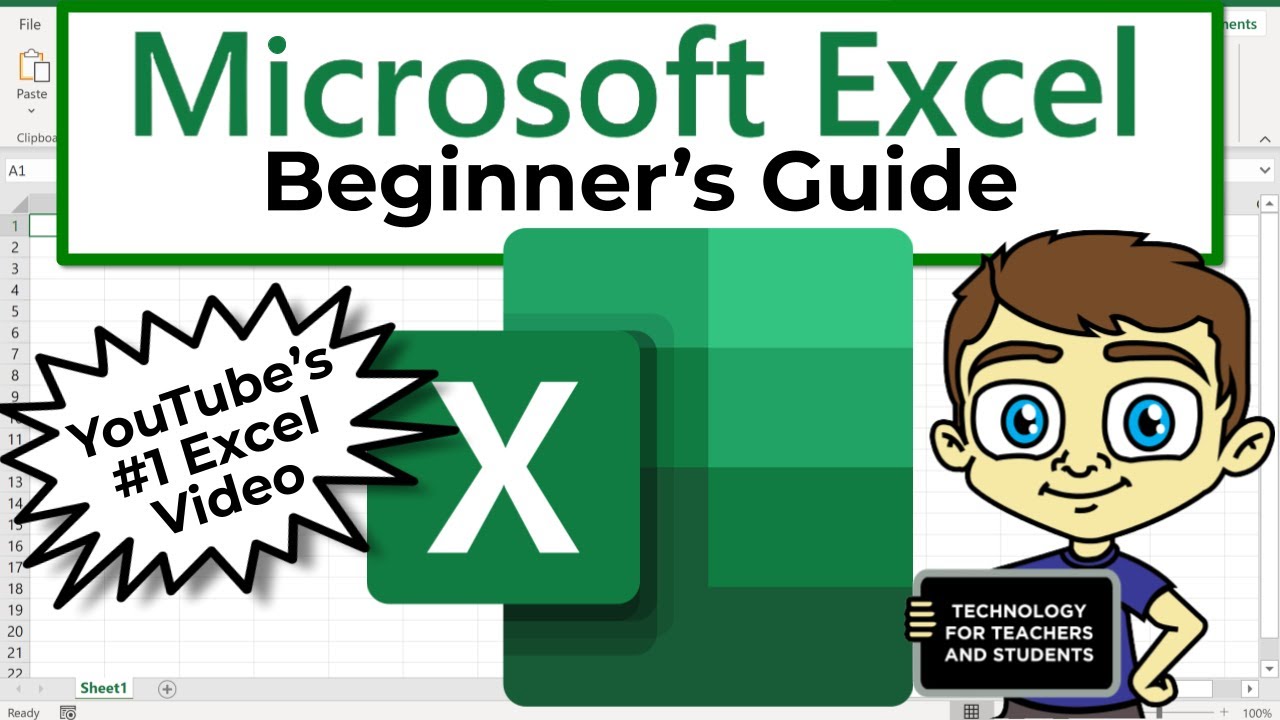
The Beginner's Guide to Excel - Excel Basics Tutorial

CURSO EXCEL 2016 BÁSICO - VIDEO 5. FORMATO DE CELDAS 1

Kurikulum Merdeka Materi Informatika Kelas 7 Bab 6 Analisis Data Bagian 1

BELAJAR GOOGLE SHEET DARI NOL UNTUK PEMULA | eps 3
5.0 / 5 (0 votes)