5) Text Properties | Tutorial UI/UX Design Figma 2023
Summary
TLDRIn this tutorial, we explore text properties and color in design, focusing on tools like Google Fonts. The session demonstrates how to select and customize fonts, adjusting thickness, line height, and letter spacing to enhance design aesthetics. Key aspects include text alignment and maintaining layout consistency. The tutorial also introduces size adjustments for headers and body text, highlighting the importance of auto layout for consistent spacing. Future lessons will delve into color applications, providing a comprehensive foundation for effective UI/UX design.
Takeaways
- 😀 Text properties can be adjusted easily using the right-side panel in the design tool.
- 🎨 Google Fonts are integrated into the software, allowing users to select from a variety of free fonts for projects.
- 🔤 The font type and thickness can be customized, with options like regular and semi-bold available.
- 📏 Line height can be adjusted using percentages or pixels to improve text spacing and design aesthetics.
- 🔠 Letter spacing can be modified to enhance readability by controlling the distance between characters.
- 🔄 Text alignment options (left, right, center) are crucial for maintaining a clean and organized layout.
- 📋 Duplicating text elements allows for quick variations without disrupting the overall design structure.
- ⚖️ Fixed size settings maintain consistent spacing regardless of text length, while automatic sizing adapts to content changes.
- 📐 Understanding line height for single and multi-line text ensures a cohesive look across designs.
- 🔧 Future lessons will introduce auto layout features, simplifying the management of text and design elements.
Q & A
What is the primary focus of the video?
-The video focuses on learning about text properties and color settings in a design tool, specifically discussing the features of typography.
What integration does the design software have?
-The software integrates with Google Fonts, providing access to free fonts for both paid projects and practice work.
Which popular font is used in the video demonstration?
-The popular font used in the demonstration is 'Poppins'.
How can users adjust the weight of the font?
-Users can choose the font weight, such as 'thin', 'regular', or 'semi-bold', to adjust the appearance of the text.
What options are available for adjusting line height?
-Line height can be adjusted using either percentages or pixels, allowing users to customize the spacing between lines.
What does the letter spacing feature allow users to do?
-The letter spacing feature allows users to adjust the distance between characters in a sentence, which can enhance text readability and aesthetics.
What is the significance of text alignment in design?
-Text alignment is important for maintaining a coherent layout; it can be aligned left, center, or right to improve the visual organization of the text.
How does the 'fix size' option affect text layout?
-The 'fix size' option maintains a consistent distance between elements regardless of the number of text lines, ensuring a uniform appearance.
What does the video mention about the auto layout feature?
-The auto layout feature allows for automatic adjustments in spacing and positioning, simplifying the design process and ensuring consistent layouts.
What topic will be covered in the next video segment?
-The next video segment will focus on color settings, allowing users to explore different color properties in their designs.
Outlines

This section is available to paid users only. Please upgrade to access this part.
Upgrade NowMindmap

This section is available to paid users only. Please upgrade to access this part.
Upgrade NowKeywords

This section is available to paid users only. Please upgrade to access this part.
Upgrade NowHighlights

This section is available to paid users only. Please upgrade to access this part.
Upgrade NowTranscripts

This section is available to paid users only. Please upgrade to access this part.
Upgrade NowBrowse More Related Video
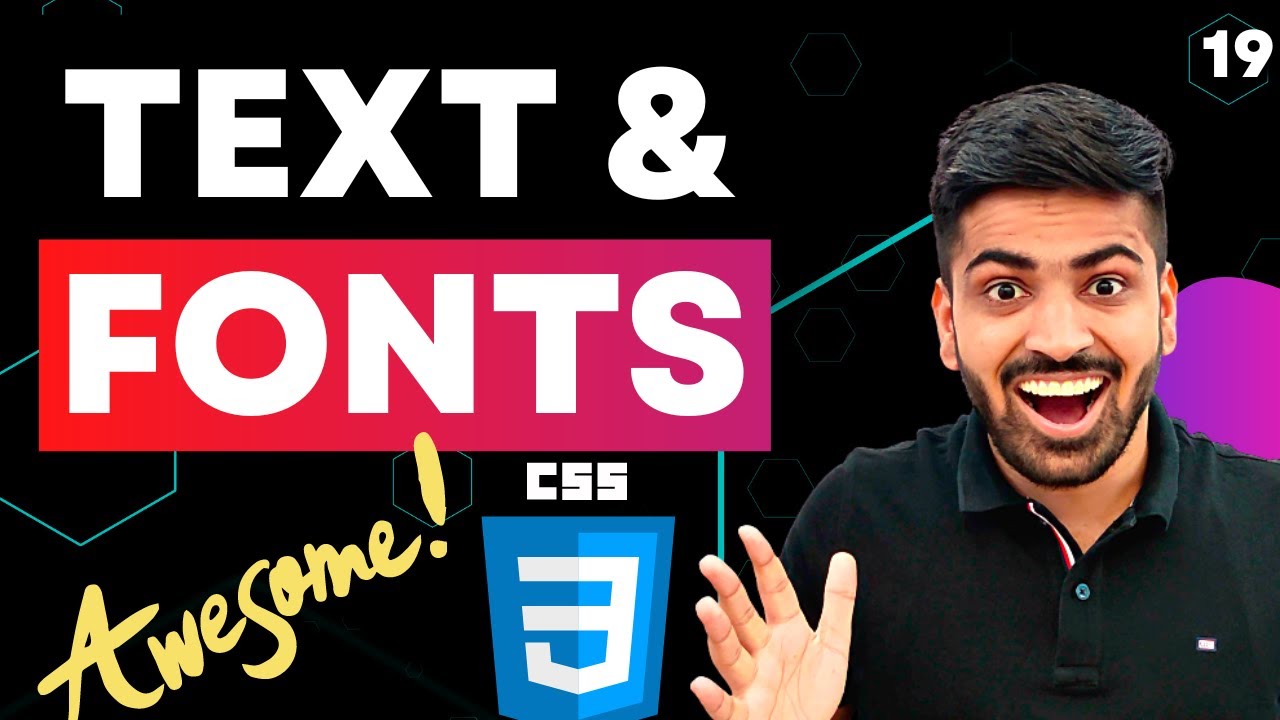
CSS Course | Text & Font Properties in CSS | Typography | Web Development Course Beginner Advance 19
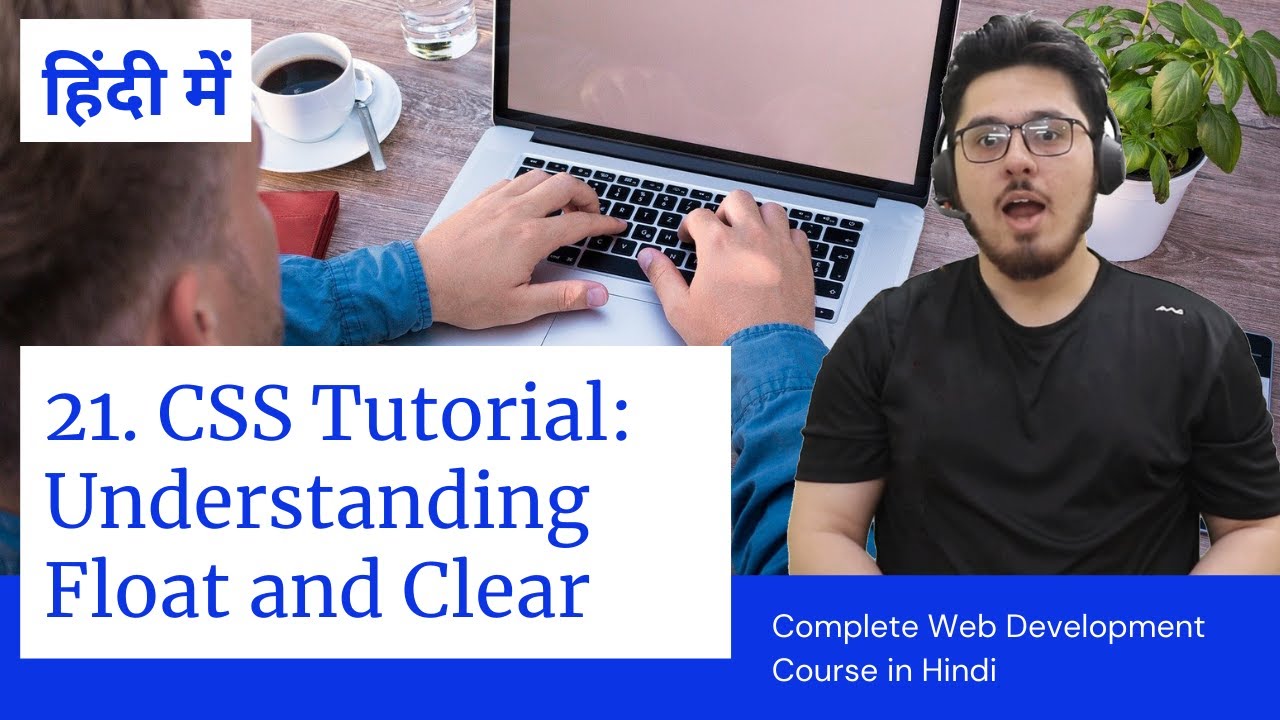
CSS Tutorial: Float & Clear Explained | Web Development Tutorials #21
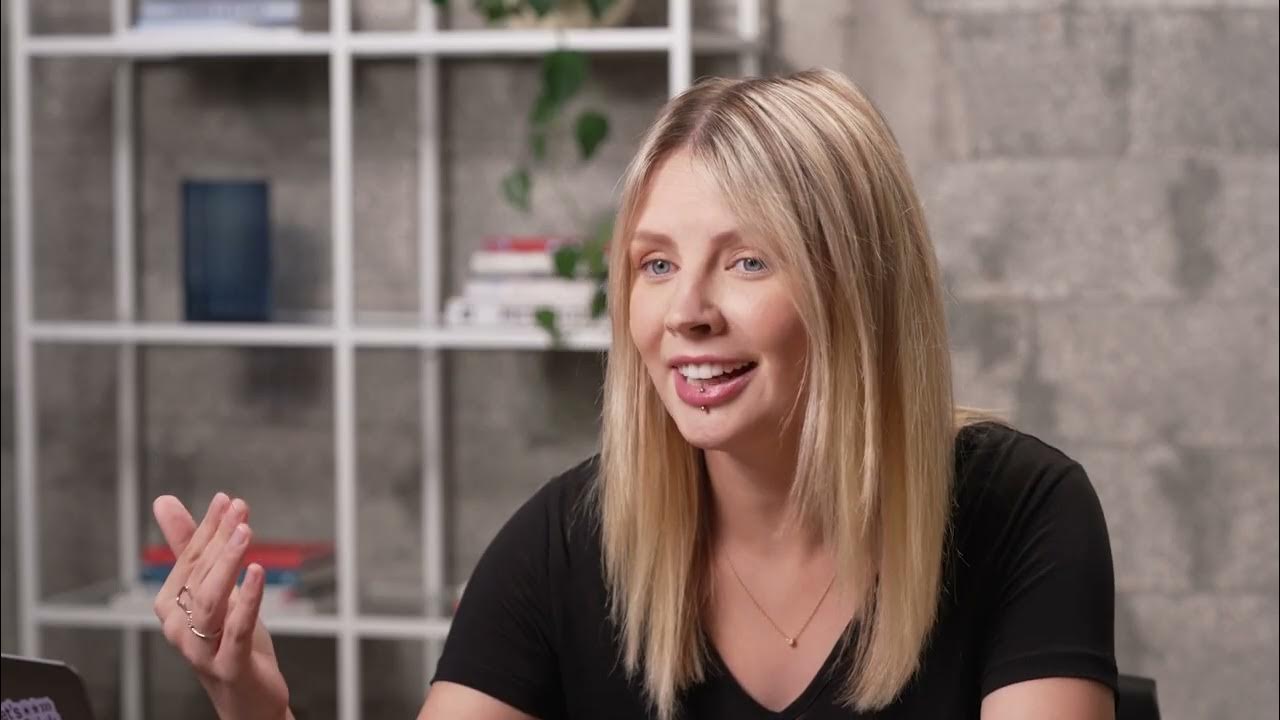
Lesson 4: Design with themes & strips | Wix Learn

Videocourse SCRIBUS - Lesson 08 - Table Tool, Placing the Text, Columns, Lines and Borders

I tried every AI design tool. Here are the results.

19. CSS font family, font size and color
5.0 / 5 (0 votes)