Instalación de UBUNTU SERVER 22.10 EN VMware® Workstation 16 Pro 16.2.4
Summary
TLDREn este script de video, se describe el proceso de instalación del Ubuntu Server y el Ubuntu Workstation, ambas en su última versión. Se inicia la instalación buscando la última versión de Ubuntu Server en la página oficial y descargando el archivo ISO de aproximadamente 1.4 gigabytes. Mientras tanto, se prepara el workstation, creando una nueva máquina virtual y seleccionando la última versión de Ubuntu Workstation, la 16.2.4. Se detallan los pasos para configurar la máquina virtual, incluyendo la asignación de recursos como procesadores y RAM, la selección del tipo de disco y la creación de un disco virtual. Una vez descargado el ISO, se asocia a la unidad de CD de la máquina virtual y se inicia la instalación del servidor. Seguidamente, se explica cómo configurar la red, el proxy y las particiones, así como la elección de opciones de instalación, como el tradicional Ubuntu Server o una versión minimizada. Finalmente, se indica cómo completar la instalación, reiniciar el sistema y acceder a la consola del servidor con las credenciales de inicio de sesión.
Takeaways
- 🖥️ Se está realizando la instalación de la última versión de Ubuntu Server y Ubuntu Workstation.
- 🔍 Para descargar Ubuntu Server, se dirige a la página de Ubuntu y selecciona la opción de servidor.
- 📄 Se descarga la versión 22.10 de Ubuntu Server, con un tamaño aproximado de 1.4 gigabytes.
- ⏱️ Durante la descarga, se sugiere preparar el workstation, que en este caso es la versión 16.2.4.
- 🛠️ Se crea una nueva máquina virtual para la instalación, seleccionando la opción de Ubuntu de 64 bits.
- 📏 Se asigna un nombre a la máquina virtual siguiendo el formato 'Ubuntu [versión]' y se le asigna un directorio de instalación.
- 💽 Se le asigna a la máquina virtual 2 gigabytes de RAM y se configura con un disco duro virtual de 20 gigas.
- 🌐 Se selecciona la opción de conexión de red 'Bridge' para que la máquina virtual tenga acceso a Internet.
- 🔄 Se asocia el archivo ISO de Ubuntu Server a la unidad de CD de la máquina virtual para iniciar la instalación.
- 📡 Durante la instalación, se configura la tarjeta de red y se obtiene una dirección IP a través de DHCP.
- 🔧 Se elige la opción de instalación 'Ubuntu Server' y se personaliza la configuración de la tarjeta de red y el proxy.
- 🔓 Se instala OpenSSH para permitir conexiones remotas y se completan los campos de nombre del servidor, nombre de usuario y contraseña.
Q & A
¿Qué versión de Ubuntu Server se está instalando en el script?
-Se está instalando la versión 22.10 de Ubuntu Server.
¿Cuál es el tamaño aproximado del archivo de descarga de la versión de Ubuntu Server mencionada?
-El tamaño aproximado es de alrededor de 1.4 gigabytes.
¿Cuánto tiempo se espera que tome la descarga del archivo ISO de Ubuntu Server?
-Se menciona que el tiempo promedio para la descarga es de unos tres minutos.
¿Qué versión del Workstation de VMware se utiliza en el script?
-Se utiliza la versión 16.2.4 del Workstation de VMware.
¿Cómo se nombra la máquina virtual que se está creando para la instalación de Ubuntu Server?
-La máquina virtual se nombra 'Ubuntu 22 10', con la versión en mayúscula y el número de versión en espacios.
¿Cuál es la cantidad mínima de RAM recomendada para la máquina virtual de Ubuntu Server?
-La cantidad mínima de RAM recomendada es de 2 gigabytes.
¿Qué tipo de conexión de red se utiliza para la máquina virtual?
-Se utiliza una conexión de red tipo Bridge para que la máquina virtual tenga acceso a Internet.
¿Qué tamaño de disco duro virtual se crea para la máquina virtual?
-Se crea un disco duro virtual de 20 gigas.
¿Cómo se asocia el archivo ISO de Ubuntu Server a la unidad de CD de la máquina virtual?
-Se accede a las opciones de configuración de la máquina virtual, se va a la unidad de CD y se asocia el archivo ISO.
¿Qué tipo de teclado se selecciona durante la instalación de Ubuntu Server?
-Se selecciona el teclado español, dependiendo de la región y la disposición de las teclas en el teclado del usuario.
¿Qué es lo que se debe hacer después de que se complete la instalación del servidor?
-Después de la instalación, se debe reiniciar la máquina virtual y desactivar la opción de cargar desde el CD-ROM.
¿Cómo se accede a la interfaz de inicio de sesión de Ubuntu Server después de la instalación?
-Se accede con el nombre de usuario 'ubuntu' y la contraseña 'ubuntu', ambos en minúsculas.
Outlines

This section is available to paid users only. Please upgrade to access this part.
Upgrade NowMindmap

This section is available to paid users only. Please upgrade to access this part.
Upgrade NowKeywords

This section is available to paid users only. Please upgrade to access this part.
Upgrade NowHighlights

This section is available to paid users only. Please upgrade to access this part.
Upgrade NowTranscripts

This section is available to paid users only. Please upgrade to access this part.
Upgrade NowBrowse More Related Video

Como instalar entorno grafico en Ubuntu Server || Virtual Box

🟣 Cómo instalar UBUNTU 22.04 PASO a PASO desde cero! TUTORIAL 📀

Instalar Linux Ubuntu junto a Windows 11. (Dual boot)

Instalación de Ubuntu en VMWare Pro - ¡Guía Paso a Paso!

✅ Instalar Ubuntu 22.04 en Virtualbox | 2022
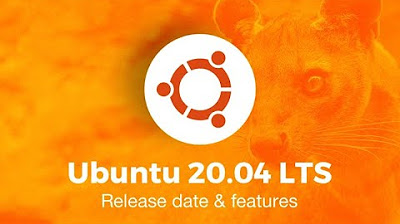
Mini Curso | Ubuntu 20.04 LTS de Cero a Ninja | Personalización y más
5.0 / 5 (0 votes)
