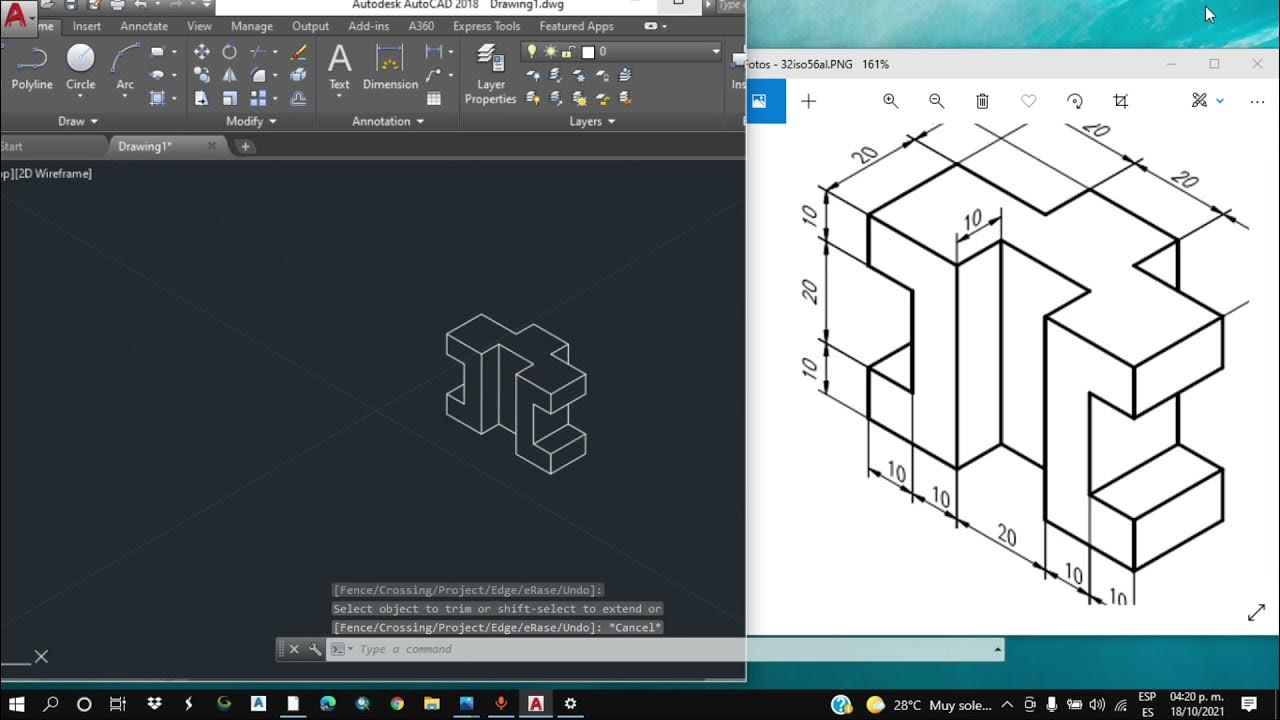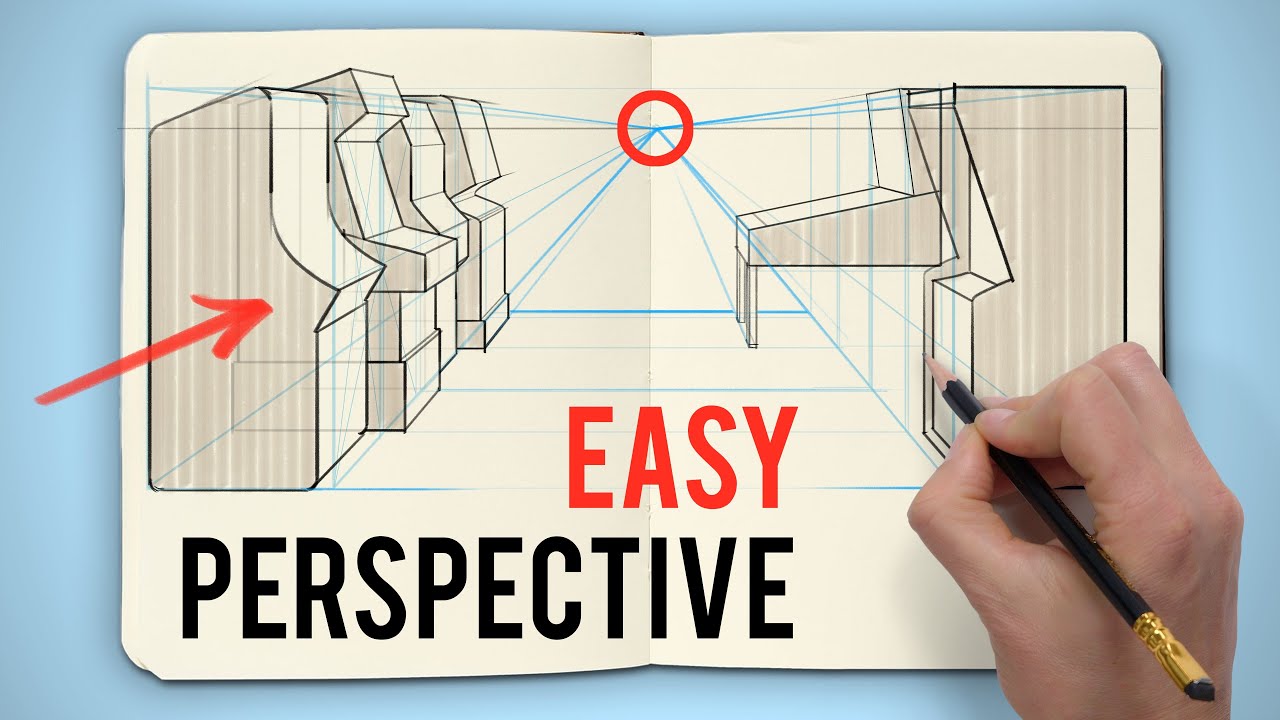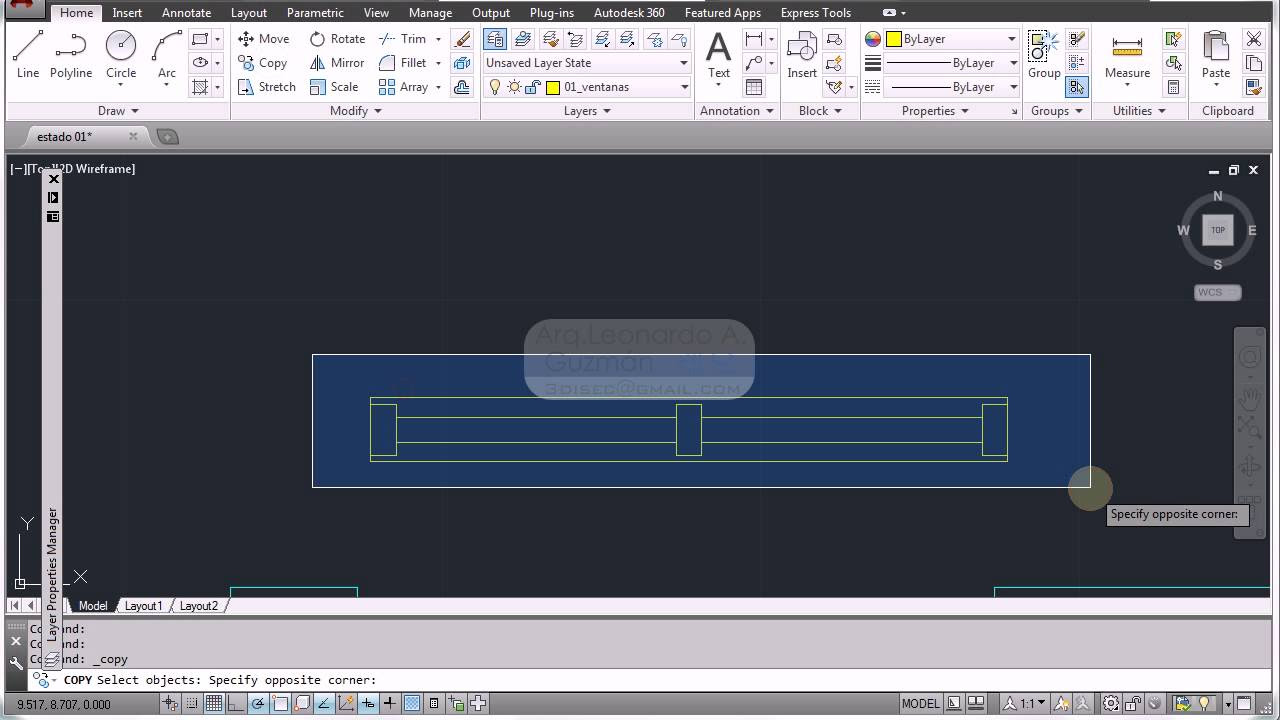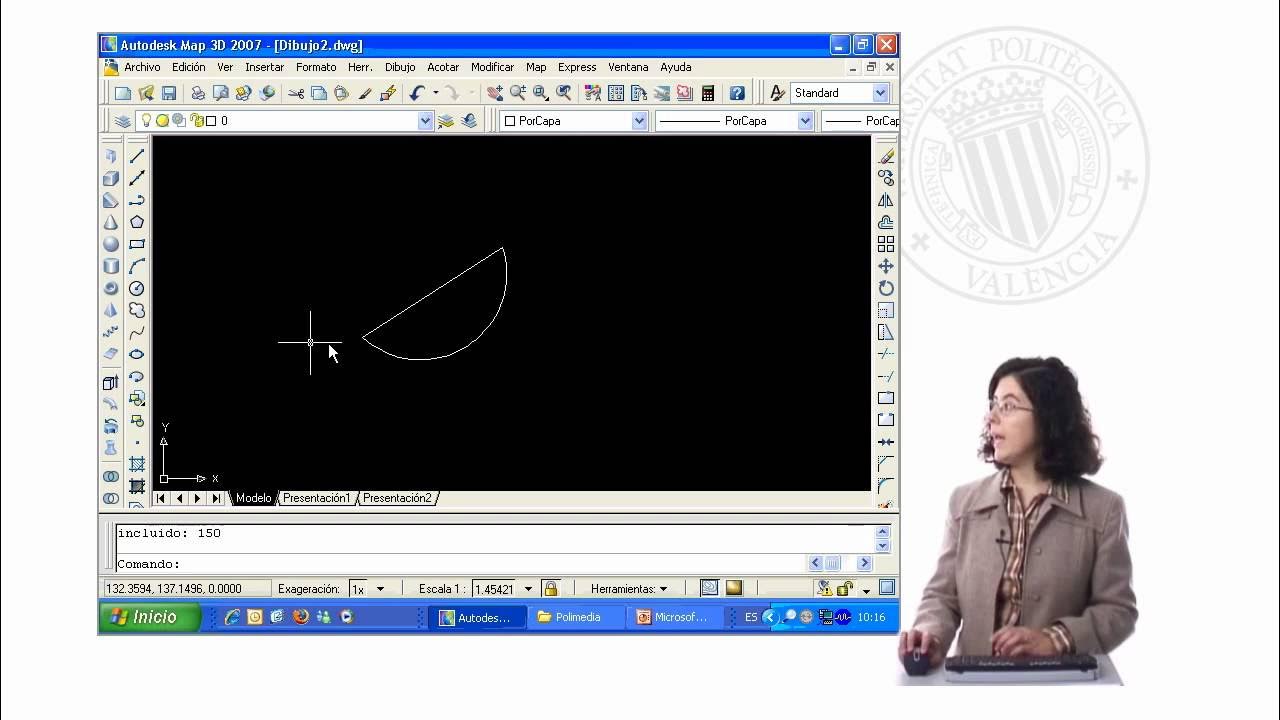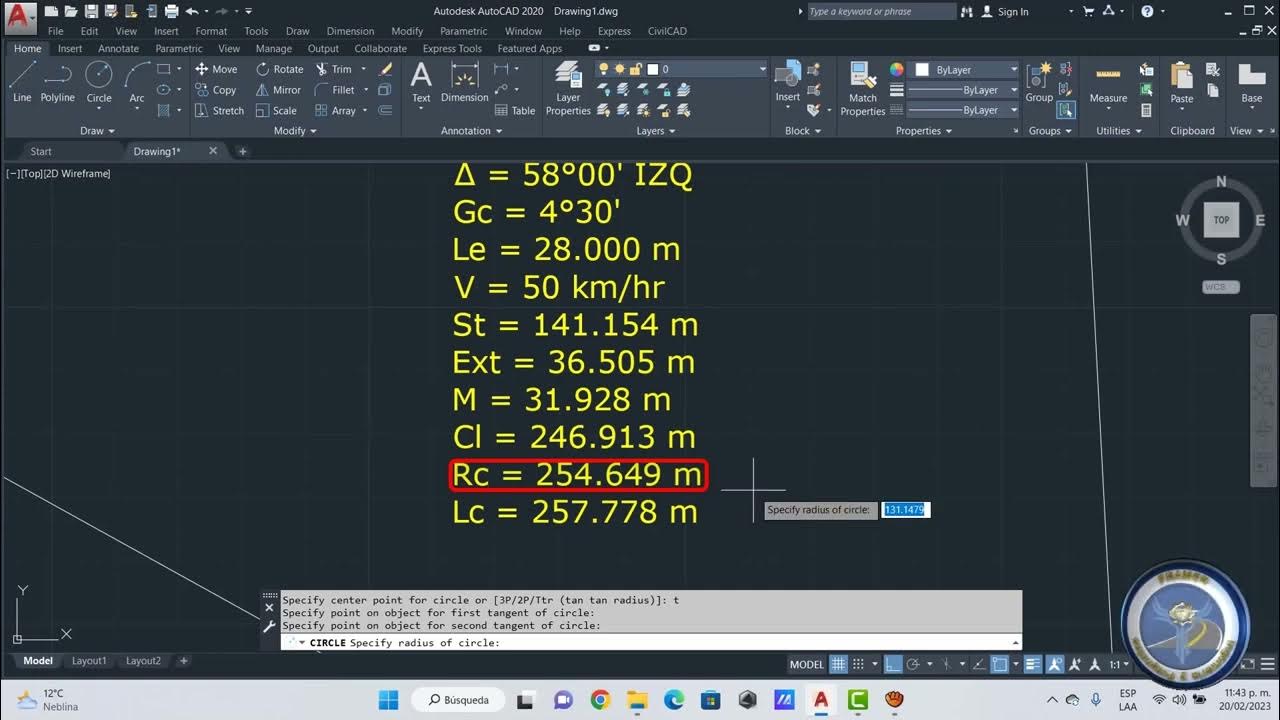Autocad - Dibujar en isométrico. Crear dibujo isométrico en Autocad. Tutorial en español HD
Summary
TLDREn este vídeo de Saber Programas, se enseña cómo dibujar en isométrico utilizando AutoCAD. Se inicia con la configuración del programa, incluyendo la selección de la 'Resolución isométrica' y el uso de la tecla F5 para alternar entre los tres isoplanos. A través de un ejemplo práctico, se muestra el proceso de dibujo de una pieza con medidas específicas, resaltando la importancia del modo ortográfico para facilitar el trabajo. Se enfatiza que, aunque el resultado puede parecer tridimensional, el dibujo se realiza en dos dimensiones. Al final, se invita a los espectadores a dar 'me gusta' y suscribirse al canal.
Takeaways
- 🛠️ Para dibujar en isométrico en AutoCAD, es necesario ajustar la configuración en los Parámetros de dibujo.
- 📐 Puedes acceder a la ventana de Parámetros de dibujo desde la barra de menús o escribiendo 'PARAMSDIB' en la barra de comandos.
- ⚙️ En la pestaña 'Resolución y rejilla', selecciona 'Resolución isométrica' para activar el modo isométrico.
- ⌨️ Utiliza la tecla F5 para cambiar entre los tres isoplanos disponibles en la vista isométrica.
- 🔄 Alternativamente, puedes usar CTRL+E para cambiar entre isoplanos.
- 📏 Activa el modo orto para facilitar el dibujo preciso en isométrico.
- 🔳 Comienza dibujando la primera cara del objeto, siguiendo las medidas especificadas.
- ✂️ Utiliza la función de recorte para ajustar las líneas durante el proceso de dibujo.
- ✅ Recuerda que el dibujo en isométrico se realiza en dos dimensiones, aunque parezca tridimensional.
- 👍 Al final del tutorial, se invita a los espectadores a dar 'me gusta' y suscribirse al canal para más contenido.
Q & A
¿Qué es el dibujo isométrico en AutoCAD?
-El dibujo isométrico en AutoCAD es una técnica que permite representar objetos tridimensionales en una superficie bidimensional, utilizando un sistema de coordenadas isométricas.
¿Cómo se accede a los parámetros de dibujo en AutoCAD?
-Se pueden acceder a los parámetros de dibujo haciendo clic en la flecha junto a 'rejilla' en la parte inferior, seleccionando 'Configuración de referencia de objetos', o escribiendo 'PARAMSDIB' en la barra de comandos.
¿Cuál es la importancia de activar la 'Resolución isométrica'?
-Activar la 'Resolución isométrica' cambia el cursor a un modo que facilita el dibujo en isometría, permitiendo trabajar con las dimensiones correctas y orientaciones apropiadas.
¿Qué teclas se utilizan para cambiar entre los isoplanos en AutoCAD?
-Para cambiar entre los isoplanos en AutoCAD se pueden usar las teclas F5 o CTRL+E.
¿Qué medidas tiene la primera cara de la pieza a dibujar?
-La primera cara de la pieza mide 40 x 20 x 30 x 10 y 10.
¿Qué herramienta se activa para facilitar el dibujo en isométrico?
-Se activa el modo 'orto', lo que facilita el trazado de líneas en ángulos rectos y ayuda a mantener la precisión al dibujar.
¿Qué se debe hacer si no se está en el isoplano correcto?
-Si no se está en el isoplano correcto, se debe pulsar la tecla F5 para cambiar al isoplano que se necesite.
¿Cómo se recorta una línea en AutoCAD?
-Para recortar una línea, se selecciona la herramienta 'recortar' y se utiliza para eliminar la parte no deseada de la línea en el dibujo.
¿Cuál es la apariencia del dibujo isométrico en AutoCAD?
-Aunque el dibujo isométrico puede parecer tridimensional, en realidad se está trabajando en un espacio bidimensional.
¿Qué deben hacer los espectadores al final del video?
-Se les invita a dar 'me gusta' al video y a suscribirse al canal para mantenerse al día con las novedades.
Outlines

This section is available to paid users only. Please upgrade to access this part.
Upgrade NowMindmap

This section is available to paid users only. Please upgrade to access this part.
Upgrade NowKeywords

This section is available to paid users only. Please upgrade to access this part.
Upgrade NowHighlights

This section is available to paid users only. Please upgrade to access this part.
Upgrade NowTranscripts

This section is available to paid users only. Please upgrade to access this part.
Upgrade NowBrowse More Related Video
5.0 / 5 (0 votes)