Windows 8 para principiantes
Summary
TLDREste tutorial detalla cómo usar Windows 8, destacando la nueva interfaz Metro y la pantalla de inicio. Se explica cómo acceder al escritorio clásico, apagar el equipo, ejecutar y cerrar aplicaciones, personalizar la pantalla de inicio y usar el panel de control. También se menciona la integración con la nube, la tienda de aplicaciones y cómo cambiar al Internet Explorer 8. Se ofrecen tips para mejorar la experiencia de usuario y se invita a suscribirse y dejar un 'me gusta'.
Takeaways
- 💻 La primera pantalla que se ve al iniciar Windows 8 es la nueva interfaz Metro, llamada 'Start Screen'.
- 👨💻 Para acceder al escritorio tradicional, se puede hacer clic en el ícono de escritorio en la Start Screen.
- 🔍 El menú de inicio ha desaparecido, pero se puede acceder a las opciones desde la esquina inferior derecha y seleccionando 'Configuración'.
- 🔌 Para apagar, reiniciar o suspender el equipo, se debe acceder a 'Configuración' y luego seleccionar la opción correspondiente.
- 🖱️ Las aplicaciones se pueden abrir desde la Start Screen haciendo clic en sus respectivos íconos, y se puede regresar al escritorio arrastrando la aplicación hacia abajo.
- 📂 Se puede organizar y mover los íconos de las aplicaciones en la pantalla de inicio a diferentes posiciones.
- 🔗 Internet Explorer 10 tiene la barra de navegación en la parte inferior y permite navegación privada.
- ☁️ Windows 8 permite la integración con la nube a través de SkyDrive, donde se pueden almacenar y compartir archivos.
- 🛍️ La tienda de aplicaciones permite descargar apps gratuitas y pagas, organizadas por categorías como deportes, salud y más.
- ⌨️ Para acceder a la línea de comandos (MS-DOS), se puede buscar la aplicación 'cmd' desde el menú de aplicaciones.
Q & A
¿Qué es la pantalla de inicio en Windows 8?
-La pantalla de inicio en Windows 8 es conocida como la interfaz 'Metro' o 'Start screen', que reemplaza al escritorio tradicional como la primera pantalla que ves al encender el ordenador.
¿Cómo se puede acceder al escritorio desde la pantalla de inicio en Windows 8?
-Para acceder al escritorio desde la pantalla de inicio, hay que hacer clic en el icono que representa el escritorio, el cual aparece con una imagen de margaritas.
¿Qué diferencia principal hay entre el escritorio de Windows 8 y el de Windows 7?
-La principal diferencia es que en Windows 8 ya no existe el menú de inicio en la parte inferior izquierda del escritorio.
¿Cómo se apaga el ordenador en Windows 8 sin el menú de inicio?
-Para apagar el ordenador, se debe llevar el cursor a la esquina inferior derecha de la pantalla, hacer clic en 'Configuración', luego seleccionar 'Apagar' y elegir entre suspender, apagar o reiniciar.
¿Cómo se cierran aplicaciones abiertas en Windows 8?
-Para cerrar aplicaciones abiertas, se debe mover el cursor a la esquina superior izquierda, arrastrar la aplicación hacia abajo cuando aparezca una mano, o bien hacer clic derecho sobre la aplicación y seleccionar 'Cerrar'.
¿Qué es SkyDrive en Windows 8 y para qué se utiliza?
-SkyDrive es una aplicación en Windows 8 que permite subir y almacenar archivos en la nube para compartirlos con otros usuarios. Se accede iniciando sesión con una cuenta de Hotmail.
¿Qué novedades presenta Internet Explorer 10 en comparación con versiones anteriores?
-Internet Explorer 10 tiene la barra de navegación en la parte inferior y permite ver las páginas navegadas en la parte superior. También ofrece la opción de navegación privada.
¿Cómo se puede agregar una segunda pantalla en Windows 8?
-Para agregar una segunda pantalla, se debe ir al menú lateral derecho, seleccionar 'Dispositivos' y elegir la opción para conectar una segunda pantalla.
¿Qué pasos se siguen para instalar un programa en Windows 8?
-Para instalar un programa, se busca el archivo de instalación con el explorador, se hace clic en él y se sigue el proceso de instalación. Una vez completado, se puede anclar el programa a la barra de tareas.
¿Cómo se desinstala un programa en Windows 8?
-Para desinstalar un programa, se va a 'Todas las aplicaciones', se selecciona el 'Panel de control', y desde ahí se elige 'Desinstalar un programa'.
Outlines

This section is available to paid users only. Please upgrade to access this part.
Upgrade NowMindmap

This section is available to paid users only. Please upgrade to access this part.
Upgrade NowKeywords

This section is available to paid users only. Please upgrade to access this part.
Upgrade NowHighlights

This section is available to paid users only. Please upgrade to access this part.
Upgrade NowTranscripts

This section is available to paid users only. Please upgrade to access this part.
Upgrade NowBrowse More Related Video
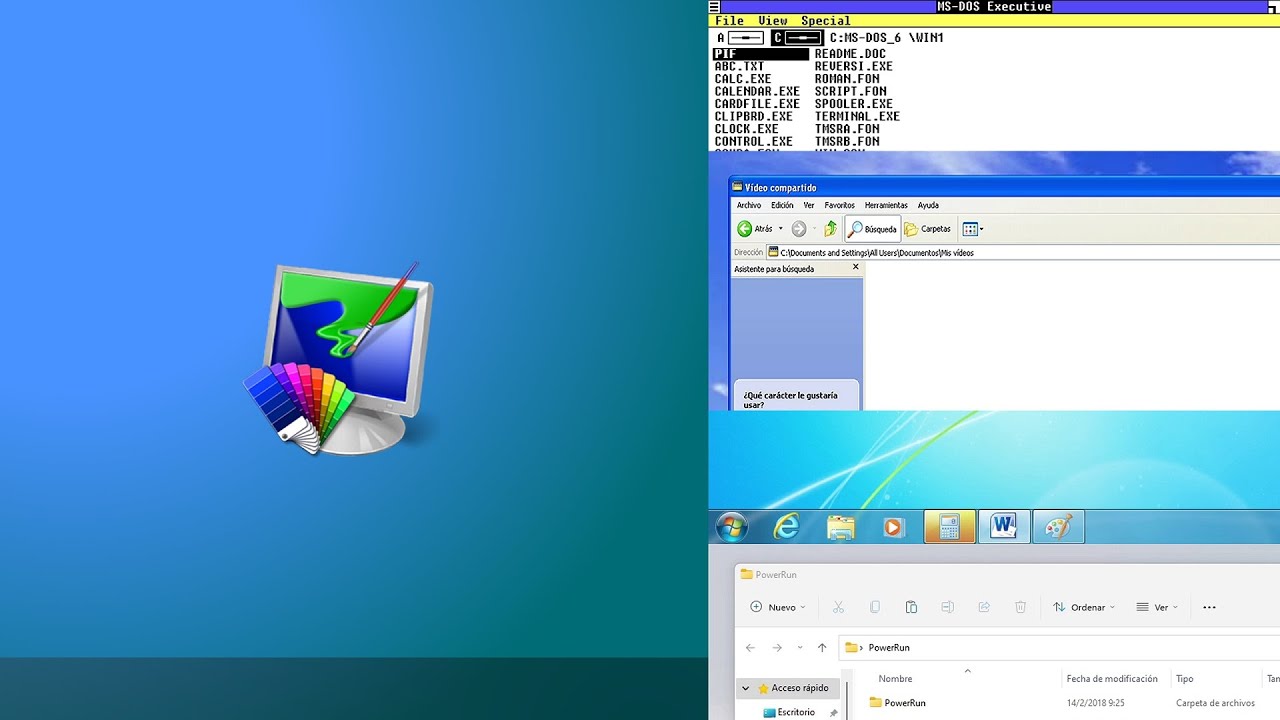
La evolución de la interfaz gráfica de Windows
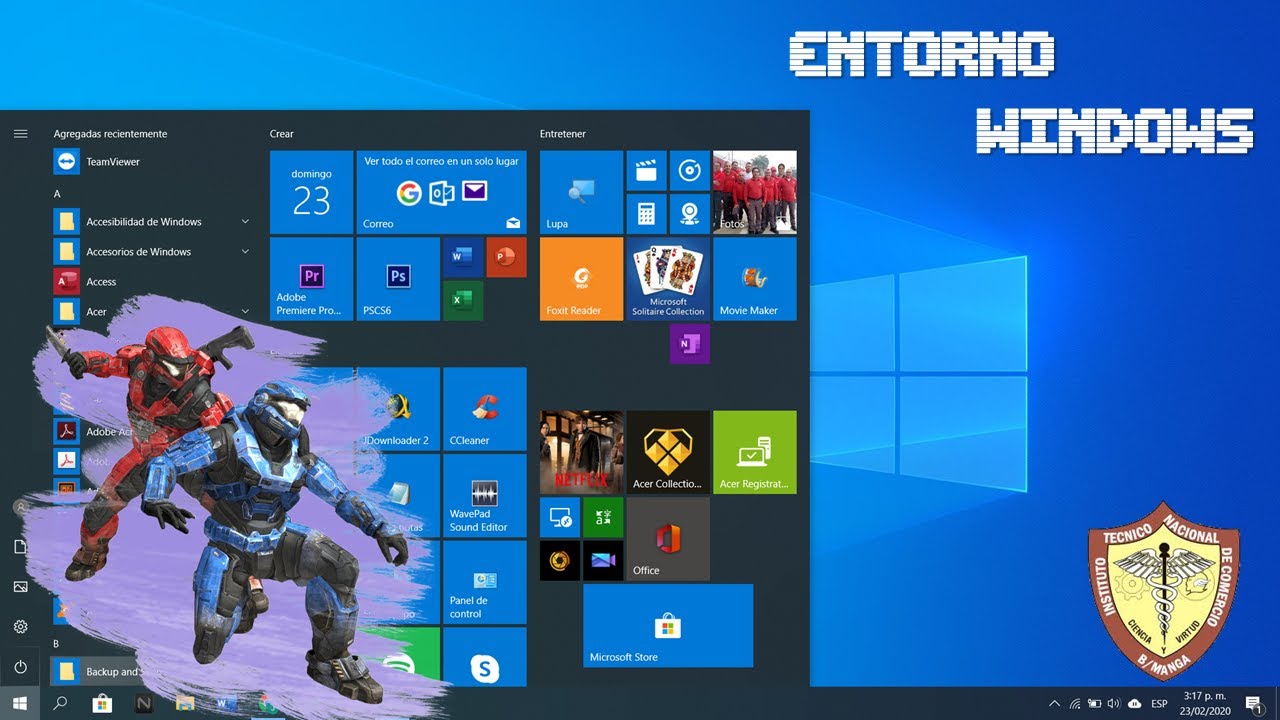
Manejo del Entorno de Windows / ubicación de carpetas
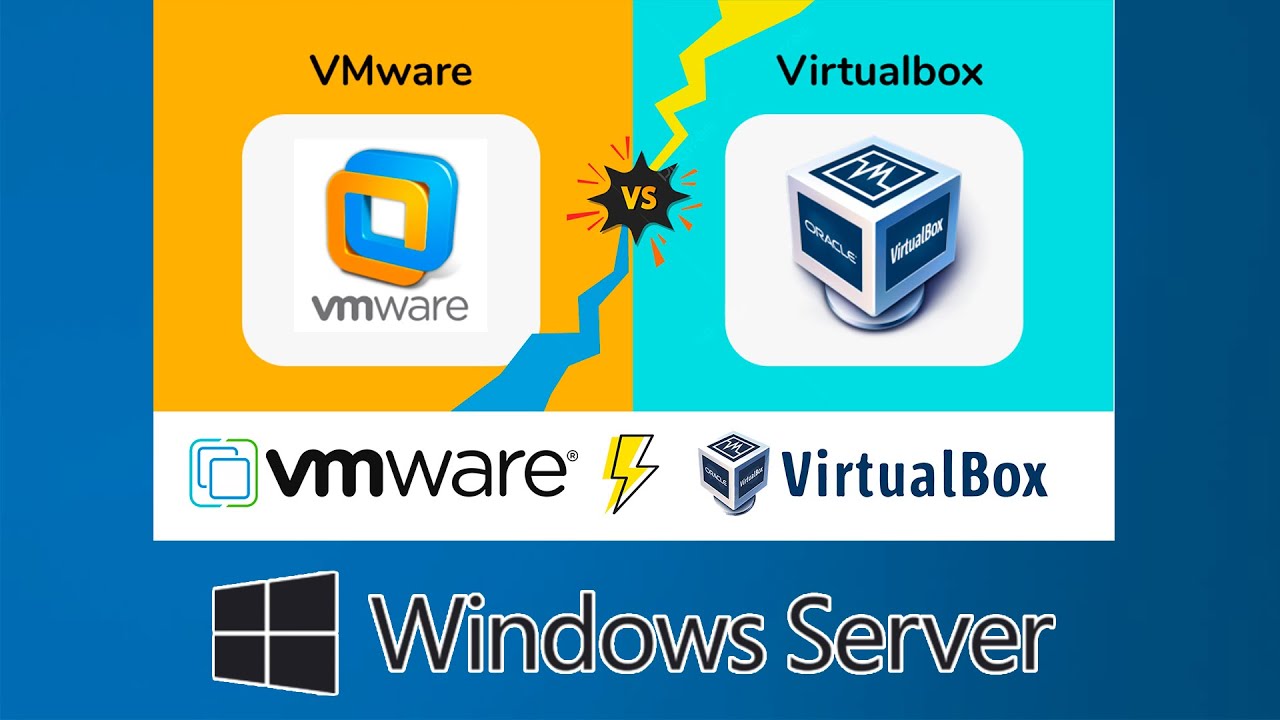
Instalación de Windows Server 2022 en VMware Workstation y VirtualBox | Paso a Paso

25 Atajos de Teclado Windows 10 Con Una Sola Tecla! | De la A a la Z

La Historia de Microsoft Windows (Desde Windows 1.0 a Windows 11)
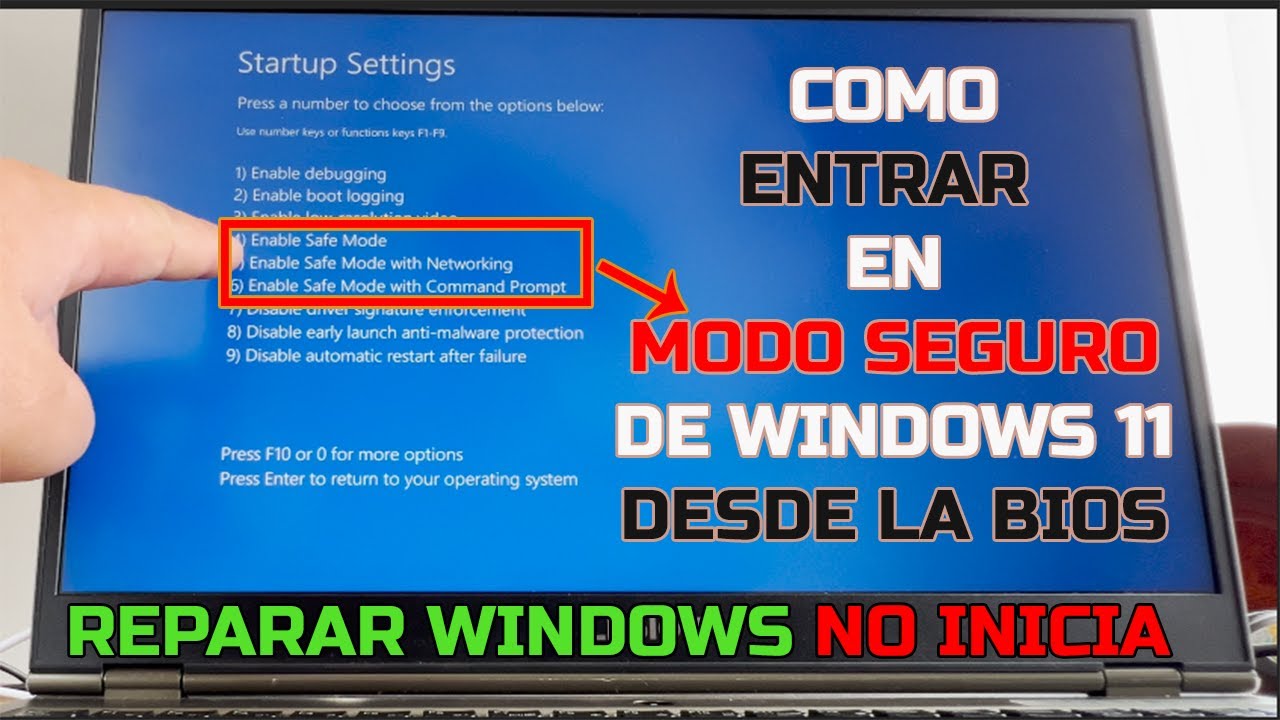
Arrancar en el Modo Seguro de Windows 11 para Reparar los Problemas de Inicio de Windows | SOLUCIÓN
5.0 / 5 (0 votes)
