Tutorial KineMaster - Membuat Opening Video (Gold Particles Text)
Summary
TLDRIn this video tutorial from Javagrafis, viewers will learn how to create a gold effect using the Kinemaster app. The process starts by setting up a black background and adding gold particles. The tutorial walks through steps such as adjusting the screen blending mode, adding and customizing text, and layering effects to achieve a striking gold effect. Helpful tips, like using the Roboto Black font and manipulating blending modes, are shared. Viewers are encouraged to download the necessary materials from the description link. The video concludes with a preview of the final result.
Takeaways
- 📱 Open the Kinemaster application and select a 16:9 aspect ratio.
- 🎥 Choose a black background and set the duration to 10 seconds.
- 🌟 Insert gold particles by selecting LAYER, then MEDIA, and make the particles full-screen.
- 🔄 Set the blending mode of the gold particles to 'Screen'.
- 📝 Create text with the word 'GOLDEN' and adjust the duration to match the background.
- 🔤 Use the 'Roboto Black' font for the text and increase its size.
- 🚫 Remove the shadow effect from the text.
- 💫 Insert a gold effect layer, set its blending mode to 'Multiply'.
- ⬆️ Bring the particle layer to the front and adjust layer positions as needed.
- 🎬 Play the final video result to review the golden effect and text animation.
Q & A
Question 1: What is the purpose of this tutorial?
-The tutorial demonstrates how to create a gold effect using the Kinemaster application.
Question 2: What aspect ratio should be selected when starting the project?
-You should select the 16:9 aspect ratio for the project.
Question 3: What is the recommended background for the gold effect?
-The recommended background is black with a duration of 10 seconds.
Question 4: How do you add gold particles to the project?
-You add gold particles by selecting LAYER, then MEDIA, and downloading the gold particle materials from the description link.
Question 5: What blending mode should be applied to the gold particle layer?
-The blending mode should be set to 'Screen' for the gold particle layer.
Question 6: How do you add and edit text for the gold effect?
-You add text by selecting LAYER, typing 'GOLDEN,' and matching its duration to the background. You can change the font, and in this tutorial, 'Roboto Black' is used, with the shadow effect removed.
Question 7: How is the gold effect applied to the text?
-To apply the gold effect, add a media layer, set its blending mode to 'Multiply,' and bring the particle layer to the front.
Question 8: Can the font style and size be adjusted?
-Yes, the font style and size can be customized based on your project. In this case, 'Roboto Black' is used and the text size is increased.
Question 9: How do you ensure that the particle layer is visible above the text?
-You ensure this by selecting the particle layer, adjusting its settings, and moving it to the front.
Question 10: What is the final step in the tutorial?
-The final step is to play the result to see the complete effect, ensuring that all elements are correctly layered and adjusted.
Outlines

This section is available to paid users only. Please upgrade to access this part.
Upgrade NowMindmap

This section is available to paid users only. Please upgrade to access this part.
Upgrade NowKeywords

This section is available to paid users only. Please upgrade to access this part.
Upgrade NowHighlights

This section is available to paid users only. Please upgrade to access this part.
Upgrade NowTranscripts

This section is available to paid users only. Please upgrade to access this part.
Upgrade NowBrowse More Related Video
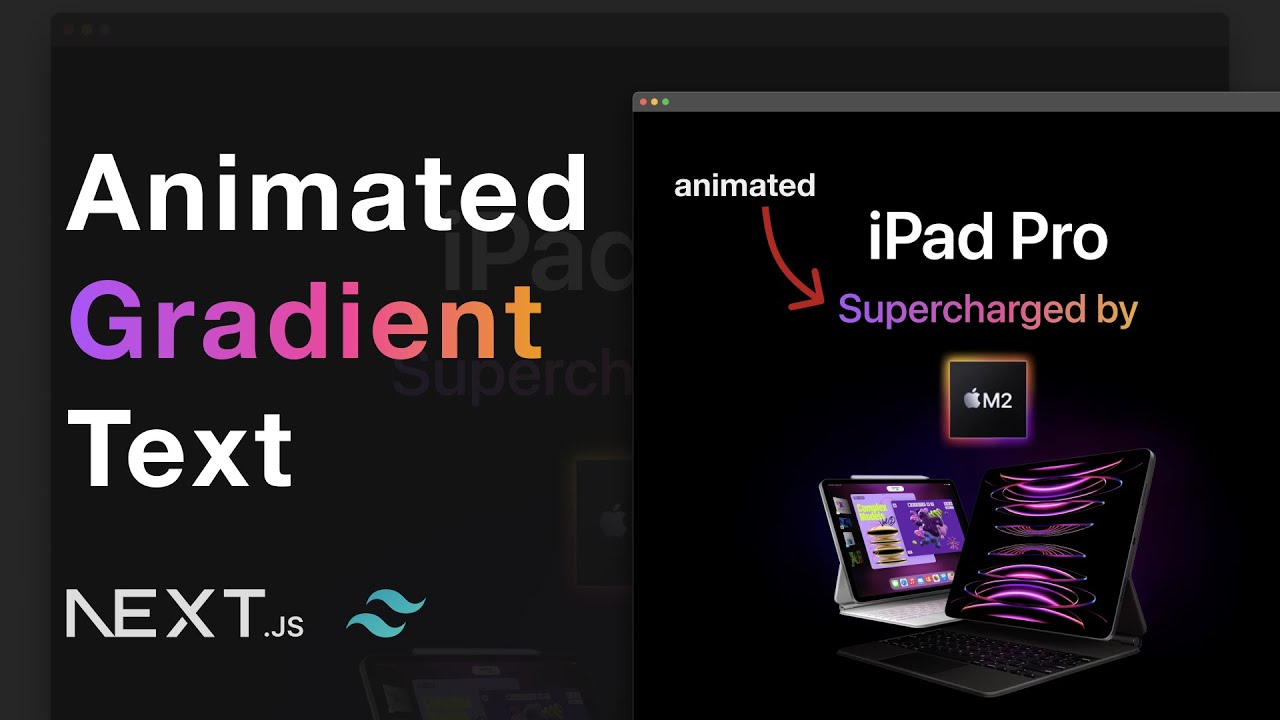
Animated gradient text with TailwindCSS

Cara Menggunakan KineMaster untuk Edit Video, Dijamin Langsung Jago!

Cara Edit Video Cinematic Di Capcut - Capcut Tutorial
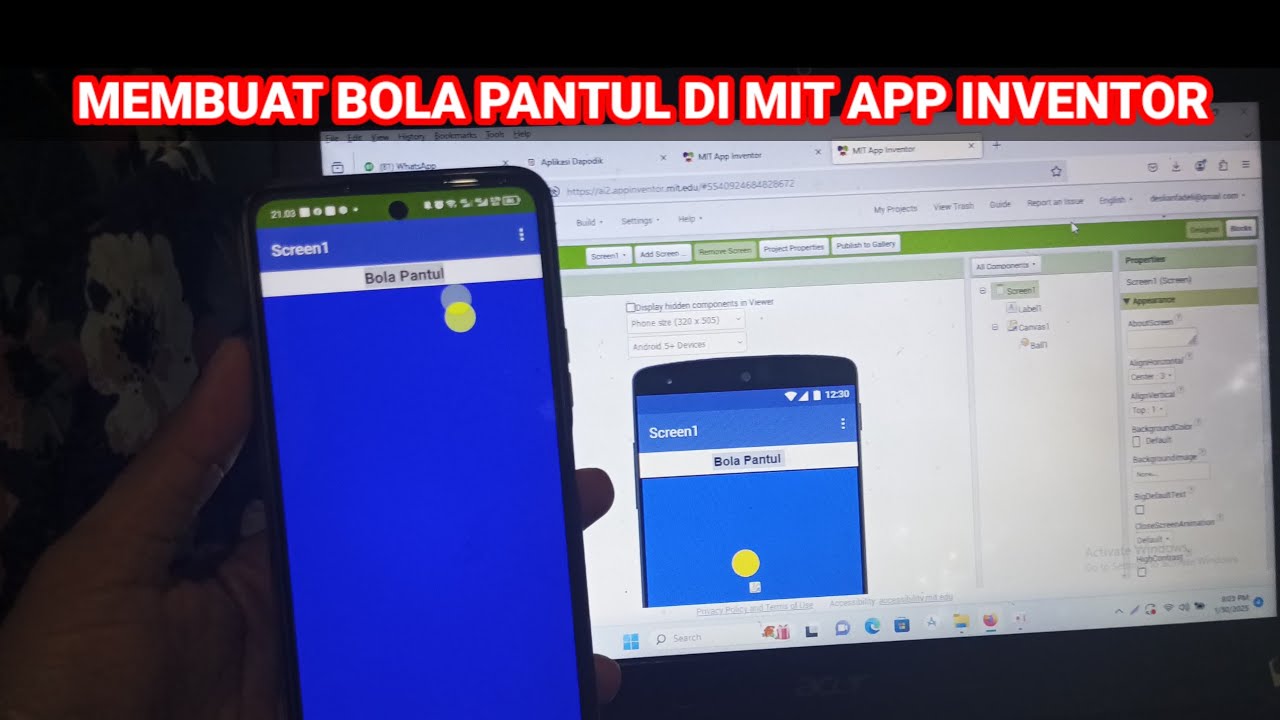
Cara Membuat Game Sederhana Bola Pantul di Mit App Inventor
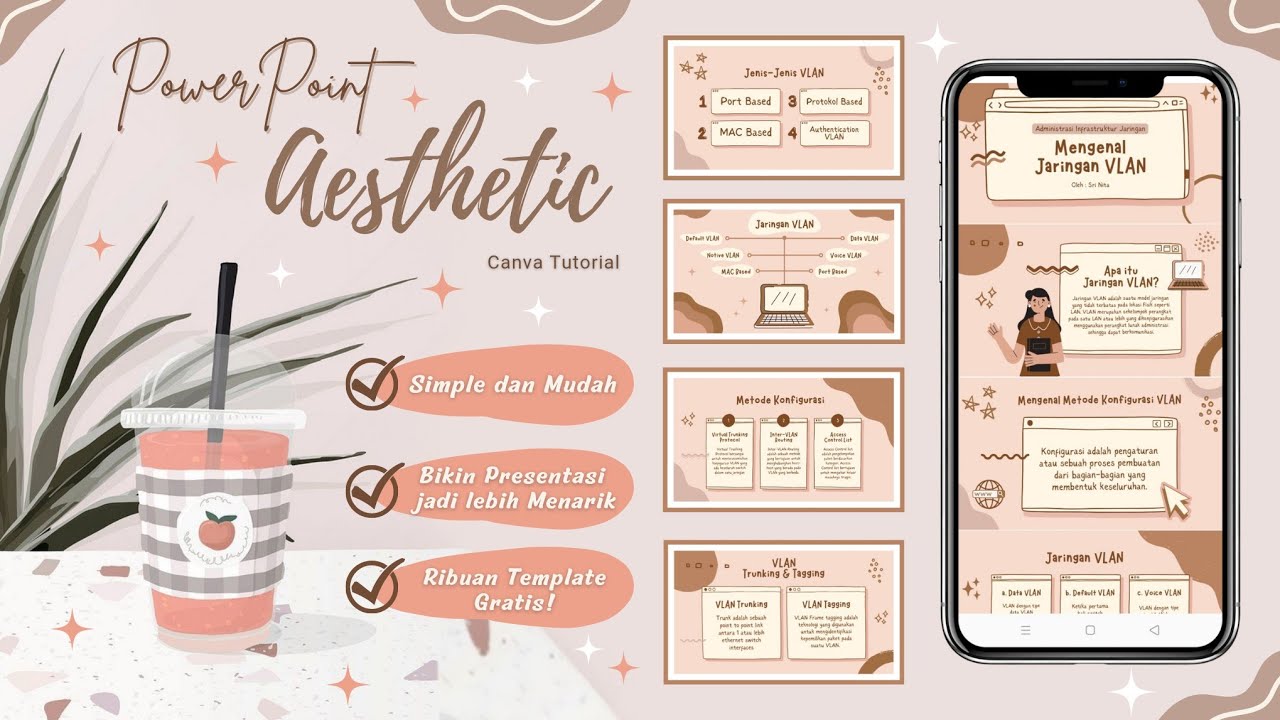
Cara Membuat PowerPoint Aesthetic di Hp dengan Canva

Premiere Pro CC : How to Make an Animated BOUNCING Effect for Images and Text
5.0 / 5 (0 votes)