Saiba TUDO sobre o NOTION! / Começando DO ZERO! - Episódio #2
Summary
TLDRThis video script is the continuation of a Notion tutorial series, focusing on more complex features like block thinking and page structure. The host assumes viewers have seen the previous episode, which covered basic features. Here, they dive into how every page in Notion is made up of blocks, similar to LEGO pieces, allowing for flexible content organization. They demonstrate adding various content types using the slash command, moving blocks, and creating multi-column layouts. The script also teases the next video about databases, a core feature for daily Notion users.
Takeaways
- 🎵 The video is the second part of a Notion guide, diving into more advanced topics like block structure and page organization.
- 👀 Viewers are encouraged to watch the first episode before proceeding with this one, as it covers basic functionalities.
- 🔲 Notion uses a block-based system, where each element (text, images, etc.) is a movable block, allowing for flexible page designs.
- 🖱️ By clicking the six-dot symbol next to a block, users can drag and reposition blocks anywhere on the page.
- 📊 Blocks can contain more than just text, such as images, videos, lists, and even maps, enhancing page versatility.
- ➕ The plus symbol next to a block lets users insert new blocks either above or below the current one.
- ↔️ Users can also create columns by dragging blocks horizontally, allowing for multiple side-by-side elements.
- 📝 Text blocks can be transformed into various types, like quotes, lists, or even code snippets, giving more customization options.
- ⚠️ Not all blocks can be transformed into other types; for example, image blocks cannot be converted.
- 📚 The video encourages viewers to practice using Notion’s blocks to get more familiar with the app, and teases the next episode which will cover databases.
Q & A
What is the main focus of this video?
-The video focuses on explaining more advanced concepts of Notion, such as block thinking and page structure. It builds on the basics covered in a previous video.
What should viewers do if they haven't watched the previous episode?
-Viewers who haven't watched the previous episode are encouraged to pause this video, watch the first episode, and then return to this one.
How does the Notion app define its structure?
-The Notion app defines its structure like a LEGO set, where the blocks are the individual pieces that users can arrange to build anything they want.
What are blocks in Notion, and how do they function?
-Blocks in Notion are the basic building elements for creating content on a page. Everything from text to images and databases is considered a block that can be moved and organized within the page.
How can blocks be manipulated within a Notion page?
-Blocks can be rearranged by clicking the six-dot icon next to them and dragging them to different parts of the page. They can also be transformed into different types of blocks such as text, images, and lists.
What happens when you place your mouse next to a block in Notion?
-When you place your mouse next to a block, two icons appear: a plus sign that allows you to add a line above or below the block, and six dots that enable you to drag and move the block.
Can any type of block be transformed into another type in Notion?
-No, not all blocks can be transformed into another type. Text blocks are flexible and can be converted into various other block types, but image blocks, for example, cannot be transformed.
How are columns created within Notion?
-Columns can be created by dragging blocks beside each other. When the blue vertical line appears while dragging, it indicates that you are creating a new column in the layout.
What are some of the block types shown in the example from Notion?
-The example shown in the video includes various block types such as images, text, YouTube videos, to-do lists, maps, and databases, all organized into columns.
What is recommended for viewers to better understand Notion's blocks and features?
-It is recommended that viewers practice creating pages, adding different types of blocks like text and images, and experimenting with the options available via the slash command in Notion. This hands-on approach will help them better understand the platform.
Outlines

This section is available to paid users only. Please upgrade to access this part.
Upgrade NowMindmap

This section is available to paid users only. Please upgrade to access this part.
Upgrade NowKeywords

This section is available to paid users only. Please upgrade to access this part.
Upgrade NowHighlights

This section is available to paid users only. Please upgrade to access this part.
Upgrade NowTranscripts

This section is available to paid users only. Please upgrade to access this part.
Upgrade NowBrowse More Related Video
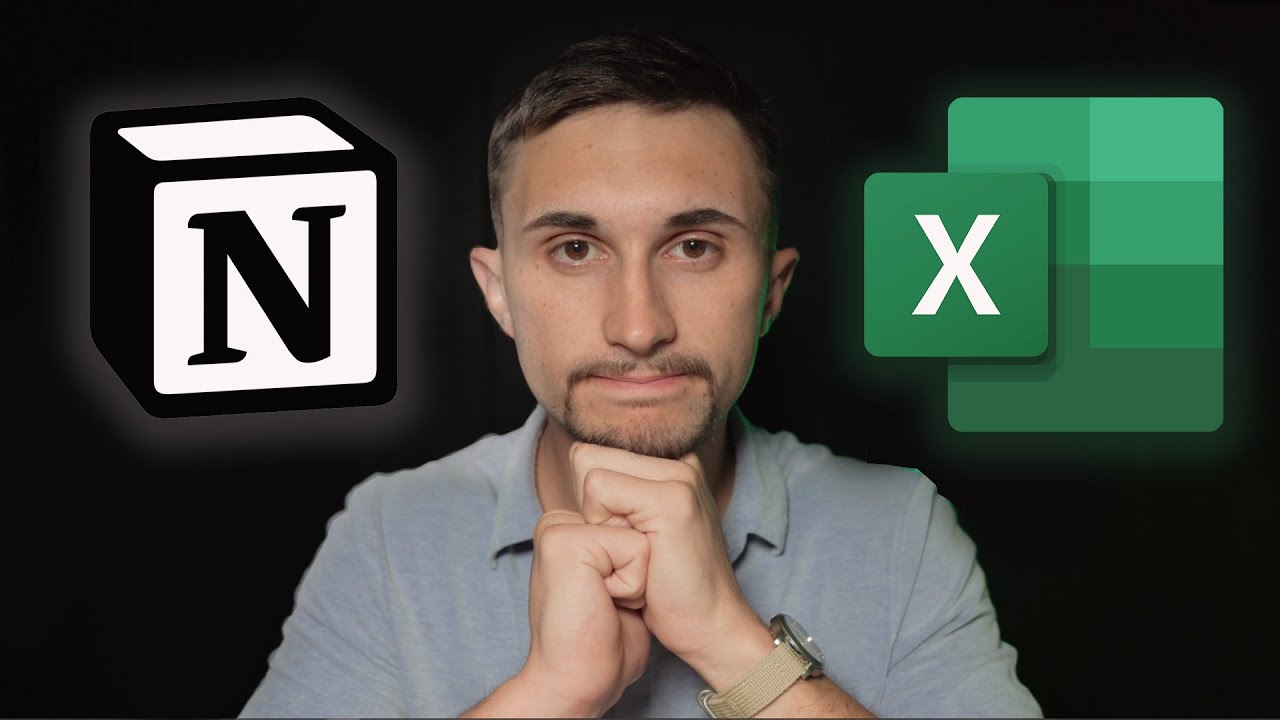
Notion vs Spreadsheets: The Major Difference Between Databases & Sheets!
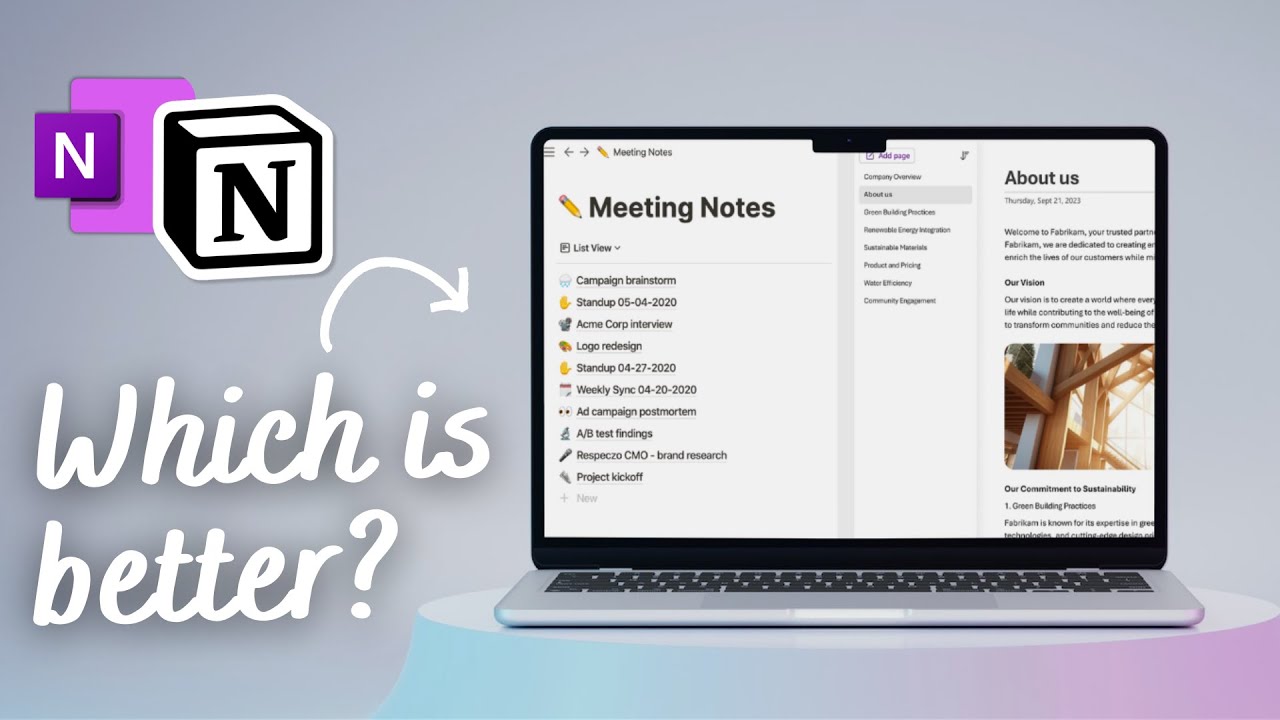
Notion vs. OneNote (2024): Which is the right note-taking app for you?
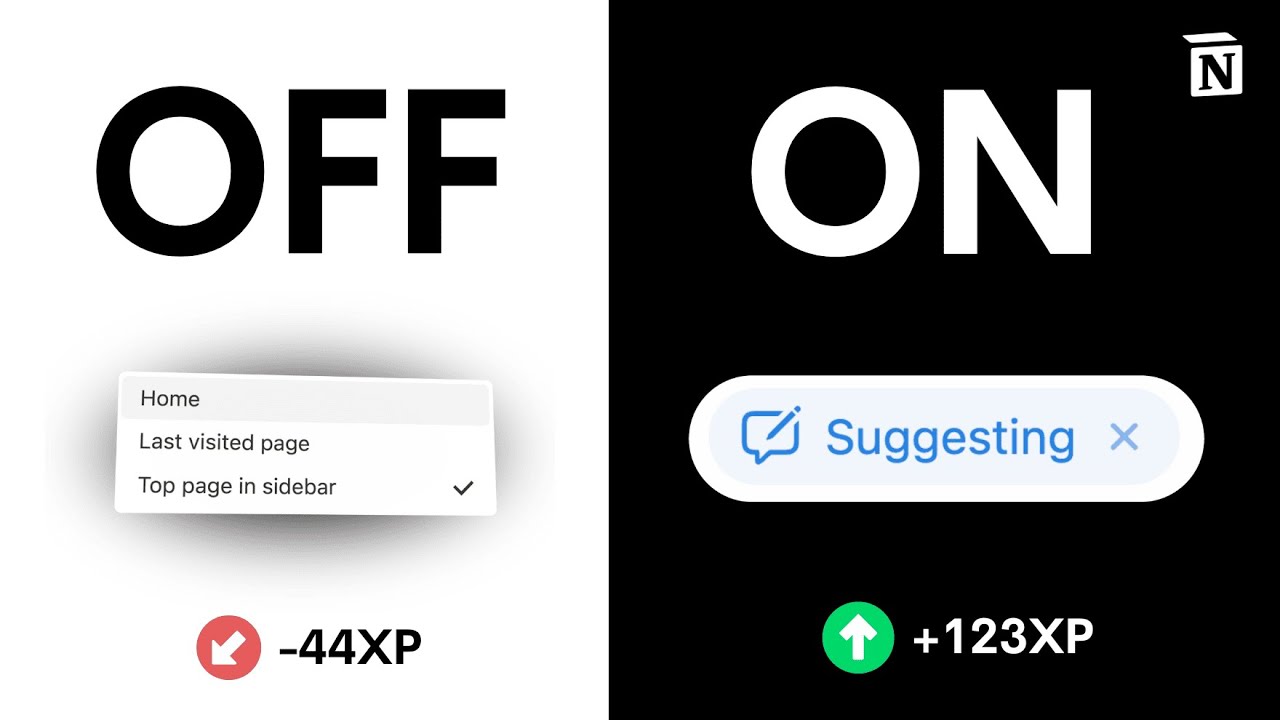
Best Notion Setup Tips & Tracks for Beginners (2024)

Belajar Laravel 11 | 4. Blade Templating Engine

Function Block Diagrams | PLC Programming

Notion新手教學 - 02 頁面 Pages
5.0 / 5 (0 votes)