20 Photopea Tips and Tricks For BEGINNERS! (2021) - PhotoPea Guide
Summary
TLDRIn this tutorial, Ziovo shares 20 advanced Photopea tips, including background removal, text editing, creating GIFs and 3D photos. The video also covers file compatibility, layer alignment, photo stitching, watermarking, and using Blending Options for effects. Ziovo introduces custom font installation, shape creation with the Pen tool, and creating animations for GIFs. Additionally, the video explores making 3D depth maps and shares time-saving shortcuts for editing in Photopea.
Takeaways
- 🔧 Photopea is a versatile online tool that can open various file types such as Photoshop and Illustrator files.
- 🔍 It serves as a free alternative to Photoshop and allows for easy background removal using the Magic Wand tool.
- 💼 Aligning elements in Photopea is straightforward with the Align tools, and you can also distribute gaps evenly between elements.
- 📒 You can create panoramas or stitched photos by converting layers to Smart Objects and using the Auto-Align and Auto-Blend features.
- 📕 Clipping masks in Photopea can be used to make text or objects take on the appearance of another layer, like a sunset background.
- 🔮 The Spot Healing Brush Tool is useful for removing blemishes or text from photos by sampling nearby areas.
- 💮 Adding a repeating watermark to your images can be done easily through the Repeat filter to protect your work.
- 💵 Blending Options allow you to add various effects to layers, such as strokes, color overlays, and gradient overlays.
- 📖 Photopea supports custom fonts and shapes, which can be added through the File, Open feature and using the Pen tool respectively.
- 📗 Creating animations and GIFs in Photopea involves naming layers correctly and using the Animation feature to compile the frames.
- 📓 Photopea enables the creation of 3D photos by using depth maps and the 3D Depth Viewer tool, which can be exported for platforms like Facebook.
- 🔯 Various shortcuts in Photopea, such as Ctrl + R for rulers and Alt + Ctrl + T for free transform, can enhance the editing experience.
- 📙 The Photopea website offers a wealth of tutorials and tips to improve your skills and knowledge of the tool.
Q & A
What is the main focus of the video?
-The main focus of the video is to provide 20 different Photopea tips and tricks for photo and graphic editing.
What is the first tip covered in the video?
-The first tip covered is that Photopea can open various file types such as Photoshop, Illustrator, and Adobe XD files.
How is the background removed from an image in Photopea?
-To remove the background, you add the image, convert it to a Smart Object, rasterize it, and then use the Magic Wand tool to select and delete the background.
What is a unique feature of Photopea mentioned in the video?
-A unique feature mentioned is that Photopea is a free and online alternative to Photoshop.
How can users align different elements in Photopea?
-Users can align elements by selecting the layers they want to align, holding Shift to select multiple layers, and then using the Align tools.
What is a panorama creation process described in the video?
-To create a panorama, you add all the images you want to stitch, convert each to a Smart Object, rasterize them, select all layers, go to Edit, and use Auto-Align and Auto-Blend.
How can you clip a photo to text in Photopea?
-You create a new layer with text, move it below the photo layer, right-click the photo layer, and select Clipping Mask.
What tool is used to remove blemishes and imperfections in Photopea?
-The Spot Healing Brush Tool is used to remove blemishes and imperfections by sampling a clean area of skin and painting over the blemish.
How does one create a repeating watermark in Photopea?
-To create a repeating watermark, add the watermark as text or an image, rasterize the layer, go to Filter > Other > Repeat, adjust settings, and lower the opacity.
What are Blending Options in Photopea and how are they accessed?
-Blending Options are effects that can be applied to layers. They are accessed by right-clicking a layer and selecting Blending Options.
How can custom fonts be added to Photopea?
-Custom fonts can be added by downloading the font files (OTF or TTF), opening them in Photopea, and confirming to add them to local storage.
What is the process for creating custom shapes in Photopea?
-To create custom shapes, use the Pen tool to create points and curves, adjust the fill and stroke, and manipulate the shape to match the desired form.
How are GIFs created in Photopea?
-GIFs are created by preparing layers with frames named correctly, adjusting frame durations if needed, selecting all animation layers, going to Layer > Animation > Make Frames, and exporting as a GIF.
What is a 3D photo and how is it made in Photopea?
-A 3D photo is a depth map that can be used on platforms like Facebook for a 3D effect. It's made by creating a grayscale depth map where darker shades are further away, then loading the depth map in the 3D Depth Viewer.
What are some shortcuts for navigating and editing in Photopea?
-Some shortcuts include Ctrl + R for rulers, Alt with scroll wheel for quick zoom, Ctrl with scroll wheel for horizontal scrolling, Space for hand tool, Ctrl + Space for quick zoom in, Alt + Ctrl + T for free transform, and Alt + Click to copy layers.
Outlines

This section is available to paid users only. Please upgrade to access this part.
Upgrade NowMindmap

This section is available to paid users only. Please upgrade to access this part.
Upgrade NowKeywords

This section is available to paid users only. Please upgrade to access this part.
Upgrade NowHighlights

This section is available to paid users only. Please upgrade to access this part.
Upgrade NowTranscripts

This section is available to paid users only. Please upgrade to access this part.
Upgrade NowBrowse More Related Video

How to Make Gaming Thumbnails Like a Pro (PC & Mac)
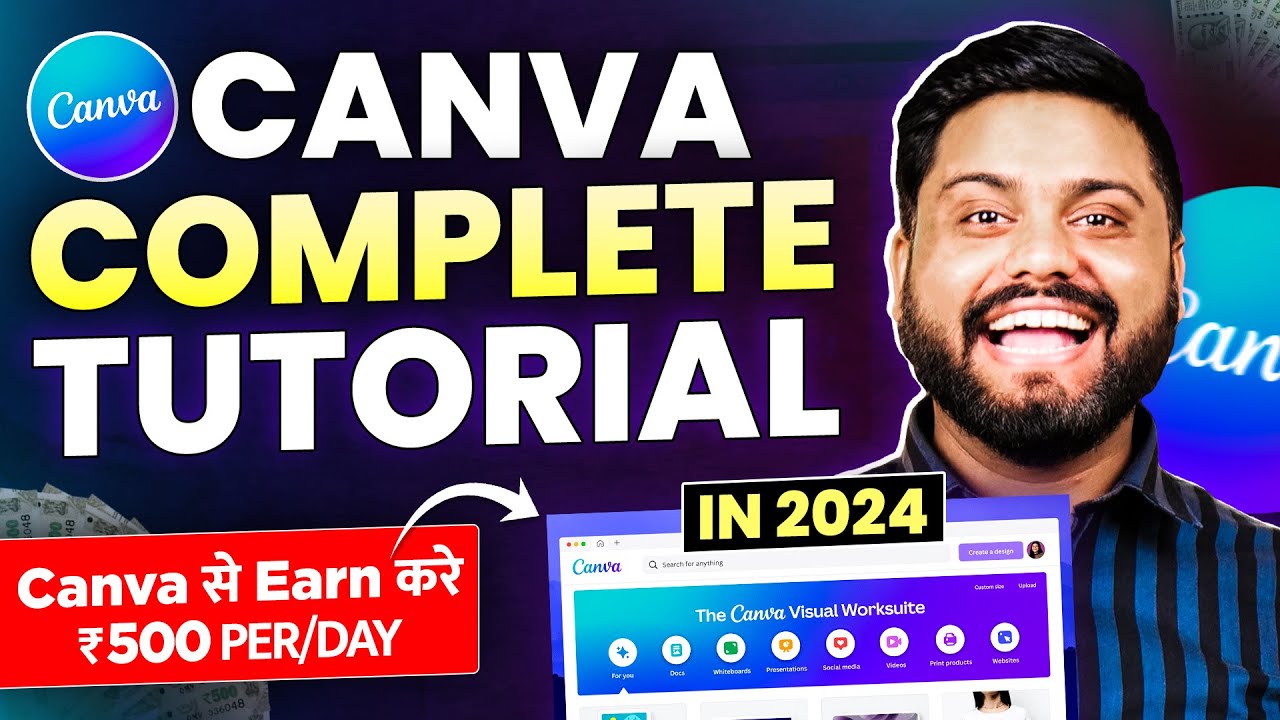
Canva से Thumbnail बना कर Daily 500₹ Earn करे | How To Earn Money With Canva |Canva Tutorial In 2024

GIMP - ALTERNATIVA GRATUITA AO PHOTOSHOP E MAIS FÁCIL DE USAR!
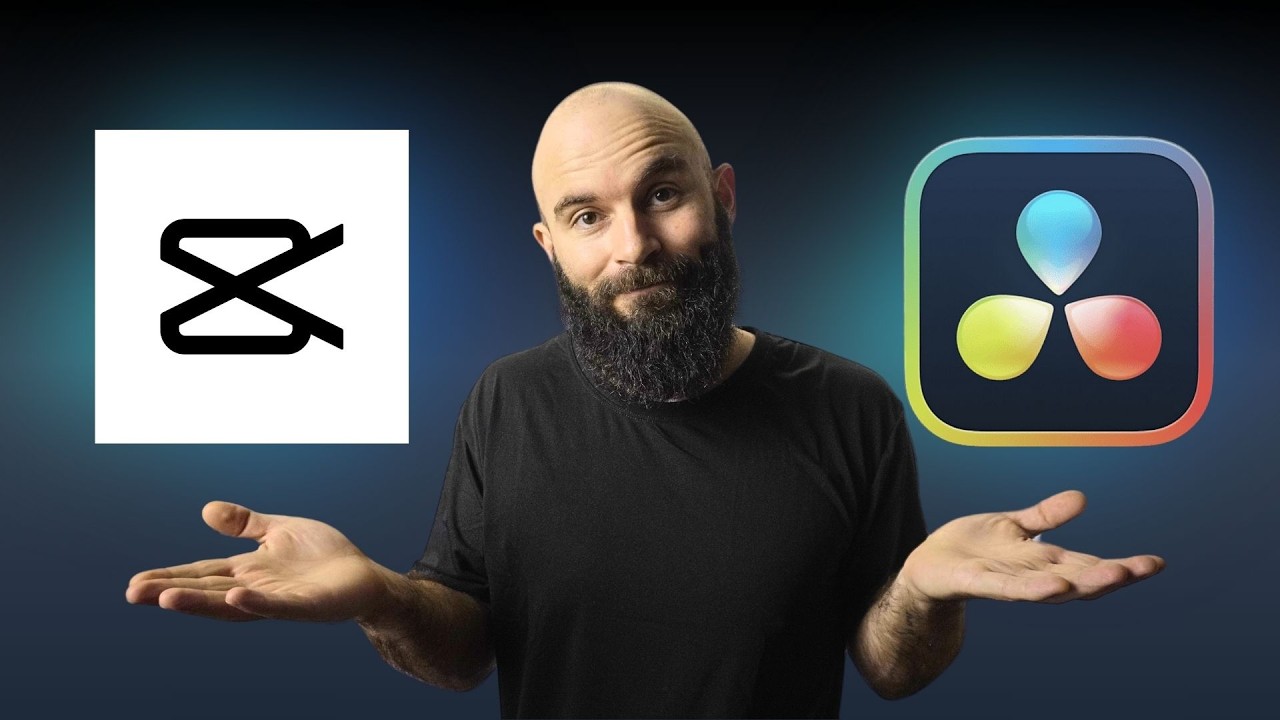
Capcut vs Davinci Resolve: 5 KEY Differences You NEED to Know

LEARN CAPCUT IN 15 MINUTES // COMPLETE MOBILE VIDEO EDITING TUTORIAL FOR BEGINNERS!

NOVA IA ILIMITADA E GRÁTIS CRIA VÍDEOS E IMAGENS 4K GUIA DEFINITIVO (Vivago)
5.0 / 5 (0 votes)