Accessing Invoice Information in Pabbly Subscription Billing
Summary
TLDRThis video provides an overview of the 'Invoice' tab in Pabbly Subscription Billing. It explains how to view, customize, and manage invoices for successful and failed transactions. Users can add notes, send invoices via email, print, or delete them. The video also covers how to record payments for pending transactions made outside Pabbly's checkout and how to collect charges from customers with saved card details. Additionally, users can export invoice data as CSV files. For any questions, viewers are encouraged to contact Pabbly's support team.
Takeaways
- 😀 The Invoice tab in Pabbly Subscription Billing lists all invoices generated, including successful and failed transactions.
- 🧾 The colored dots next to invoices indicate their status, such as paid, refunded, or sent but unpaid.
- 🔍 Users can view an invoice by clicking the blue highlighted invoice number, which shows all transaction details.
- 📝 Invoices are customizable through the settings, specifically in the Invoice Settings section.
- 💬 Users can add notes to invoices, which will appear at the bottom of the invoice once submitted.
- 📧 Invoices can be sent directly to customers via email or printed using available options.
- ❗ Deleting an invoice is irreversible, and users are advised to be cautious when using this feature.
- 💵 The 'Record Payment' option allows users to manually mark an invoice as paid if the payment was received outside of Pabbly's checkout page.
- 💳 The 'Collect Charge' option enables users to charge a customer’s saved card to collect payments for invoices.
- 📤 Users can export invoice details to a CSV file, which will be sent to their registered email address for download.
Q & A
What can be viewed under the 'Invoice' tab in Pabbly Subscription Billing?
-The 'Invoice' tab displays a list of all generated invoices in your account, including both successful and failed transactions.
What do the colored dots next to invoices represent?
-The colored dots represent different invoice statuses: paid invoices, refunded invoices, and invoices sent to customers but with unpaid statuses.
How can you view the details of a specific invoice?
-You can click on the blue highlighted invoice number to open and view the details of a specific invoice.
Is it possible to customize invoices in Pabbly? If so, how?
-Yes, invoices are fully customizable by going to 'Settings' and then 'Invoice Settings.' However, customization is covered in a separate tutorial.
What information is included in an invoice?
-The invoice includes all details related to the transaction, including a list of all transactions associated with the particular invoice.
How can you add a note to an invoice?
-You can add a note to an invoice by entering the note in the provided field and clicking the 'Submit' button. The note will then appear at the bottom of the invoice.
What are the options available after viewing an invoice?
-After viewing an invoice, you can send it to the customer, print it, or delete it. Deleting is irreversible, so caution is advised.
What does the 'Record Payment' option do?
-The 'Record Payment' option allows you to manually record a payment if the customer paid through another method, like cash, outside of Pabbly's checkout page.
How does the 'Collect Charge' option work?
-The 'Collect Charge' option allows you to charge the customer's card directly if a card is associated with their account. Once the payment is successful, the invoice status changes to 'Paid.'
Can you export invoice data from Pabbly?
-Yes, you can export invoice details by selecting the invoices you want to export and using the export icon. The data will be sent in a CSV file to your registered email address.
Outlines

This section is available to paid users only. Please upgrade to access this part.
Upgrade NowMindmap

This section is available to paid users only. Please upgrade to access this part.
Upgrade NowKeywords

This section is available to paid users only. Please upgrade to access this part.
Upgrade NowHighlights

This section is available to paid users only. Please upgrade to access this part.
Upgrade NowTranscripts

This section is available to paid users only. Please upgrade to access this part.
Upgrade NowBrowse More Related Video
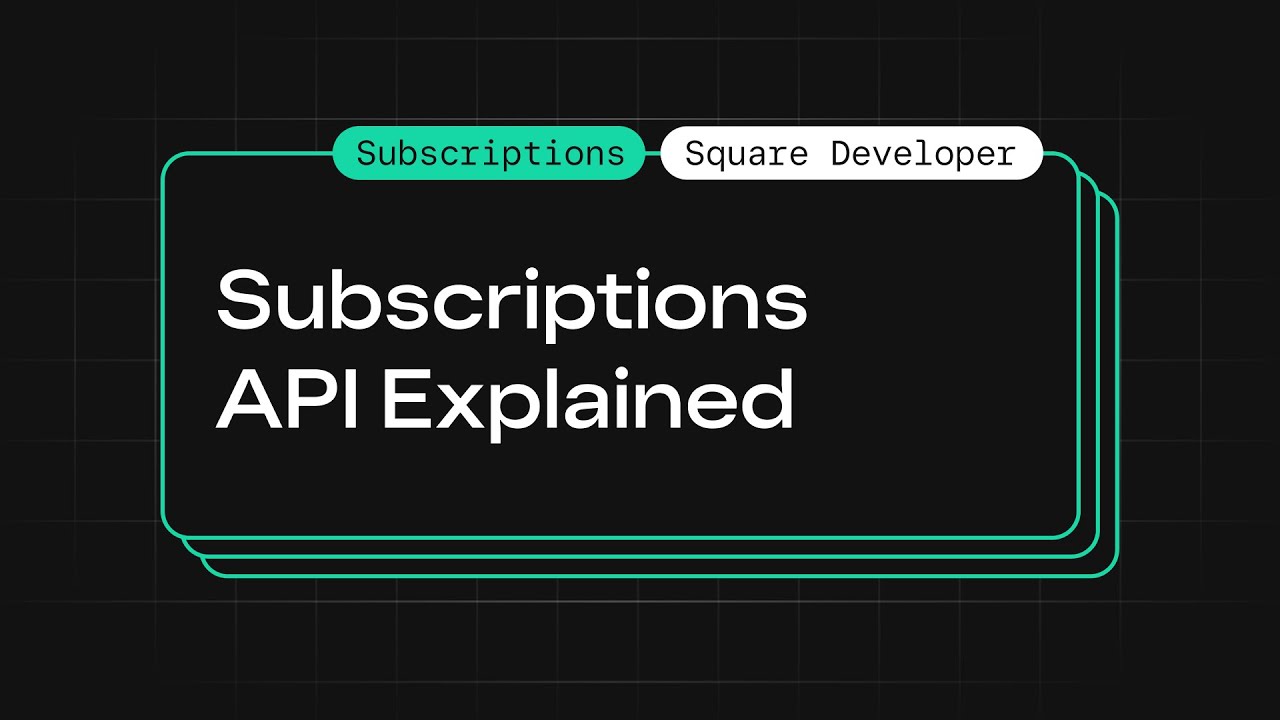
Subscriptions API Explained
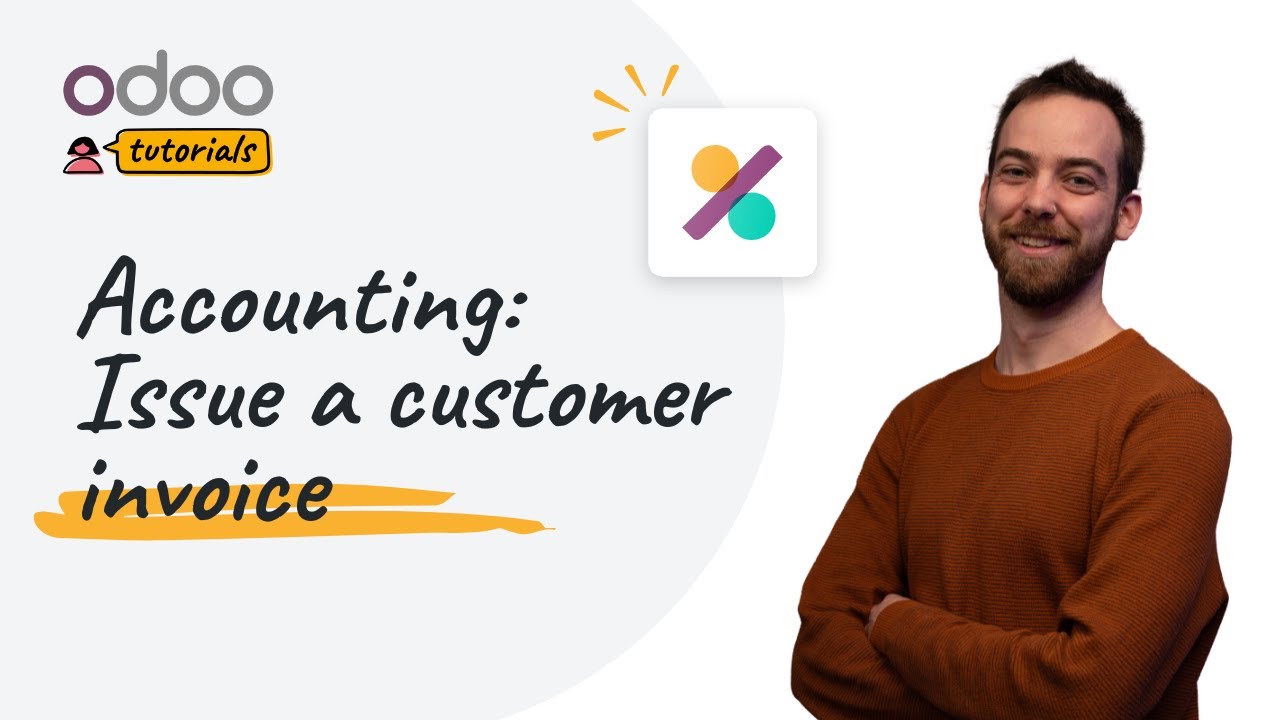
Issue a customer invoice | Odoo Accounting

MyInvois Portal User Guide (Chapter 7) - Document Rejection And Cancellation

Ask the experts: B2C subscription best practices

How to Create Payment Subscriptions in HubSpot | HubSpot How To's with Neighbourhood

Cara Buat Faktur Pajak Keluaran Di Aplikasi Coretax | Cara Menerbitkan Faktur Pajak di Coretax
5.0 / 5 (0 votes)