Utiliser NOTION pour ses ÉTUDES
Summary
TLDRDans cette vidéo, nous découvrons comment créer une page Notion pour gérer ses études en école supérieure, en commençant par une page blanche et en ajoutant des éléments tels que des calendriers, des tâches et des bases de données. L'importance de la personnalisation et l'utilisation de blocs pour améliorer la productivité sont également abordées, ainsi que l'intégration de widgets pour une expérience utilisateur plus enrichie. Le but est de créer une page inspirante et fonctionnelle pour travailler quotidiennement.
Takeaways
- 📌 Notion permet de créer des pages complètes pour gérer différents aspects de la vie, comme les études en école supérieure.
- 🔨 La plateforme fonctionne avec des blocs qui peuvent être ajoutés à une page par un simple slash, offrant une grande variété d'options de personnalisation.
- ✏️ Il est possible de modifier la police du texte et de choisir la pleine largeur pour une meilleure organisation visuelle de la page.
- 🗓️ L'intégration d'un calendrier, d'une to-do list, et de cours est essentielle pour augmenter la productivité dans le cadre des études.
- 🎨 Les blocs de texte peuvent être personnalisés avec des titres de différentes tailles, des couleurs de texte ou de fond, et même dupliqués pour faciliter la mise en page.
- 📚 Les bases de données sont un point fort de Notion, permettant de lier des éléments avec des étiquettes, des dates, etc., pour une organisation optimale.
- 🌐 L'ajout de widgets et d'éléments externes comme des images ou des liens vers des playlists peut enrichir et personnaliser les pages Notion.
- 💡 La flexibilité de Notion est illustrée par la possibilité de créer des bases de données intégrées ou pleine page, et de les visualiser de différentes manières (table, galerie, etc.).
- 🔄 Les éléments d'une page Notion peuvent être réarrangés, redimensionnés, ou supprimés pour s'adapter aux besoins spécifiques de l'utilisateur.
- 🎶 L'intégration de médias, tels que de l'audio ou des fichiers vidéo, ajoute une dimension esthétique et fonctionnelle à la gestion des tâches et des informations.
Q & A
Quel est l'objectif principal de la vidéo YouTube mentionnée?
-L'objectif de la vidéo est d'apprendre aux spectateurs à créer une page complète sur Notion pour gérer leurs études en école supérieure, en partant de zéro.
Quels éléments sont inclus dans la page Notion présentée dans la vidéo?
-La page Notion comprend un calendrier, une liste de tâches (To-Do) et des notes sur les cours.
Comment ajoute-t-on des blocs dans Notion?
-Dans Notion, les blocs sont ajoutés en faisant un slash (/), ce qui fait apparaître une liste de blocs de base parmi lesquels choisir.
Quelle modification est faite pour adapter la police du texte dans la page Notion?
-La police du texte est changée en chasse fixe, mais il est aussi possible de garder la police par défaut.
Comment peut-on modifier la largeur de la page dans Notion?
-On peut passer la page en pleine largeur en cochant l'option 'pleine largeur', ce qui permet d'utiliser toute la largeur de la page pour les blocs.
Qu'est-ce qu'une base de données dans Notion et comment en crée-t-on une?
-Une base de données dans Notion permet de lier des éléments avec des étiquettes, des dates, etc. On la crée en utilisant le slash et en choisissant l'option 'base de données', puis 'vue table' pour une nouvelle base de données.
Comment peut-on personnaliser l'apparence des cartes dans une base de données Notion?
-On peut personnaliser l'apparence des cartes en changeant la disposition, par exemple en vue galerie, et en modifiant ou en ajoutant des images de couverture.
Qu'est-ce qu'un widget dans le contexte de Notion et comment en ajoute-t-on?
-Un widget dans Notion est un élément interactif ou informatif ajouté à une page. On peut ajouter des widgets en utilisant des liens d'applications ou de sites Internet qui proposent des widgets à intégrer, puis en collant le lien dans Notion et en choisissant 'intégrer dans cette page'.
Comment peut-on ajouter des tâches dans une liste de tâches sur Notion?
-On ajoute des tâches dans une liste en faisant un slash et en sélectionnant 'liste de tâches', puis en rajoutant les tâches souhaitées.
Peut-on personnaliser sa page Notion avec des éléments esthétiques, et si oui, comment?
-Oui, on peut personnaliser sa page Notion avec des éléments esthétiques comme des encadrés, des citations, des images, et des raccourcis vers des playlists, en utilisant la fonction slash pour ajouter ces éléments et en les personnalisant selon les préférences.
Outlines

This section is available to paid users only. Please upgrade to access this part.
Upgrade NowMindmap

This section is available to paid users only. Please upgrade to access this part.
Upgrade NowKeywords

This section is available to paid users only. Please upgrade to access this part.
Upgrade NowHighlights

This section is available to paid users only. Please upgrade to access this part.
Upgrade NowTranscripts

This section is available to paid users only. Please upgrade to access this part.
Upgrade NowBrowse More Related Video

Créer une to-do liste facilement avec Notion
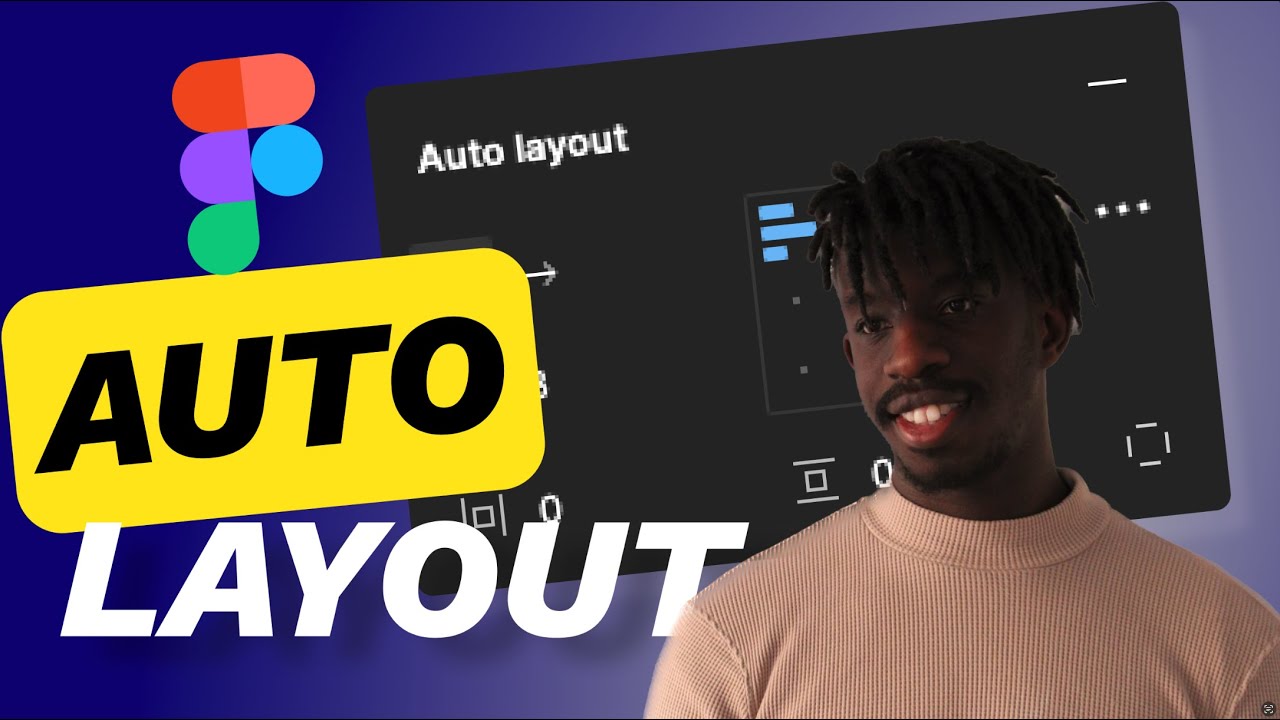
Comprendre l'Auto Layout Figma ! Tuto (Tout ce que vous devez savoir)

Build a Simple Notion Second Brain from Scratch (in ONLY 10 Minutes)
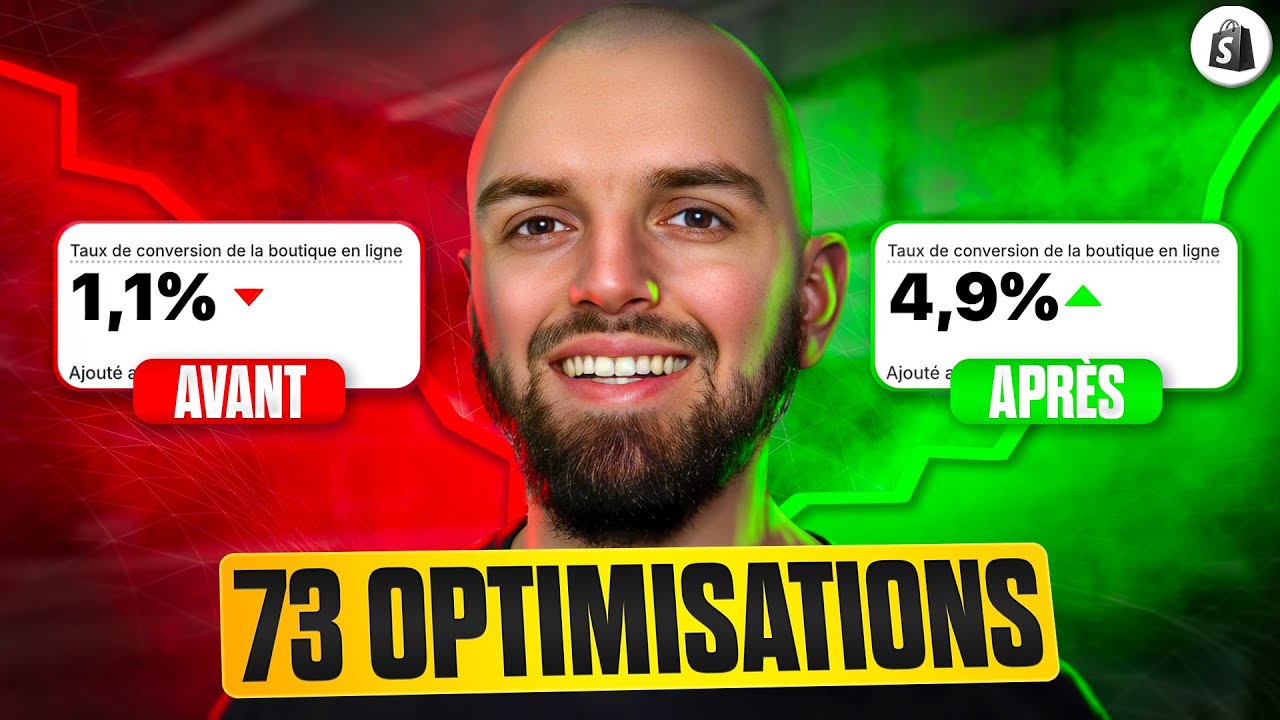
Comment augmenter son taux de conversion Shopify ? (formation complète)

[ TUTO ] InDesign : les BASES en 20 minutes ! Tutoriel français Adobe Indesign

J'ai lancé un SaaS en 18 heures grâce à Cursor et ChatGPT
5.0 / 5 (0 votes)
