Introduzione interfaccia - EXCEL TUTORIAL ITALIANO 01 [Corso 2024]
Summary
TLDRThe video script introduces Module 1 of an Excel course, designed for beginners and those looking to master the basics. It covers the interface, including the ribbon, quick access toolbar, and various tabs and commands. The course is structured into three modules, progressing from basic to advanced Excel skills. The video aims to familiarize users with the software and its features, such as templates, formulas, and data management, to ultimately become proficient in using Excel.
Takeaways
- 📚 The course is divided into three modules: Basic, Intermediate, and Advanced, with a total of 30-35 videos covering the essentials of Excel for beginners.
- 🚀 The first video aims to familiarize users with the Excel interface without overwhelming them, explaining the various components they will encounter.
- 📈 The script mentions that Excel has a 'Home' tab which contains various commands grouped into sections like 'Insert', 'Layout', 'Page', 'Formulas', 'Data', and 'Review'.
- 🔧 The 'Ribbon' or 'Multifunction bar' is highlighted as a key part of the Excel interface, which is divided into tabs and commands organized into groups.
- 📊 The 'Quick Access Toolbar' is introduced as a customizable tool that allows users to perform common tasks quickly, such as saving and undoing actions.
- 🖥️ The 'Backstage View' is mentioned as a feature that provides additional options for file management and settings, which will be explored in a dedicated video.
- 📝 The 'Formula Bar' and 'Cell Name Box' are briefly introduced as parts of the interface that will be explained in more detail in future videos.
- 🖱️ The script touches on the use of the 'Page Layout' toolbar and zooming options to help users navigate and view their work more effectively.
- 🔍 The 'View' options are mentioned, which include different page views and zoom levels, allowing users to customize their workspace.
- 📌 The 'Workspace' area, consisting of cells organized into rows and columns, is emphasized as the primary area where users will input and manipulate data.
- 🤝 The video script encourages users to join a community for support and stay updated with additional resources, documentation, and advice for further learning.
Q & A
What is the total number of videos in the Excel course mentioned in the script?
-The total number of videos in the Excel course is around 100 to 105, divided into three modules.
What is the main purpose of the first module in the Excel course?
-The main purpose of the first module is to introduce the basics of Excel for beginners who have never used it before or want to learn the fundamentals.
How can users create a new file in Excel?
-Users can create a new file in Excel by going to the 'Home' tab and clicking on 'New' or 'New Workbook' option.
What are templates in Excel?
-Templates in Excel are pre-built files that users can use as a starting point for their documents, which help save time and ensure consistency.
What is the 'Ribbon' in Excel?
-The 'Ribbon', also known as the 'Multifunction Toolbar', is the interface element in Excel that contains tabs and various command groups organized by functionality.
What is the 'Quick Access Toolbar' and what is its purpose?
-The 'Quick Access Toolbar' is a customizable toolbar that provides quick access to frequently used commands, such as 'Save', 'Undo', and 'Redo', allowing users to easily perform common tasks without navigating through the entire Ribbon.
What is the 'Backstage View' in Excel?
-The 'Backstage View' is an area in Excel that provides access to file-related options, such as opening, saving, printing, and sharing documents, as well as managing Excel settings and features.
What are the main components of the 'Home' tab in Excel?
-The main components of the 'Home' tab include commands for Clips, Fonts, Alignment, Insert, Layout, Page, Formulas, Data, Review, and View.
How can users get additional information and guidance while using Excel?
-Users can get additional information and guidance through the 'Help' tab, which offers access to documentation, tutorials, and community support.
What is the 'Formula Bar' in Excel?
-The 'Formula Bar', also known as the 'Name Box', is the area at the top of the Excel window where users can see the reference of the currently selected cell or enter formulas and commands.
What is the 'Working Area' in Excel?
-The 'Working Area', also known as the 'Worksheet Area', is the main part of the Excel window where users input data, perform calculations, and create tables.
Outlines

This section is available to paid users only. Please upgrade to access this part.
Upgrade NowMindmap

This section is available to paid users only. Please upgrade to access this part.
Upgrade NowKeywords

This section is available to paid users only. Please upgrade to access this part.
Upgrade NowHighlights

This section is available to paid users only. Please upgrade to access this part.
Upgrade NowTranscripts

This section is available to paid users only. Please upgrade to access this part.
Upgrade NowBrowse More Related Video

🚀 GOOGLE Data Analyst Roadmap l For Absolute Beginners l 2 Months Strategy #dataanalytics #google

Como Aprender Excel do ZERO [GUIA ATUALIZADO]
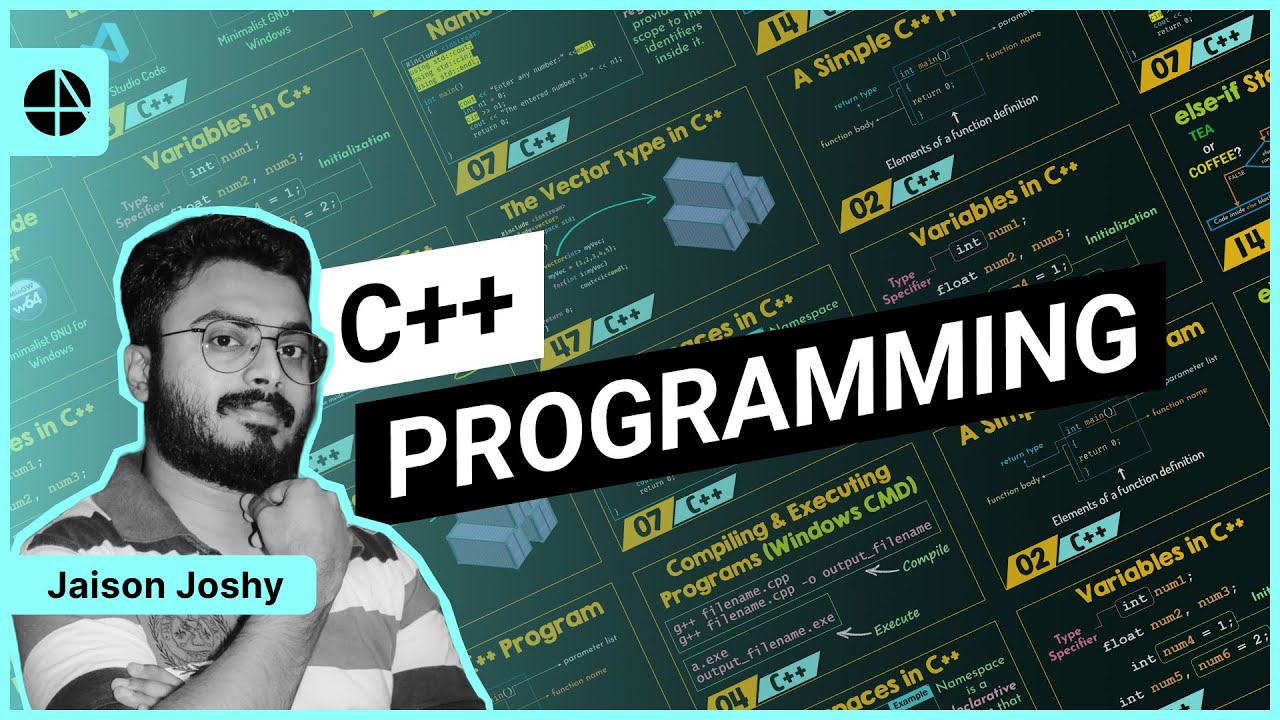
Introduction to C++ Programming

Excel VBA Programming - Getting Started | 1 - Introduction

00 - Maratona Java Virado No Jiraya - Bem-vindo

PARTS OF MICROSOFT EXCEL||CREATIVE TECHNOLOGY 7
5.0 / 5 (0 votes)