Take Your Images to the Next Level with Stable Diffusion!
Summary
TLDRThis tutorial demonstrates how to enhance renders using Stable Diffusion, a technique that significantly improves the photorealism of 3D elements, water effects, and natural landscapes. By utilizing the img2img section and Inpaint option in Stable Diffusion, users can refine specific areas of their render, such as 3D people and water ripples, to achieve a higher quality outcome. The video also covers the use of masks and various settings to control the denoising process, ultimately resulting in a more realistic and visually appealing final model.
Takeaways
- 🎨 **Stable Diffusion for Render Improvement**: The video introduces how to use Stable Diffusion to enhance renders, particularly for 3D elements and natural scenes.
- 🤖 **Magical Effect on 3D People**: Stable Diffusion can significantly improve the quality of 3D people, which are often challenging to render photorealistically.
- 💧 **Enhancing Water Effects**: The method is effective for creating realistic water ripple effects, saving time that would otherwise be spent in 3D or Photoshop.
- 🏞️ **Improving Landscape Elements**: The tutorial demonstrates how to refine cliffs and other background elements using Stable Diffusion for a more natural look.
- 🌳 **树木渲染**: Stable Diffusion is particularly adept at enhancing trees in a scene, offering a near-3D model quality without the fake sharpness.
- 📝 **Customization and Control**: The render outcome is customizable, with the right settings ensuring a non-random, desired result, focusing on improving photorealism of natural elements.
- 🎓 **Previous Tutorial Reference**: A detailed tutorial on Stable Diffusion was created six months prior, covering installation, models, settings, and practical use cases.
- 🖼️ **Post-Rendering Enhancement**: The video focuses on improving an existing render using the img2img section of Stable Diffusion and the Inpaint option.
- 🔍 **Resolution and Inpaint Settings**: The importance of setting the 'Resize to' to the maximum resolution (768x768 pixels) and adjusting the Inpaint area to 'Only masked' for quality control is emphasized.
- 🎭 **Denoising Strength**: Controlling the denoising strength allows for more or less similarity to the original render, with lower values providing more accurate results and higher values introducing more randomness.
- 🖌️ **Masking and Layering**: The process of creating masks with wirecolor passes and layering for specific enhancements, such as with 3D人物 or water effects, is detailed.
- 🔄 **Iterative Generation Process**: The method involves iteratively generating small pieces of the image, tweaking the denoising strength and prompt until the desired outcome is achieved.
Q & A
What is the main focus of the video?
-The video focuses on demonstrating how to quickly improve renders using Stable Diffusion, particularly with 3D elements and natural textures.
Why are 3D people often avoided in renders?
-3D people are often avoided because of the difficulty in achieving high-quality, photorealistic results, which can be time-consuming to produce.
How does Stable Diffusion enhance the appearance of water in renders?
-Stable Diffusion improves the appearance of water by creating a realistic ripple effect, which would otherwise require significant time and effort to achieve in 3D or Photoshop.
What changes were made to the cliffs in the background of the render?
-The cliffs in the background were enhanced using Stable Diffusion to achieve a more natural and visually appealing look.
How does the final model differ from the original 3D model?
-The final model looks almost the same as the 3D model, but it has less fake sharpness and appears more natural due to the use of Stable Diffusion.
What is the importance of the 'Inpaint area' setting in Stable Diffusion?
-The 'Inpaint area' setting is crucial because it determines the dimensions of the generated result. Setting it to 'Only masked' ensures that only the masked area is filled with the generated content.
How does the Denoising strength setting affect the output of Stable Diffusion?
-The Denoising strength setting controls the level of similarity between the generated result and the original image. Lower values yield more similar results, while higher values produce more random and potentially less accurate results.
What is the purpose of using a prompt in Stable Diffusion?
-Using a prompt in Stable Diffusion helps guide the generation process towards more accurate and desired results. It can include specific details or negative prompts to exclude certain elements.
How can masks be utilized in the Stable Diffusion inpainting process?
-Masks can be loaded in the Inpaint upload tab to define the area that needs to be generated or modified. The mask should be black and white, with the area to be inpainted filled with white and the rest with black.
What is the recommended approach for generating multiple images at once in Stable Diffusion?
-The recommended approach for generating multiple images is to use the option that allows for the creation of several outputs, which can then be reviewed and selected based on their quality and accuracy.
What is the main advantage of using Stable Diffusion for architectural visualizations?
-The main advantage of using Stable Diffusion for architectural visualizations is the significant time-saving and enhanced photorealism it offers, especially for complex natural elements and textures that would otherwise be challenging and time-consuming to create in 3D or 2D.
Outlines

This section is available to paid users only. Please upgrade to access this part.
Upgrade NowMindmap

This section is available to paid users only. Please upgrade to access this part.
Upgrade NowKeywords

This section is available to paid users only. Please upgrade to access this part.
Upgrade NowHighlights

This section is available to paid users only. Please upgrade to access this part.
Upgrade NowTranscripts

This section is available to paid users only. Please upgrade to access this part.
Upgrade NowBrowse More Related Video
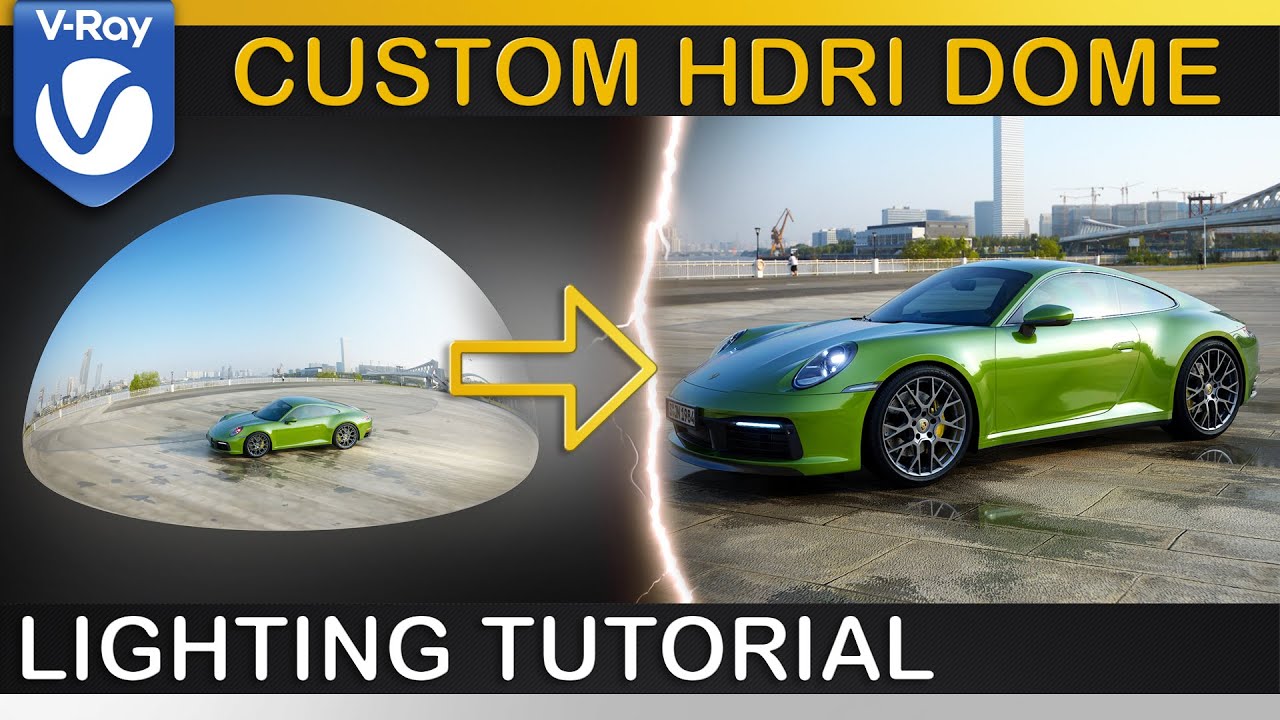
V-Ray | Custom HDRI DOME Setup - For better Results

How to Inpaint in Stable Diffusion A1111, A Detailed Guide with Inpainting Techniques to level up!

Easy Camera Projection in Blender 3d: Full VFX Tutorial

Create Unlimited Logos with AI (For FREE)
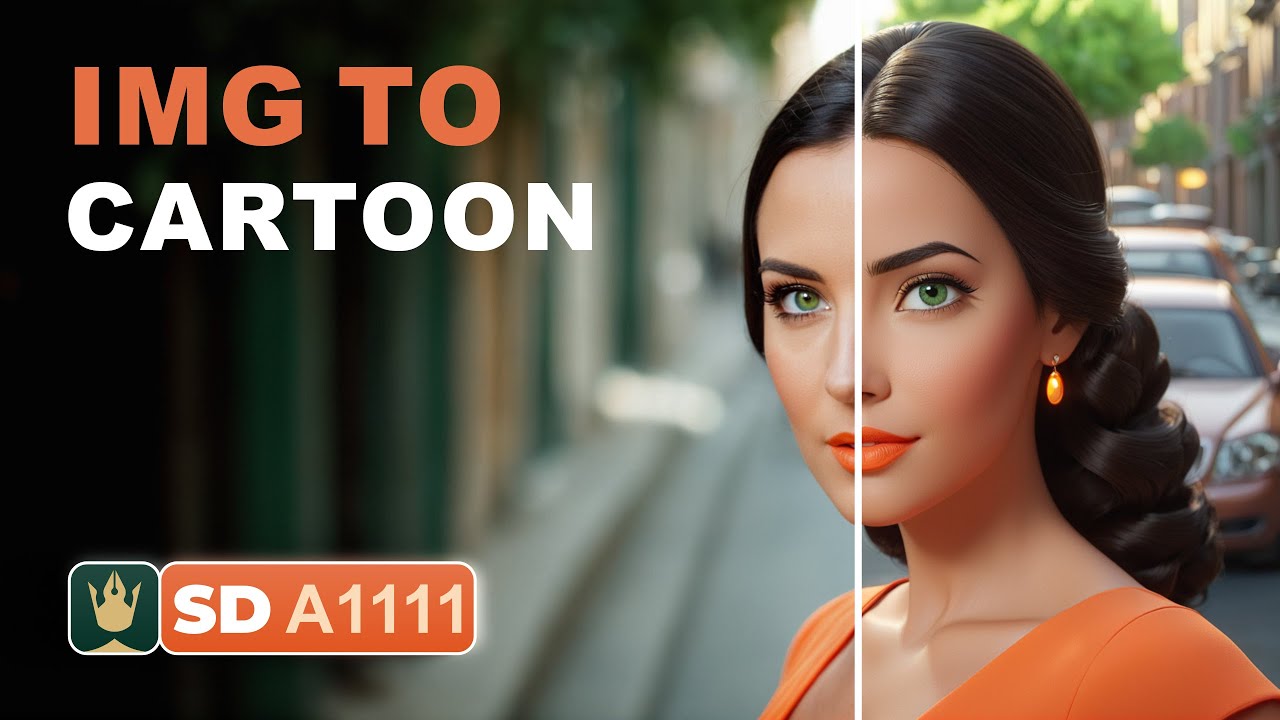
From Photo to Cartoon with Stable Diffusion - Easy Tutorial!

時空間合成【AfterEffects/アフターエフェクト チュートリアル】
5.0 / 5 (0 votes)